Cara membuat mesin virtual baru di xenserver menggunakan baris perintah

- 4381
- 651
- Dwayne Hackett
Objektif
Penyebaran mesin virtual XenServer menggunakan baris perintah.
Persyaratan
Akses istimewa ke baris perintah XenServer serta penyimpanan gambar ISO yang dikonfigurasi yang berisi gambar ISO dari distribusi Linux yang ingin Anda instal.
Kesulitan
SEDANG
Instruksi
Menyebarkan Template VM dan Kumpulkan Informasi
Dalam panduan ini kita akan membuat mesin virtual berbasis ubuntu Linux baru. Namun, prosedur di bawah ini akan sesuai dengan distribusi Linux yang layak seperti yang didukung oleh XenServer, yang berarti bahwa templat untuk distribusi Linux yang ingin Anda instal adalah bagian dari repertoar XenServer. Mari kita cari database XenServer untuk nama templat.
Dalam hal ini kami mencari Ubuntu 16.04:
# XE Template-List | Grep Name-Label | grep -i 16.04 Nama-Label (RW): Ubuntu Xenial Xerus 16.04
Selanjutnya, instal mesin virtual baru menggunakan nama templat di atas:
# XE VM-Install Template = "Ubuntu Xenial Xerus 16.04 "new-name-label =" ubuntu 16.04.1 Desktop AMD64 "784B1B7F-0C13-4E9A-9D06-6A3EDD9C90C2
Simpan output uuid dan nama VM baru ke dalam variabel shell untuk digunakan nanti. Menggunakan variabel akan membuat perintah lebih lanjut kami lebih mudah dibaca dan dimengerti:
# Uuid = 784b1b7f-0c13-4e9a-9d06-6a3edd9c90c2 # name = "ubuntu 16.04.1 desktop amd64 "
Selanjutnya, gunakan Daftar CD Untuk mencantumkan semua gambar ISO yang tersedia dan menyimpan nama gambar ISO yang relevan ke dalam variabel, misalnya.:
# XE CD-List # iso = "Ubuntu-16.04.1-desktop-AMD64.iso "
Selanjutnya, kami berurusan dengan bit jaringan yang diperlukan. Daftar, Jaringan XenServer dan Simpan Jaringan yang Diinginkan UUID Anda ingin lampirkan ke VM baru Anda:
# XE Network-List UUID (RO): 23E21C78-DFA0-E6F4-9DCD-73DA08870FE8 Nama-Label (RW): Host Jaringan Jaringan Manajemen Internal (RW): Jaringan di mana para tamu akan diberi tautan pribadi IP-Local Internal-Description (RW): Jaringan di mana para tamu akan diberi tautan pribadi-lokal-IP-Description (RW): di mana para tamu akan diberikan tautan pribadi-lokal-Local-Description (RW): di mana para tamu akan diberi tautan pribadi-lokal-Local-Deskripsi (RW): Alamat yang dapat digunakan untuk berbicara Xenapi Bridge (RO): Xenapi UUID (RO): AE1299A0-C0DB-BF00-7702-7E4AB09E1ABD Nama-Label (RW): jaringan di seluruh biliar yang terkait dengan penilaian nama eth0 (RW): Jembatan) (Ro): xenbr0
Simpan jaringan UUID:
# Network = AE1299A0-C0DB-BF00-7702-7E4AB09E1ABD
Kami juga memiliki opsi untuk mengikat alamat Mac tertentu ke antarmuka jaringan VM. Simpan alamat MAC yang diinginkan ke dalam variabel:
# Mac = "4a: 4d: 42: AC: B3: 7b"
Dapatkan UUID Disk Virtual sehingga kami nanti dapat memperbarui ukurannya:
# XE VM-DISK-LIST VM = "$ Name" Disk 0 VBD: UUID (RO): 01FF5FFE-BDE2-BECC-1-9D1289E017A2 VM-NAME-Label (RO): Ubuntu 16.04.1 Desktop AMD64 USERDEVICE (RW): 0 Disk 0 VDI: UUID (RO): 5EAC954C-D6CE-4E0D-91DE-85F9BD70123B Nama-Label (RW): 0 SR-NAME-LABEL (RO): Penyimpanan Lokal Virtual (RW): 0 SR-NAME-LABEL (RO): penyimpanan lokal-virtual (RW): SR-NAME-LABEL (RO): penyimpanan lokal-virtual ( Ro): 10737418240
Simpan vid's uuid:
# VDI = 5EAC954C-D6CE-4E0D-91DE-85F9BD70123B
Konfigurasikan mesin virtual
Sekarang kami memiliki semua informasi yang dikumpulkan, sekarang saatnya untuk mengkonfigurasi VM baru kami. Pertama, lampirkan gambar ISO ke perangkat VM baru dan buat mesin virtual untuk boot dari ISO:
# xe vm-cd-add uuid = $ uuid cd-name = $ iso perangkat = 1 # xe vm-param-set hvm-boot-policy = "order bios" uuid = $ uuid
Selanjutnya, buat antarmuka jaringan. Jika Anda tidak menyertakan opsi Mac sebagai bagian dari perintah A di bawah ini, alamat MAC akan secara otomatis dihasilkan:
# xe vif-create vm-uuid = $ uuid network-uuid = $ network mac = $ mac device = 0 b5177fa9-81a2-3233-99c6-e545854dce8c
Tentukan jumlah RAM yang akan digunakan oleh mesin virtual ini. Jangan ragu untuk mengubah perintah di bawah ini dengan ukuran RAM yang diinginkan agar sesuai dengan kebutuhan Anda:
# xe vm-memori-pembatas-set dinamis-max = 4000mib dinamis-min = 512mib static-max = 4000mib static-min = 512mib uuid = $ uuid
Terakhir, perbarui ukuran disk virtual Anda. Perintah di bawah ini akan meningkatkan ukuran menjadi 15GB:
# xe vdi-ressize uuid = $ vdi-ukuran disk = 15Gib
Di atas adalah beberapa konfigurasi dasar yang diperlukan untuk memulai mesin virtual baru kami. Anda sekarang dapat mempertimbangkan untuk memperbarui informasi tentang CPU, namun, Anda dapat melakukannya kapan saja setelah Anda melakukan instalasi OS yang sebenarnya.
Mulai mesin virtual
Sekarang kami siap untuk memulai mesin virtual baru kami:
# xe vm-start uuid = $ uuid
Hubungkan ke VM Installer
Pada tahap ini kami menggunakan klien VNC untuk terhubung ke mesin virtual baru kami. Pertama, kita perlu mendapatkan nomor port VNC untuk terhubung ke:
# Domid = "list_domains | grep $ uuid | awk" print $ 1 "# xenstore-read/local/domain/$ domid/console/vnc-port 5901
Dua digit terakhir dari output perintah di atas akan memberi Anda nomor port VNC. Dalam hal ini itu 1. Gunakan klien VNC untuk menghubungkan dari jarak jauh:
$ vncviewer -via root@xenserver_ip localhost: 1
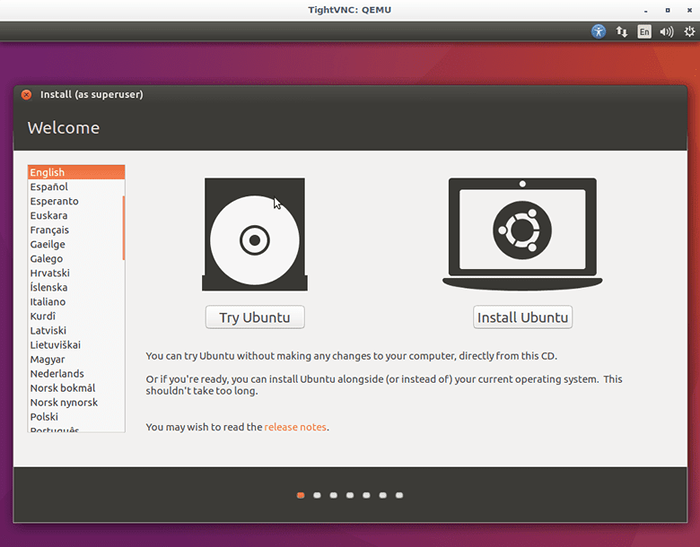
Tutorial Linux Terkait:
- Hal -hal yang harus diinstal pada ubuntu 20.04
- Cara memasang gambar iso di linux
- Hal -hal yang harus dilakukan setelah menginstal ubuntu 20.04 FOSSA FOSSA Linux
- Pengantar Otomatisasi Linux, Alat dan Teknik
- Hal -hal yang harus dilakukan setelah menginstal ubuntu 22.04 Jammy Jellyfish…
- Cara membuka file ISO di ubuntu linux
- Hal -hal yang harus diinstal pada Ubuntu 22.04
- Perintah Linux: 20 perintah terpenting teratas yang Anda butuhkan untuk…
- Perintah Linux Dasar
- Instal Arch Linux di VMware Workstation
- « Cara menjalankan klien VPN secara otomatis sebagai layanan
- Cara menyegarkan repositori penyimpanan XenServer untuk menyertakan item yang baru ditambahkan »

