Cara membuat profil Outlook baru dan mengimpor Outlook PST yang ada di Windows 10 dengan mudah
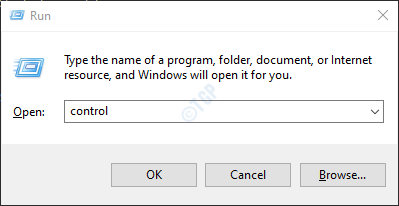
- 3264
- 52
- Miss Angelo Toy
MS Outlook adalah klien email yang sangat populer yang dapat digunakan untuk menelusuri berbagai akun email. Secara default, ketika akun dikonfigurasi di Outlook untuk pertama kalinya, profil dibuat secara otomatis. Kebanyakan orang hanya menggunakan satu profil di Outlook. Satu profil email dapat menampung hingga 10 akun email. Kadang -kadang, memiliki lebih dari satu profil membantu. Misalnya, jika Anda ingin memisahkan akun email pribadi dan akun email yang terkait dengan pekerjaan, Anda dapat membuat profil untuk masing -masing. Juga dalam kasus di mana PC tunggal digunakan oleh banyak pengguna, data dan pengaturan akun dapat tetap dipisahkan dengan menggunakan profil surat yang berbeda.
Artikel ini akan membantu jika Anda berencana membuat profil Outlook baru untuk salah satu alasan berikut,
- Anda baru mengenal Outlook dan ingin membuat profil baru
- Profil Outlook yang ada rusak.
- Profil Outlook yang ada tidak berfungsi
Di artikel ini, mari kita lihat cara membuat profil baru di iklan Outlook juga membahas cara mengimpor file PST Outlook yang ada secara rinci.
Membuat Profil Outlook Baru
1. Buka Holding Dialog Run Menangkan Key+R serentak
2. Dialog Run, ketik kontrol dan tekan enter
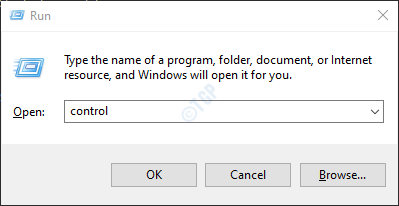
3. Di bilah pencarian yang terletak di sudut kanan atas jendela panel kontrol, ketik Surat. Klik Opsi Mail seperti yang ditunjukkan di bawah ini
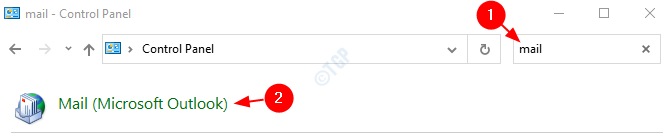
4. Di jendela pengaturan surat yang terbuka, klik itu Tunjukkan profil tombol seperti yang ditunjukkan di bawah ini

5. Klik pada Menambahkan tombol
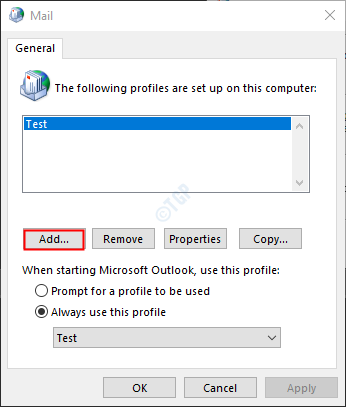
6. Jendela muncul, berikan yang diperlukan nama, dan tekan Memasuki
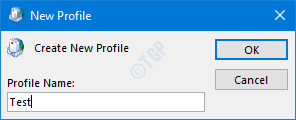
6. Menambahkan akun Jendela muncul, isi detail Anda seperti yang ditunjukkan di bawah ini dan klik Berikutnya
Catatan: Anda bahkan dapat memilih untuk mengatur akun nanti.
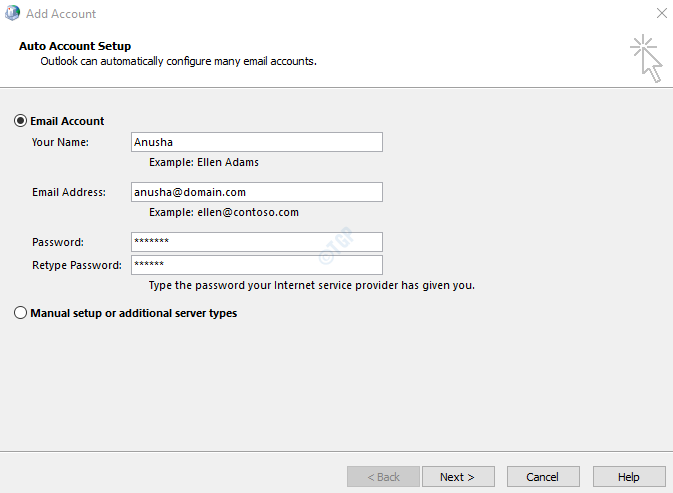
7. Lengkapi Wizard mengikuti instruksi yang ditampilkan.
8. Pilih profil yang baru dibuat
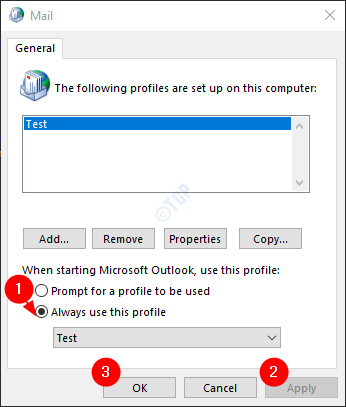
Catatan: Anda dapat memilih Meminta profil untuk digunakan Jika Anda mengkonfigurasi profil sekunder.
9. Jika Anda belum mengatur akun email Anda di Outlook. Anda dapat melakukannya dengan membuka Aplikasi MS Outlook.
10.Klik Opsi Menu File

11. Di jendela yang muncul, dari Info tab, klik Menambahkan akun.
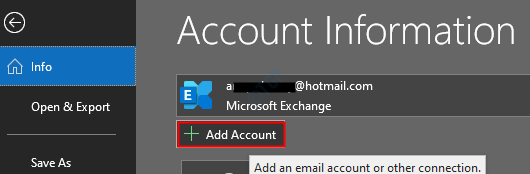
10. Masukkan ID Email Anda dan tekan di Connect. Ikuti instruksi yang ditunjukkan untuk menambahkan akun.
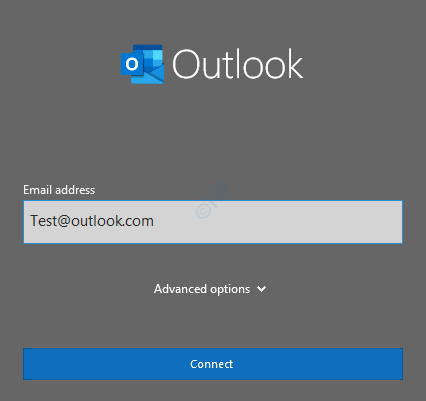
Profil sederhana dan baru ini dapat dibuat.
Mengimpor file PST yang ada
Secara default, file PST baru akan dibuat dan ditautkan ke akun email yang terkait dengan profil yang baru dibuat. Untuk beberapa alasan, jika Anda ingin menautkannya dengan file PST sebelumnya dari sistem Anda, Anda dapat melakukannya.
Poin penting tentang file PST:
- Itu .File PST disimpan dengan nama -nama berikut
- Pandangan.PST Dalam versi Outlook lama (versi hingga 2010)
- mail_id.PST Dalam versi Outlook yang lebih baru (2013 dan Beyond versi) misalnya: usr@situs web.com.PST
- Lokasi default dari .File PST berbeda dari satu versi ke versi lainnya
- Versi Outlook yang lebih lama (hingga 2010 versi) Simpan .file PST di C: \ Users \%username%\ appdata \ local \ microsoft \ outlook \ outlook.PST
- Versi Outlook yang lebih baru (2013 dan seterusnya) Simpan .file PST di C: \ Users \%username%\ documents \ outlook file \ mail_id.PST
Langkah yang harus diikuti untuk mengimpor file PST yang ada
1. Buka aplikasi MS Outlook
2. Klik Mengajukan Dari opsi menu teratas

3. Klik Buka & Ekspor Terletak di sisi kiri.
4. Klik File Data Outlook

5. Jelajahi ke lokasi file PST yang diperlukan
6. Pilih File PST yang diperlukan dan klik OKE

Itu saja.
Kami berharap artikel ini informatif. Terima kasih telah membaca.
- « Alat diagnostik memori windows macet atau dibekukan di fix windows 10/11
- Outlook tidak mengunduh semua email dari server fix »

