Cara membuat gabungan surat di microsoft word
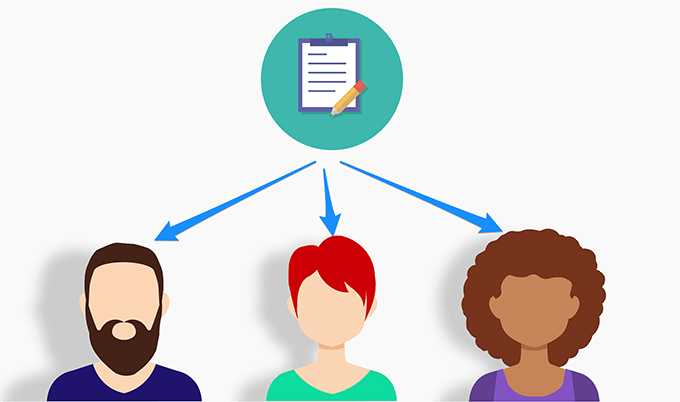
- 647
- 0
- Simon Cormier
Gabungkan surat di Microsoft Word memungkinkan Anda untuk mengirim surat dan email yang dipersonalisasi tanpa harus menyesuaikan setiap huruf. Anda dapat menyiapkan dokumen Anda seperti yang Anda inginkan dan menambahkan placeholder untuk berbagai bidang data yang ingin Anda isi secara dinamis dari sumber data.
Misalnya, Anda dapat menyiapkan satu surat untuk semua teman Anda yang menanyakan bagaimana keadaan mereka tetapi dengan kemampuan untuk mengubah nama dan kota secara dinamis dalam surat tersebut. Dengan cara ini, surat umum Anda kepada John akan menyebutkan namanya dan kotanya, dan surat yang sama untuk Mike akan memiliki nama Mike dan kotanya di suratnya.
Daftar isi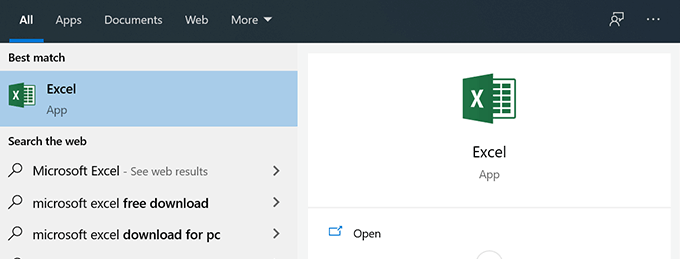
- Klik Rumah Tab di bilah sisi kiri dan pilih Buku kerja kosong dari panel sisi kanan. Ini akan membuat lembar kerja kosong untuk Anda.
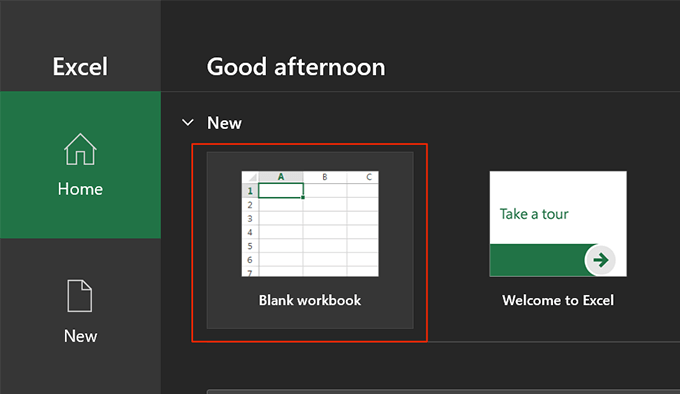
- Mulailah memasukkan data untuk penerima gabungan surat Anda. Pastikan untuk menggunakan baris pertama untuk header data Anda. Jika Anda akan memasukkan nama seseorang, gunakan Nama sebagai header di baris pertama, dan seterusnya.
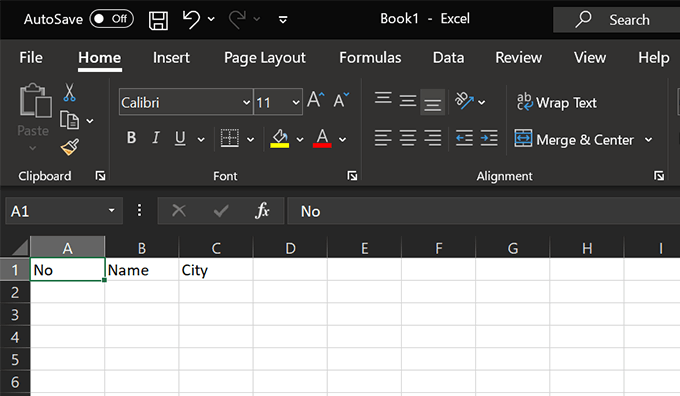
- Dalam contoh berikut, kami telah membuat tabel dengan beberapa data untuk empat orang. Kami akan membuat surat gabungan surat yang dipersonalisasi untuk masing -masing orang ini di Microsoft Word.
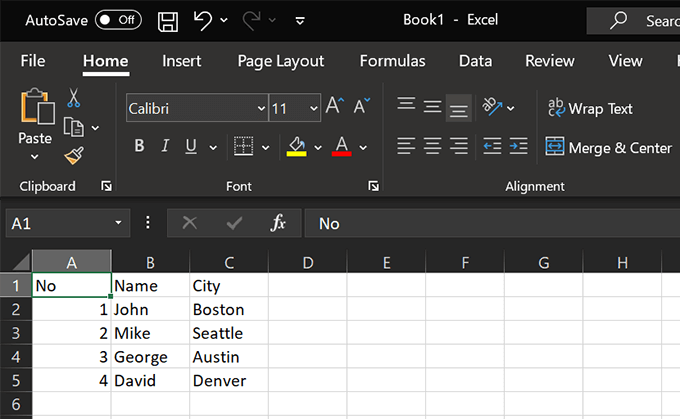
- Klik Mengajukan Menu di bagian atas, pilih Menyimpan dari bilah sisi kiri, dan klik Jelajahi tombol.
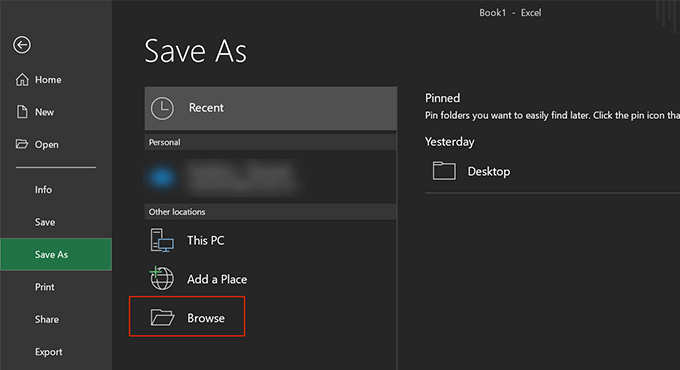
- Arahkan ke desktop Anda, masukkan nama untuk spreadsheet excel Anda, dan klik Menyimpan tombol untuk menyimpan spreadsheet ke desktop Anda. Ini akan membuat menemukan spreadsheet Anda lebih mudah saat Anda menggunakannya di Microsoft Word.
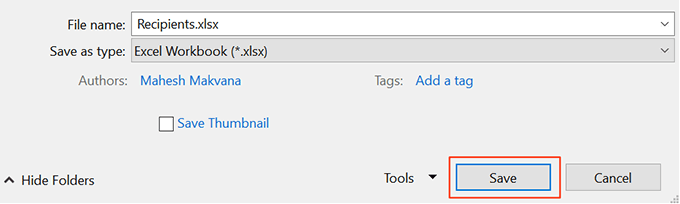
- Anda bisa menutup Microsoft Excel di komputer Anda.
Persiapkan dokumen Anda di Microsoft Word
Anda harus menulis surat umum yang ingin Anda kirim ke masing -masing penerima. Surat ini harus berisi informasi yang umum untuk semua penerima. Beberapa contoh termasuk menulis garis salam, menanyakan bagaimana keadaan mereka, berbagi pikiran, dan sebagainya.
Jaga agar bidangnya kosong di tempat yang Anda inginkan agar informasi penerima Anda muncul. Anda akan menambahkannya nanti saat Anda memulai surat gabungan di Microsoft Word.
- Meluncurkan Microsoft Word dari Mulai menu di komputer Anda.
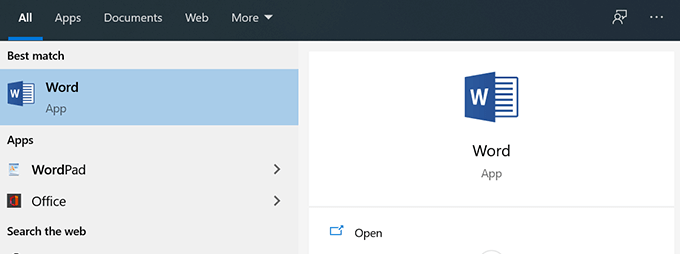
- Klik Rumah Di bilah sisi kiri dan pilih Dokumen kosong dari panel sisi kanan. Anda dapat menggunakan templat juga jika Anda mau.
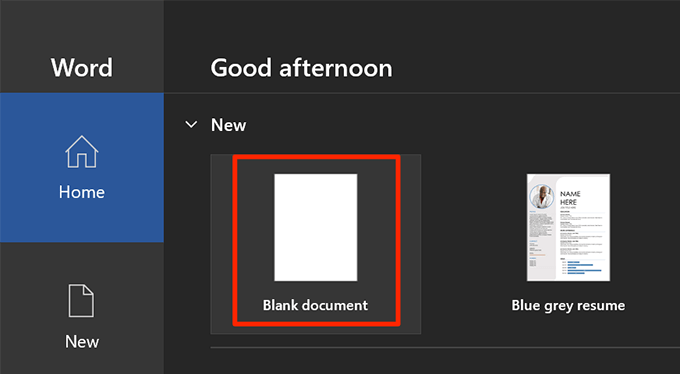
- Dokumen kosong akan terbuka. Tulis surat yang ingin Anda kirim ke penerima Anda.
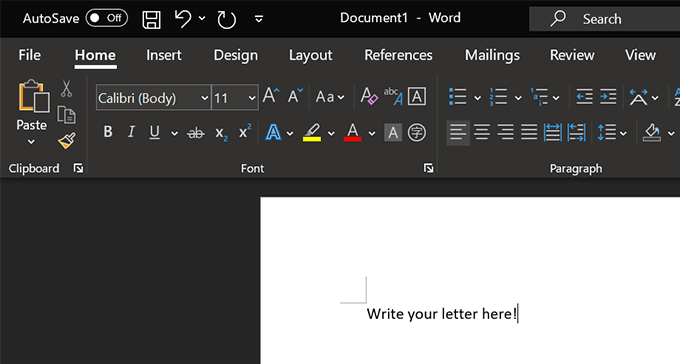
- Anda bebas menggunakan warna apa pun, pemformatan, gaya font, dan item lain yang Anda inginkan. Kami telah membuat surat sederhana berikut untuk dikirim ke penerima kami. Surat itu akan memiliki nama orang tersebut di bagian atas dan kota mereka di bagian bawah.
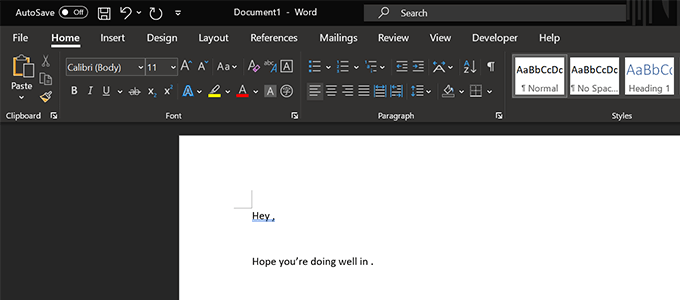
- Buka dokumen saat Anda akan melakukan penggabungan surat di bagian di bawah ini.
Buat Gabungan Surat di Microsoft Word
Microsoft Word memungkinkan Anda membuat gabungan surat menggunakan wizard langkah demi langkah. Ini membuatnya sangat mudah bagi Anda untuk memilih surat yang ingin Anda gunakan, tambahkan penerima yang Anda butuhkan, dan secara dinamis mengubah konten surat tersebut.
- Saat surat Anda masih terbuka di Word, klik Surat tab di atas, pilih Mulai Gabungan Surat opsi, dan pilih Panduan Gabungan Gabungan Surat demi Langkah demi Langkah.
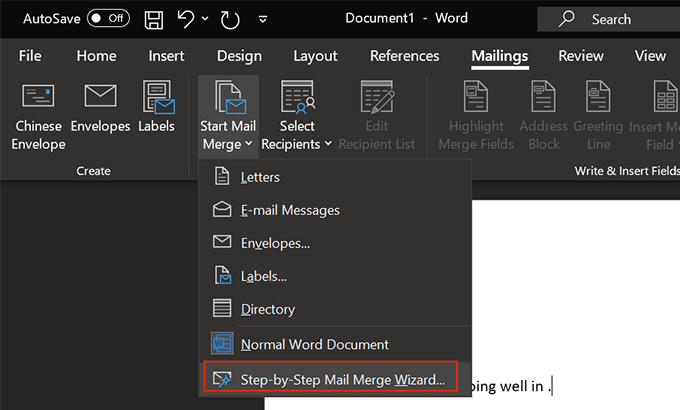
- Panel baru akan muncul di sisi kanan layar Anda. Di bawah bagian pertama yang mengatakan Pilih Jenis Dokumen, memilih Surat. Kamu bisa memilih Pesan email Jika Anda ingin mengirim surat Anda melalui email.
Lalu klik Berikutnya: Mulai Dokumen di bagian bawah untuk melanjutkan.
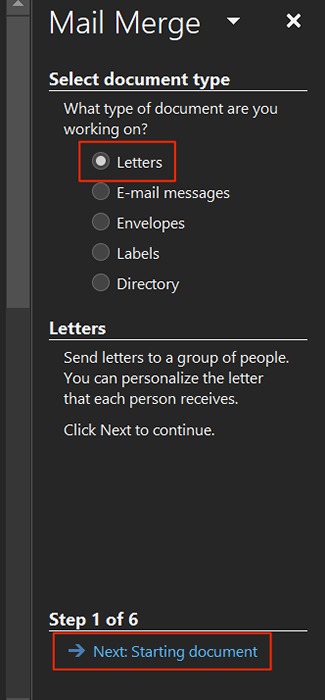
- Di layar berikut, Word akan menanyakan dokumen apa yang ingin Anda gunakan untuk penggabungan surat. Klik Gunakan dokumen saat ini opsi untuk menggunakan surat Anda saat ini untuk tugas ini.
Jika surat Anda ada di file kata lain, klik Mulai dari dokumen yang ada untuk membuka file itu.
Lalu klik Berikutnya: Pilih Penerima di dasar.
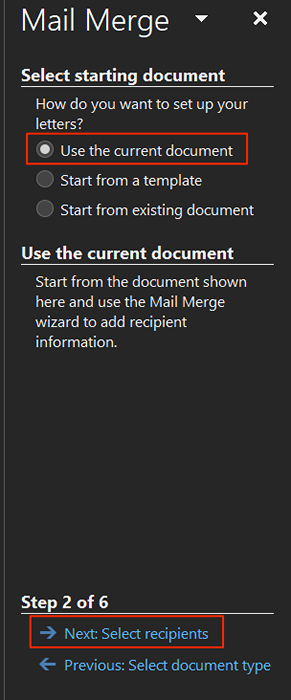
- Di bawah Pilih penerima bagian, pilih Gunakan daftar yang ada. Ini karena Anda sudah membuat spreadsheet Excel yang berisi data penerima Anda.
Anda dapat memilih Ketik daftar baru Opsi Jika Anda belum memiliki data penerima Anda dikumpulkan.
Lalu klik Jelajahi Untuk mengimpor spreadsheet Excel Anda.
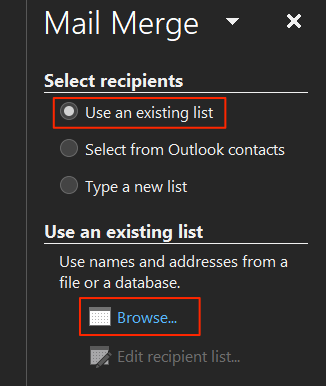
- Arahkan ke desktop Anda dan klik dua kali spreadsheet Excel yang Anda buat sebelumnya. Ini akan membuka spreadsheet di Microsoft Word.
- Word akan menanyakan lembar mana yang ingin Anda gunakan dari spreadsheet Anda. Pilih lembar yang berisi data Anda, centang Baris pertama data berisi header kolom opsi, dan klik OKE.
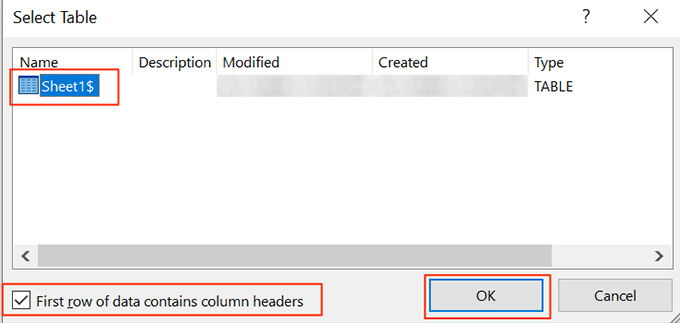
- Word memungkinkan Anda memilih penerima yang ingin Anda gunakan untuk gabungan surat jika Anda tidak ingin menggunakan semua orang yang ada di daftar. Kotak centang untuk orang -orang yang ingin Anda sertakan dalam surat Anda.
Anda dapat menggunakan opsi Refine di bawah daftar untuk mengurutkan dan memfilter penerima Anda. Penyortiran memungkinkan Anda menyortir catatan Anda dalam pesanan naik dan turun. Penyaringan memungkinkan Anda membandingkan bidang dan memfilter yang tidak Anda butuhkan.
Akhirnya, klik OKE di dasar.
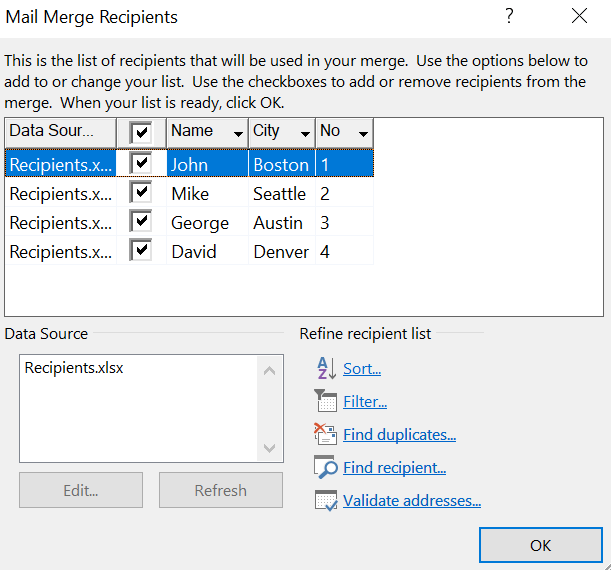
- Klik Berikutnya: Tulis Surat Anda di dasar.
- Layar berikut memungkinkan Anda menggunakan bidang data Anda dalam surat Anda. Untuk menggunakan ini, letakkan kursor Anda di tempat Anda ingin menambahkan bidang data dalam huruf dan klik Lebih banyak item di panel sisi kanan.
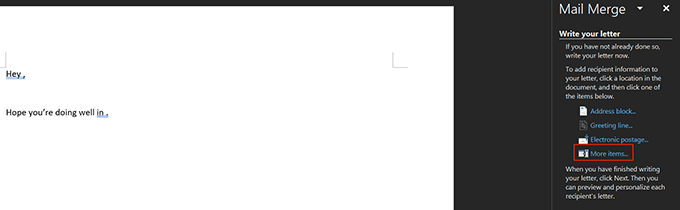
- Pilih bidang data yang ingin Anda tambahkan dan klik Menyisipkan di dasar.
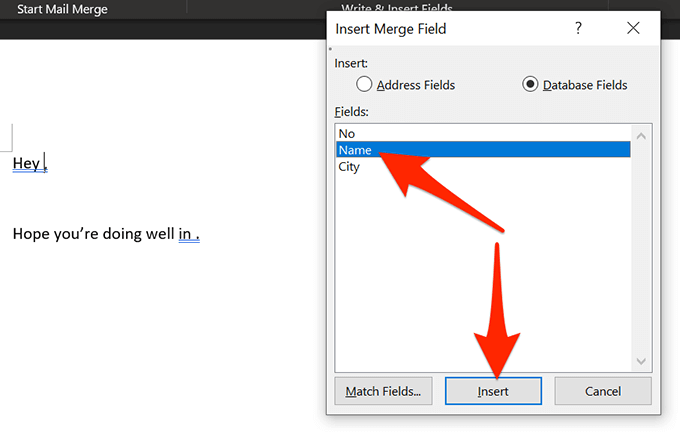
- Anda ingin menambahkan semua bidang data Anda ke surat tersebut sehingga surat Anda memiliki semua informasi yang diperlukan di dalamnya. Lalu klik Berikutnya: Pratinjau Surat Anda.
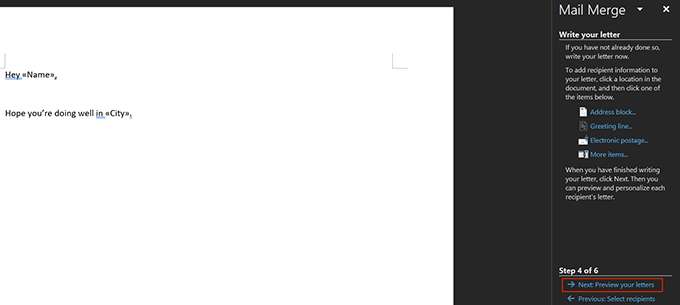
- Anda dapat melihat pratinjau huruf -huruf yang akan dihasilkan sebagai hasil dari penggabungan surat Anda. Klik ikon panah kiri dan kanan untuk melihat huruf untuk masing -masing penerima Anda.
Lalu klik Berikutnya: Lengkapi Gabungan.
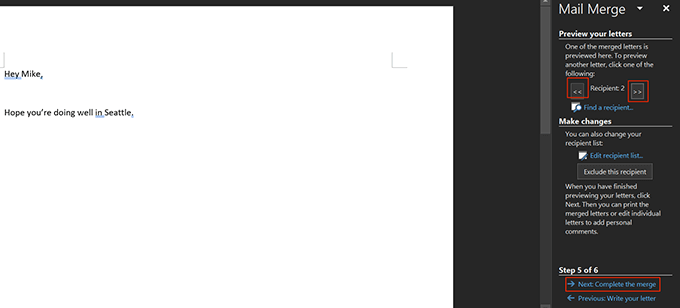
- Anda sekarang dapat mengklik Mencetak untuk mencetak huruf -huruf yang dipersonalisasi ini atau memilih Edit huruf individu Untuk mengedit surat -surat ini.
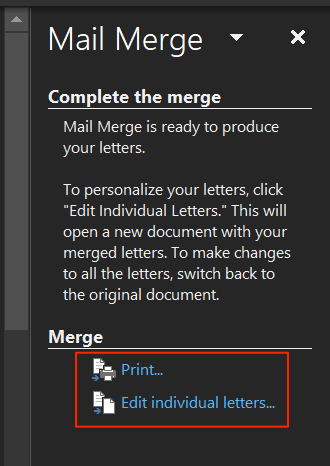
Gabungan surat memang merupakan fitur hemat waktu yang bagus di Microsoft Word.
Tahukah Anda bahwa Anda dapat menggabungkan beberapa dokumen bersama -sama? Itu akan membantu jika Anda sudah menulis surat yang dipersonalisasi dan Anda ingin menggabungkannya menjadi satu file.
- « Cara memperbaiki kesalahan pengecualian toko yang tidak terduga di windows 10
- Taskbar tidak akan bersembunyi di Windows 10? Inilah cara memperbaikinya »

