Cara Membuat Kalender Grup di Microsoft 365
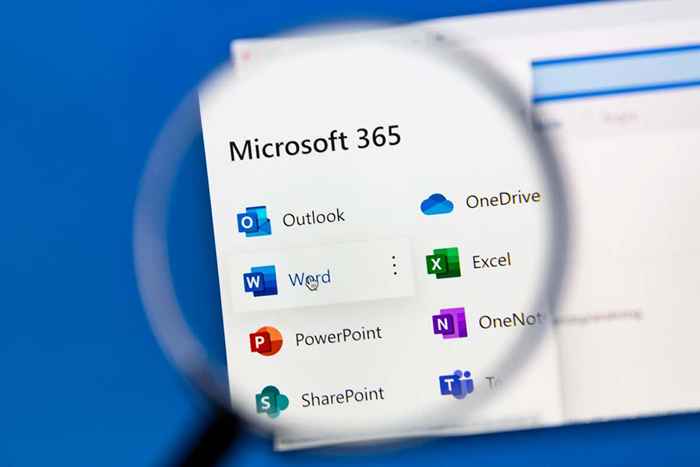
- 1682
- 408
- Luis Baumbach
Banyak orang dapat membaca dan mengedit kalender kelompok, menjadikannya cara yang baik untuk mempromosikan produktivitas dan kolaborasi di antara rekan kerja bisnis kecil atau anggota tim organisasi.
Tutorial ini akan membahas cara membuat kalender grup di aplikasi Microsoft Office 365, termasuk Microsoft Outlook, Outlook Web Access (OWA), dan Microsoft Teams. Kami akan meninjau cara berbagi kalender sehingga orang yang Anda pilih dapat melihat dan mengedit acara di aplikasi kalender. Kami juga akan membahas cara membuat grup kalender.
Daftar isi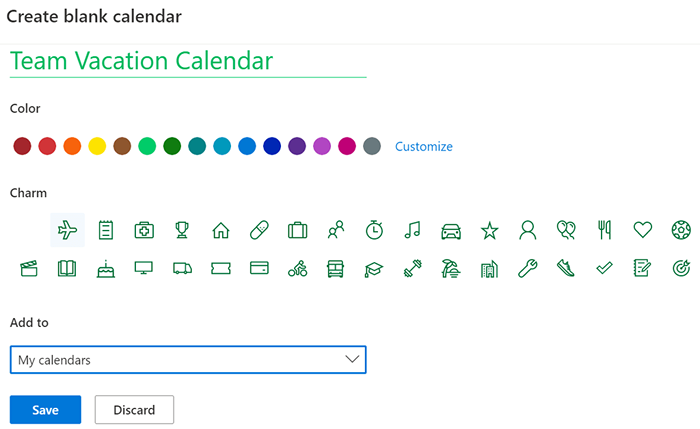
- Masuk ke Outlook di browser web dan pilih kalender.
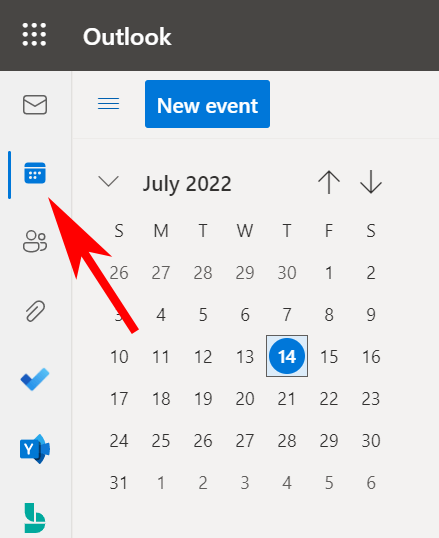
- Pilih Tautan Tambah Kalender.
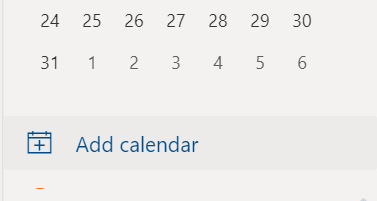
- Di menu di sebelah kiri popup, pilih Buat Kalender Kosong.
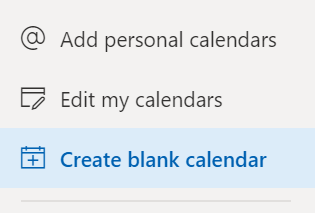
- Masukkan nama untuk kalender dan, jika Anda mau, pilih warna atau pesona untuk kalender.
- Di menu Tambah ke Down-Down, pilih di bawah grup kalender mana Kalender baru akan muncul.
- Klik Simpan.
- Temukan kalender baru di daftar kalender, klik kanan di atasnya (atau pilih lebih banyak ... ikon) dan pilih berbagi dan izin.
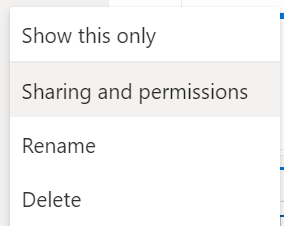
- Masukkan alamat email atau hubungi nama orang yang ingin Anda bagikan kalender.
- Pilih Opsi Kalender. Pilih Level Izin Can Can jika Anda ingin penerima dapat menambah, menghapus, dan mengubah acara di kalender.
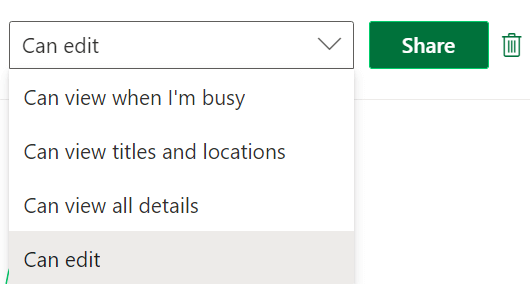
- Pilih Bagikan.
- Ulangi Langkah 7-9 untuk Menambahkan Anggota.
Orang -orang yang Anda bagikan kalender akan menerima email yang meminta mereka untuk menerima dan melihat Kalender Outlook. Perhatikan bahwa pengguna eksternal tidak akan dapat mengedit kalender.
Membuat dan berbagi kalender kosong baru di aplikasi desktop Outlook
Ikuti langkah -langkah ini di aplikasi desktop Outlook untuk membuat dan berbagi kalender kosong baru.
- Pilih ikon kalender di sudut kiri bawah Outlook.
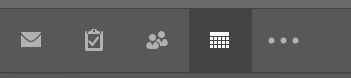
- Di tab Beranda di Grup Kelola Kalender, pilih Kalender Terbuka.
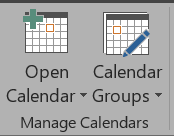
- Pilih Buat Kalender Kosong Baru.
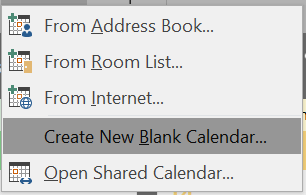
- Di popup Buat Folder Baru, berikan Kalender Nama dan pilih tempat untuk meletakkan kalender (e.G., Sebagai subfolder dari folder Kalender Utama).
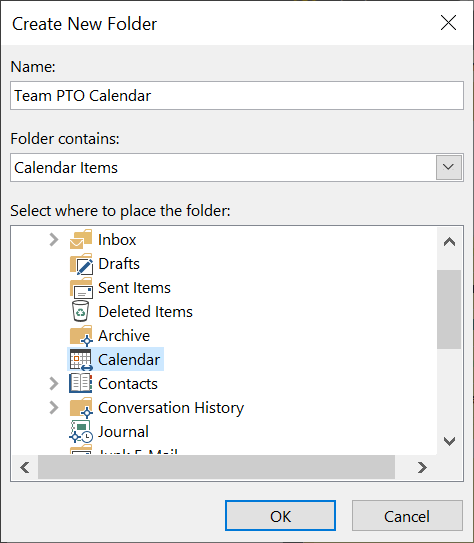
- Selanjutnya, untuk berbagi kalender, klik kanan pada kalender di daftar kalender.
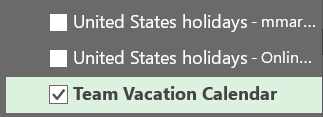
- Pilih Bagikan> Bagikan Kalender.
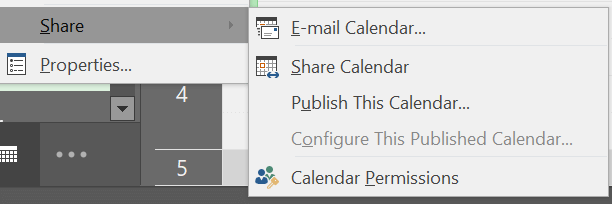
- Masukkan nama kontak atau alamat email untuk menambahkan orang ke undangan berbagi, tambahkan pesan jika Anda mau, dan klik kirim. Penerima akan menerima email yang mengundang mereka untuk “menerima dan melihat kalender."
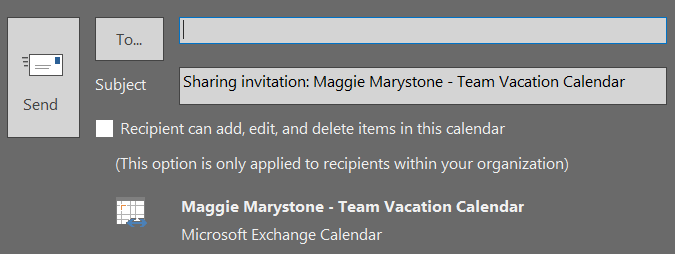
Cara menambahkan kalender bersama ke tim Microsoft
Outlook bukan satu -satunya tempat Anda dapat membuat kalender bersama. Tim Microsoft juga berbagi fungsi kalender. Inilah cara menambahkan kalender bersama dalam tim.
- Pilih saluran dalam tim.
- Pilih Ikon + di sebelah kanan nama saluran untuk menambahkan tab.

- Cari dan pilih Kalender Saluran.
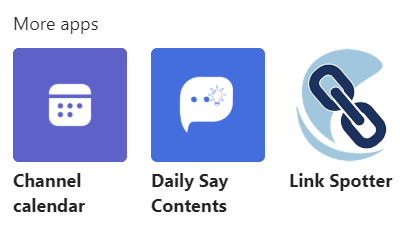
- Pilih Tambah.
Tab kalender akan muncul di bagian atas saluran tim. Semua anggota saluran dapat melihat detail acara dan menambahkan acara ke kalender. Ini adalah tempat yang bagus untuk menjadwalkan pertemuan tim.
Kalender Grup vs. Grup Kalender
Selain membuat kalender kelompok, Outlook memiliki beberapa cara lain untuk mengatur kalender dan melihat banyak kalender secara bersamaan. Grup kalender adalah cara untuk melihat jadwal gabungan tidak hanya untuk orang tetapi juga untuk kalender SharePoint, kalender internet, dan sumber daya seperti pemesanan kamar.
Cara membuat grup kalender di Outlook di web
Bergantung pada bagaimana organisasi Anda mengatur hal -hal, Anda akan melihat grup kalender default yang mungkin termasuk:
- Kalender saya
- Kalender orang
- Kalender lainnya
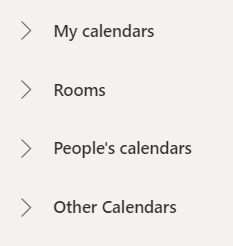
Jika kategori tersebut tidak berfungsi, Anda dapat membuat grup kalender pribadi yang disesuaikan di Outlook di Web.
- Panel di sebelah kiri adalah panel kalender. Di situlah semua kalender yang dapat Anda lihat terdaftar. Klik kanan pada kalender saya atau kalender lain dan pilih Grup Kalender Baru. Atau, pilih ikon lebih banyak (tiga titik) di sebelah grup kalender yang ada dan pilih grup kalender baru.
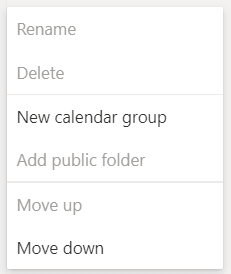
- Masukkan nama untuk grup kalender baru dan tekan Enter.
- Saat Anda menambahkan kalender baru dengan memilih tautan Tambah Kalender di panel kalender, Anda dapat memilih grup kalender mana kalender baru ditambahkan.
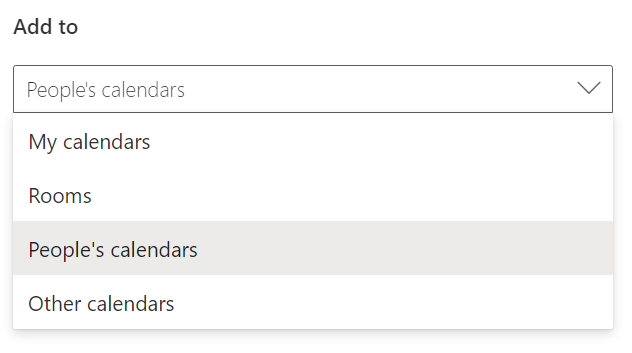
Untuk mengganti nama atau menghapus grup kalender, klik kanan pada nama grup.
Cara membuat grup kalender di versi desktop Outlook
Anda dapat membuat grup kalender di desktop versi Outlook, termasuk Outlook untuk Microsoft 365, Outlook 2021, Outlook 2019, Outlook 2016, Outlook 2013, dan Outlook 2010.
Ikuti langkah -langkah ini untuk membuat grup kalender dari buku alamat atau daftar kontak.
- Outlook Buka.
- Pilih Kalender.
- Pilih tab Beranda.
- Di Grup Kelola Kalender, Pilih Grup Kalender> Buat Grup Kalender Baru.
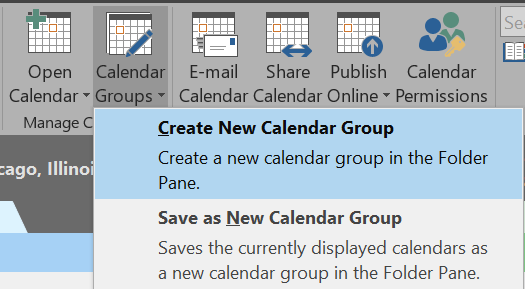
- Berikan nama grup kalender baru dan klik OK.
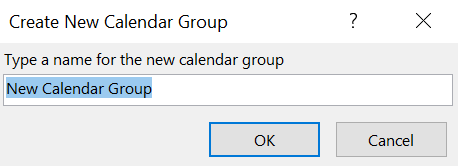
- Dalam daftar drop-down di bawah buku alamat, pilih daftar kontak dari mana Anda ingin memilih anggota grup kalender.
- Jelajahi atau cari nama, pilih nama yang Anda inginkan, dan pilih anggota grup. Ulangi langkah ini sampai Anda menambahkan semua orang yang Anda inginkan.
- Pilih OK.
Untuk membuat grup kalender berdasarkan kalender yang saat ini Anda lihat, ikuti langkah -langkah ini:
- Di kalender, pilih tab Home.
- Di Grup Kelola Kalender, Pilih Grup Kalender> Simpan sebagai Grup Kalender Baru.
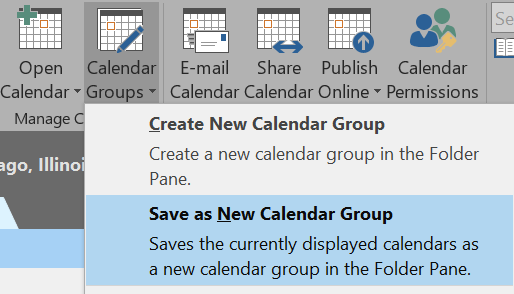
- Masukkan nama untuk grup kalender dan pilih OK.
Jika Anda ingin menambahkan kalender ke grup kalender yang ada, ikuti langkah -langkah ini:
- Di tab Beranda di Grup Kelola Kalender, pilih Kalender Terbuka.
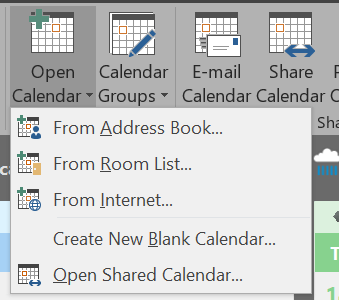
- Pilih jenis kalender.
- Jelajahi nama, pilih nama yang Anda inginkan, dan pilih Kalender. Ulangi sampai Anda telah menambahkan semua nama yang Anda inginkan.
- Pilih OK.
- Kalender yang Anda pilih akan muncul di Grup Kalender Bersama. Seret dan letakkan mereka ke grup kalender pilihan Anda.
Anda akan menemukan bahwa dengan membuat grup kalender, Anda akan lebih terorganisir dan dapat menemukan kalender yang Anda cari dengan cepat.
- « Cara mengubah format tanggal dan waktu di windows
- Apakah PS5 Anda bata? 7 perbaikan untuk dicoba »

