Cara membuat pintasan desktop dari perintah CMD di Windows 11/10

- 2451
- 729
- Miss Angelo Toy
Langkah -langkah untuk menjalankan perintah prompt perintah dari pintasan desktop:- Anda mungkin seorang Command prompt kekasih. Tapi pasti ada beberapa perintah yang Anda gunakan secara sering Command prompt Dan mengeksekusi perintah ini setiap saat akan benar -benar membuat Anda menjadi gila. Apakah ada solusi untuk ini? Ya, tentu saja, ada. Anda bisa mengemas semua yang sering Anda gunakan Command prompt Perintah dalam satu jalan pintas dan klik dua kali pada pintasan ini setiap kali Anda ingin menjalankan perintah ini. Ya, sesederhana itu. Mari kita lihat berbagai metode yang digunakan dengan Anda dapat mencapai ini. Apa yang Anda tunggu kemudian? Mari kita mulai, haruskah kita?
Daftar isi
- Jalankan perintah CMD tunggal melalui pintasan desktop
- Jalankan beberapa perintah CMD dari satu pintasan
- Jalankan perintah CMD melalui file batch
- Apa yang harus dilakukan jika perintah tidak dikenali saat Anda mengklik dua kali pada file batch untuk menjalankan perintah?
Jalankan perintah CMD tunggal melalui pintasan desktop
LANGKAH 1 - Klik kanan pada ruang kosong di mana saja di layar desktop Anda. Dari menu konteks yang muncul, klik Baru dan kemudian menyala Jalan pintas pilihan.
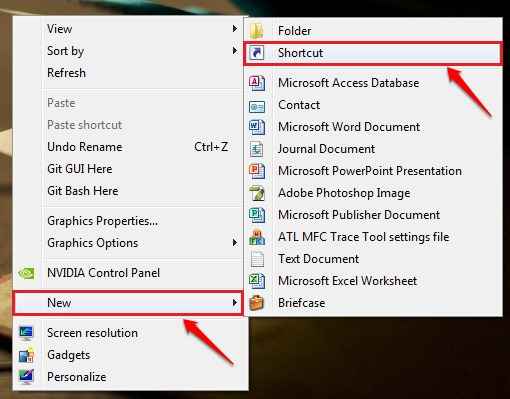
LANGKAH 2
- Anda perlu memberikan lokasi item di jendela yang mengikuti.
- Ketik atau salin pasta
C: \ Windows \ System32 \ CMD.exe /k the_Command_you_want_to_execute.
- Silakan merujuk ke tangkapan layar berikut jika Anda memiliki keraguan. Misalnya, katakanlah Anda harus membuat pintasan desktop ipconfig memerintah. Jadi, kami akan menulis C: \ Windows \ System32 \ CMD.exe /k ipconfig di lokasi item.
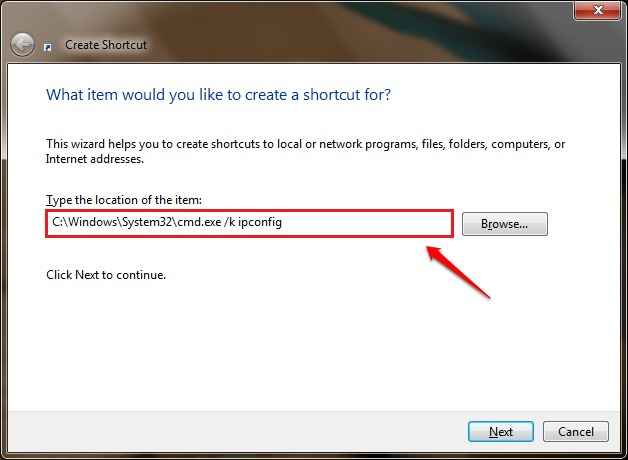
Langkah 3
- Seperti berikutnya, berikan nama pintas Anda. Di tangkapan layar yang diberikan, saya telah menamai jalan pintas sebagai Perintah Merabheja. Tekan Menyelesaikan tombol saat Anda selesai.
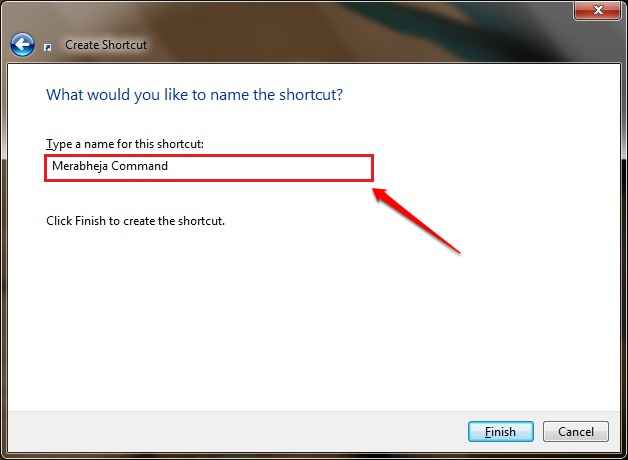
Langkah 4
- Cukup klik dua kali pada pintasan Anda yang baru dibuat untuk menjalankan perintah Anda. Itu dia.

Langkah 5
- Sekarang Anda dapat melihat perintah Anda dieksekusi di Command prompt.
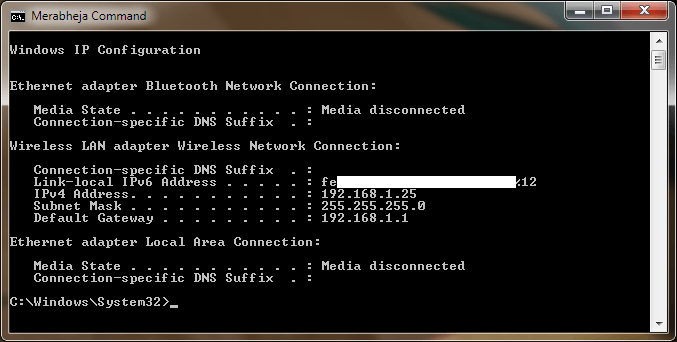
Jalankan beberapa perintah CMD dari satu pintasan
Jika Anda ingin menjalankan beberapa perintah CMD melalui pintasan desktop tunggal, Anda bahkan dapat mencapainya. Untuk itu Anda harus mengikuti langkah yang sama seperti yang dijelaskan di atas. Saat memberikan lokasi item, Anda dapat mengetikkan beberapa perintah yang dipisahkan oleh ampersands (&) untuk menjalankannya satu per satu dari pintasan tunggal.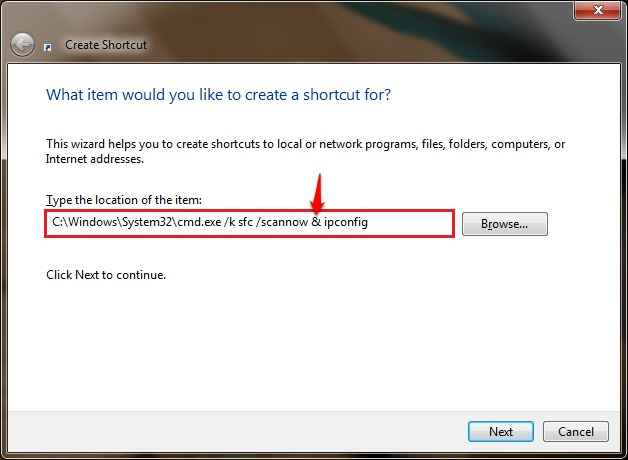
Jalankan perintah CMD melalui file batch
LANGKAH 1
- Anda perlu meluncurkan Notepad Pertama. Cukup ketik perintah Anda satu per satu dan tambahkan jeda di akhir. Kalau tidak, CMD akan ditutup dengan tiba -tiba setelah perintah dieksekusi.
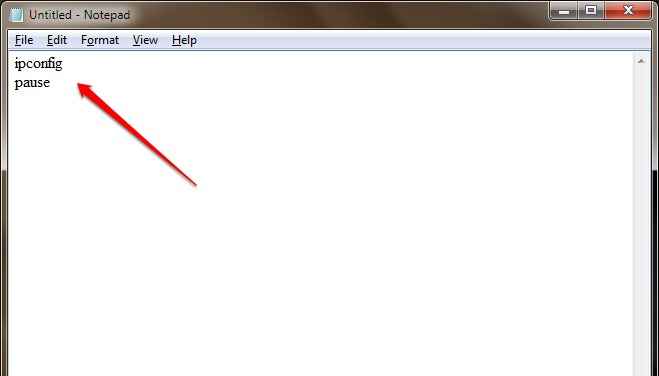
LANGKAH 2
- Setelah Anda semua selesai, simpan file sebagai file batch. Anda dapat memberikan nama apa pun untuk file Anda sesuai pilihan Anda. Tetapi pastikan ekstensi untuk file Anda .kelelawar. Sekarang Anda bisa pergi ke lokasi di mana file batch ini disimpan dan klik dua kali untuk menjalankan perintah Anda. Itu dia.
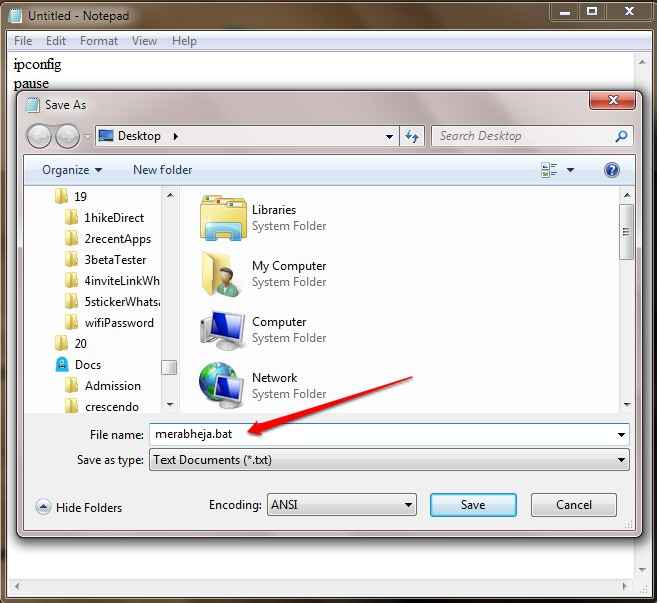
Apa yang harus dilakukan jika perintah tidak dikenali saat Anda mengklik dua kali pada file batch untuk menjalankan perintah?
LANGKAH 1
- Terkadang saat Anda membuat file batch dan klik dua kali di atasnya, CMD akan terbuka, tetapi Anda akan menerima pesan yang mengatakan bahwa perintah tersebut tidak dikenali. Dalam kasus seperti itu, Anda memerlukan hak administratif untuk menjalankan perintah yang tertanam dalam file batch. Untuk itu, buat jalan pintas file batch yang dimaksud dengan mengklik kanannya dan kemudian dengan mengklik pada Buat jalan pintas pilihan.
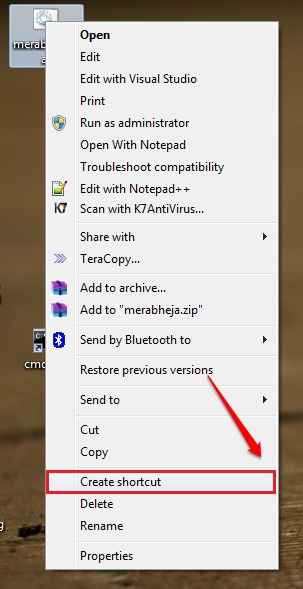
LANGKAH 2
- Setelah pintasan dibuat, klik kanan di atasnya dan pilih Properti pilihan.
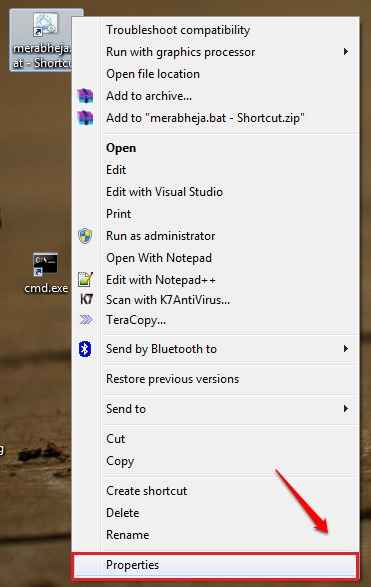
Langkah 3
- Seperti berikutnya, klik pada Canggih tombol di bawah Jalan pintas tab seperti yang ditunjukkan pada tangkapan layar yang diberikan di bawah ini.
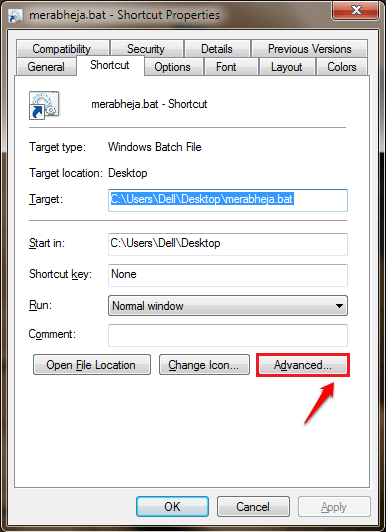
Langkah 4
- Sekarang centang kotak centang yang sesuai dengan Jalankan sebagai administrator opsi dan tekan tombol OK. Itu dia. Sekarang coba klik dua kali pada pintasan yang baru dibuat dan lihat apakah itu berfungsi dengan baik.
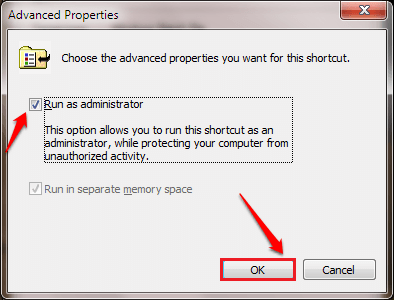
Semoga Anda menemukan artikel itu bermanfaat. Jika Anda memiliki keraguan tentang salah satu langkah, jangan ragu untuk meninggalkan komentar, kami akan dengan senang hati membantu. Nantikan trik, tip, dan peretasan yang lebih berguna.
- « Cara memainkan permainan sepak bola / bola basket tersembunyi di Facebook Messenger
- Cara memainkan tic tac toe dan solitaire langsung dari pencarian google »

