Cara membuat, menggunakan, dan meluncurkan mesin virtual di OpenStack
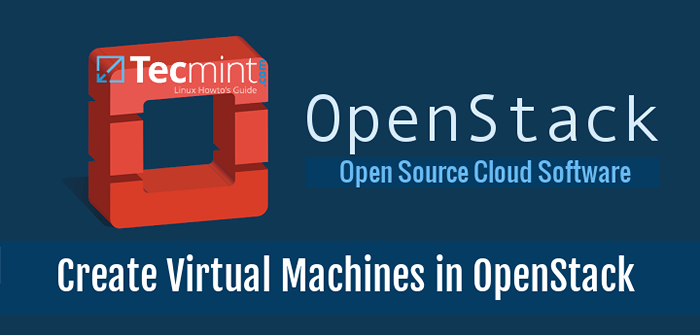
- 2081
- 364
- Luis Baumbach
Dalam panduan ini kita akan belajar cara membuat gambar dan meluncurkan instance gambar (mesin virtual) di OpenStack dan cara mendapatkan kontrol atas instance melalui SSH.
Persyaratan
- Instal OpenStack di Rhel dan Centos 7
- Konfigurasikan Layanan Jaringan OpenStack
Langkah 1: Alokasikan IP mengambang ke OpenStack
1. Sebelum Anda menggunakan OpenStack gambar, pertama Anda perlu memastikan bahwa semua bagian sudah ada dan kami akan mulai dengan mengalokasikan IP mengambang.
IP mengambang memungkinkan akses eksternal dari jaringan luar atau internet ke mesin virtual openstack. Untuk membuat IP mengambang untuk proyek Anda, login dengan Anda pengguna kredensial dan pergi ke Proyek -> Menghitung -> Akses & Keamanan -> IP mengambang tab dan klik Alokasikan IP ke proyek.
Pilih Eksternal Kolam dan menabrak Alokasikan IP tombol dan alamat IP akan muncul di dasbor. Ide yang bagus untuk mengalokasikan IP mengambang untuk setiap contoh yang Anda jalankan.
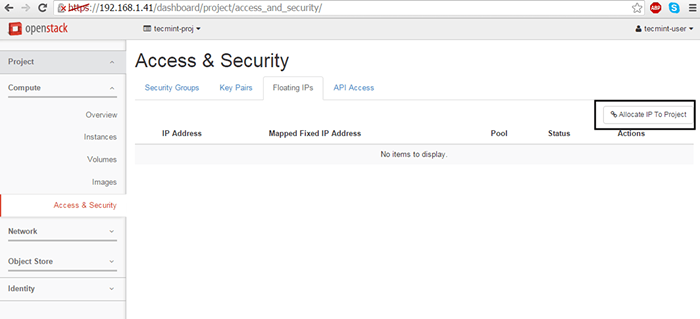 Alokasikan IP mengambang untuk diproyeksikan di OpenStack
Alokasikan IP mengambang untuk diproyeksikan di OpenStack 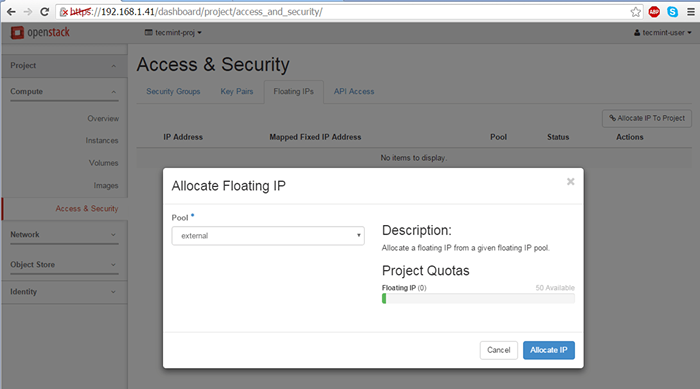 Alokasikan IP mengambang ke kolam eksternal
Alokasikan IP mengambang ke kolam eksternal 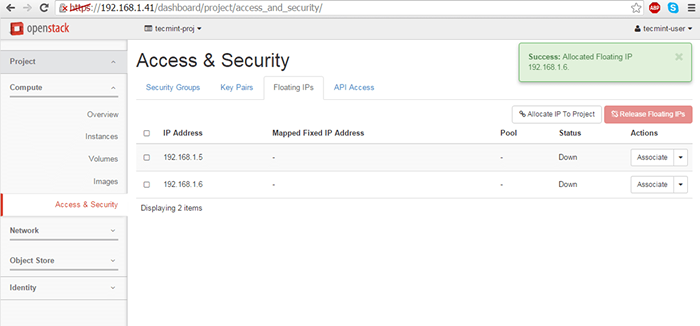 Konfirmasi menambahkan IP mengambang
Konfirmasi menambahkan IP mengambang Langkah 2: Buat gambar OpenStack
2. Gambar OpenStack hanyalah mesin virtual yang sudah dibuat oleh pihak ketiga. Anda dapat membuat gambar khusus Anda sendiri di mesin Anda dengan menginstal OS Linux di mesin virtual menggunakan alat virtualisasi, seperti KVM, VirtualBox, VMware atau Hyper-V.
Setelah Anda menginstal OS, cukup konversi file menjadi mentah dan unggah ke infrastruktur cloud openstack Anda.
Untuk menggunakan gambar resmi yang disediakan oleh Distribusi Linux utama Gunakan tautan berikut untuk mengunduh gambar kemasan terbaru:
- Centos 7 - http: // cloud.centos.org/centos/7/gambar/
- Centos 6 - http: // cloud.centos.org/centos/6/gambar/
- Fedora 23 - https: // unduh.Fedoraproject.org/pub/fedora/linux/rilis/23/cloud/
- Ubuntu - http: // cloud-images.Ubuntu.com/
- Debian - http: // cdimage.Debian.org/cdimage/openstack/arus/
- Windows Server 2012 R2 - https: // cloudbase.IT/windows-cloud-images/#download
Gambar resmi juga mengandung inci cloud Paket yang bertanggung jawab dengan pasangan kunci SSH dan injeksi data pengguna.
Pada panduan ini kami akan menggunakan gambar uji, untuk tujuan demonstrasi, berdasarkan gambar cloud cirros ringan yang dapat diperoleh dengan mengunjungi tautan berikut http: // unduh.cirros-cloud.net/0.3.4/.
File gambar dapat digunakan langsung dari tautan HTTP atau diunduh secara lokal di mesin Anda dan diunggah ke OpenStack Cloud.
Untuk membuat gambar, pergi OpenStack panel web dan navigasikan ke Proyek -> Menghitung -> Gambar-gambar dan menabrak Buat gambar tombol. Pada prompt gambar, gunakan pengaturan berikut dan tekan Buat gambar ketika selesai.
Nama: tes tecmint Keterangan: Gambar uji cirros Sumber gambar: Lokasi gambar FILE IMAGE #USE Jika Anda telah mengunduh file secara lokal di lokasi gambar hard disk Anda: http: // unduh.cirros-cloud.net/0.3.4/cirros-0.3.4-I386-Disk.img Format: QCOWW2 - Emulator QEMU Arsitektur: meninggalkan kosong Disk minimum: Tinggalkan RAM minimum kosong: biarkan kosong Lokasi Gambar: diperiksa Publik: tidak terkendali Terlindung: tidak terkendali
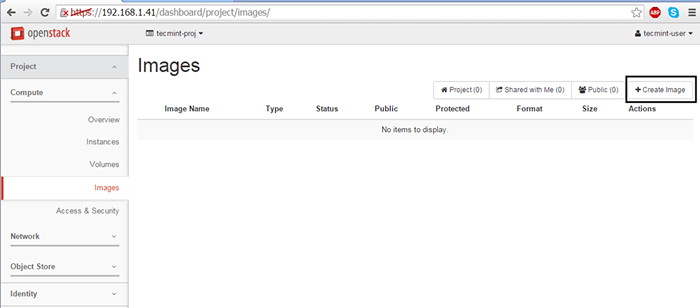 Buat gambar di OpenStack
Buat gambar di OpenStack 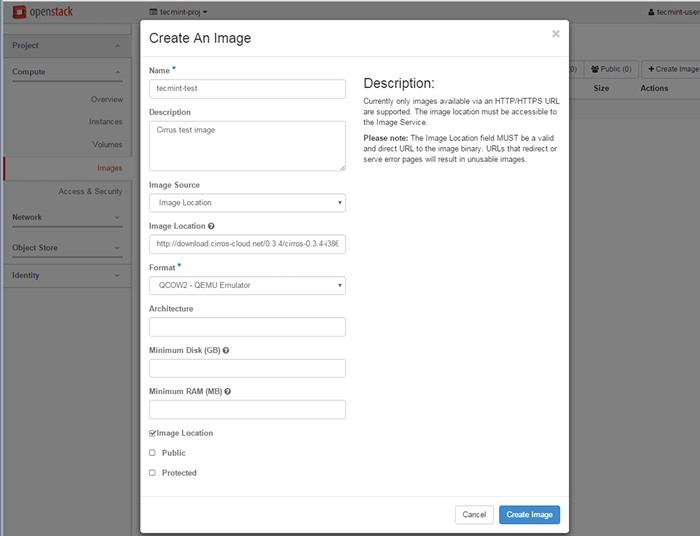 Tambahkan detail gambar OpenStack
Tambahkan detail gambar OpenStack 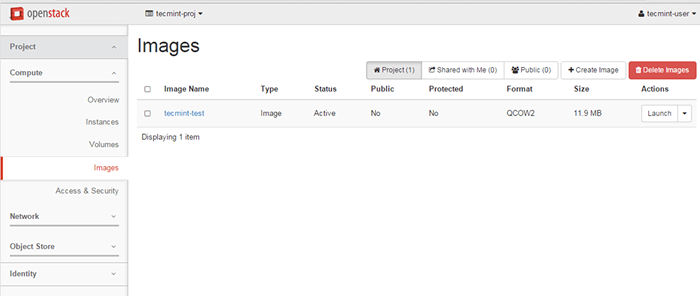 Gambar OpenStack
Gambar OpenStack Langkah 3: Luncurkan contoh gambar di OpenStack
3. Setelah Anda membuat gambar, Anda baik -baik saja. Sekarang Anda dapat menjalankan mesin virtual berdasarkan gambar yang dibuat sebelumnya di lingkungan cloud Anda.
Pindah ke Proyek -> Contoh dan menabrak Luncurkan contoh tombol dan jendela baru akan muncul.
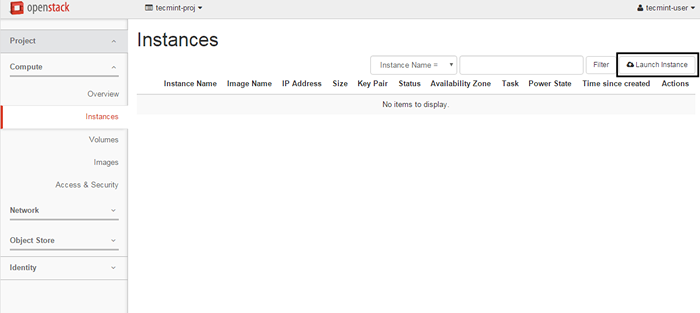 Luncurkan gambar gambar di OpenStack
Luncurkan gambar gambar di OpenStack 4. Di layar pertama, tambahkan nama untuk instance Anda, tinggalkan Zona ketersediaan ke nova, gunakan satu instance count dan tekan Berikutnya tombol untuk melanjutkan.
Pilih deskriptif Nama instansi untuk contoh Anda karena nama ini akan digunakan untuk membentuk nama host mesin virtual.
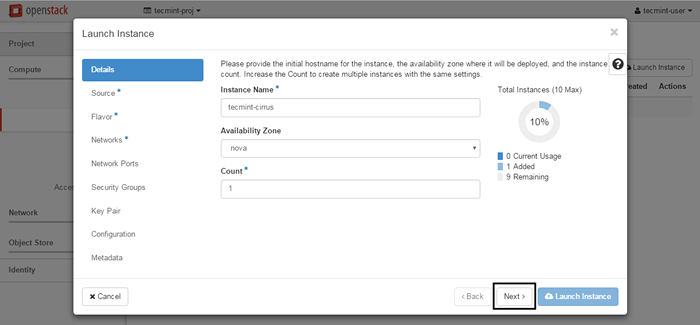 Tambahkan nama host ke instance OpenStack
Tambahkan nama host ke instance OpenStack 5. Selanjutnya, pilih gambar sebagai Sumber boot, Tambahkan Cirros uji gambar yang dibuat sebelumnya dengan memukul + tombol dan tekan Berikutnya untuk melangkah lebih jauh.
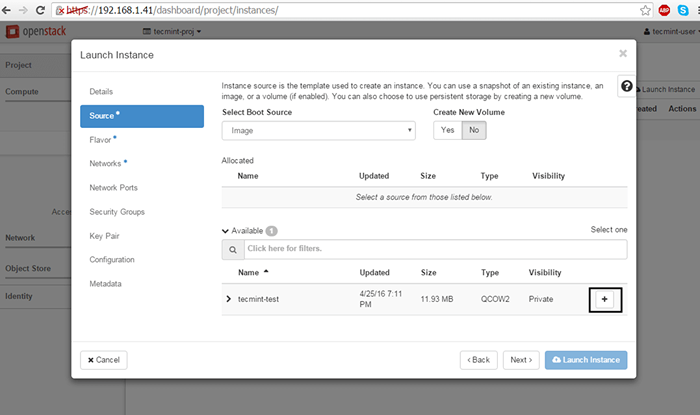 Pilih OpenStack Instack Boot Source
Pilih OpenStack Instack Boot Source 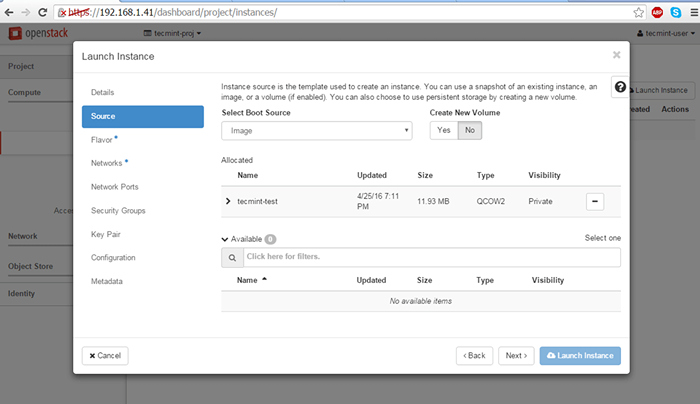 Tambahkan gambar teks cirros
Tambahkan gambar teks cirros 6. Alokasikan sumber daya mesin virtual dengan menambahkan rasa yang paling cocok untuk kebutuhan Anda dan klik Berikutnya untuk melanjutkan.
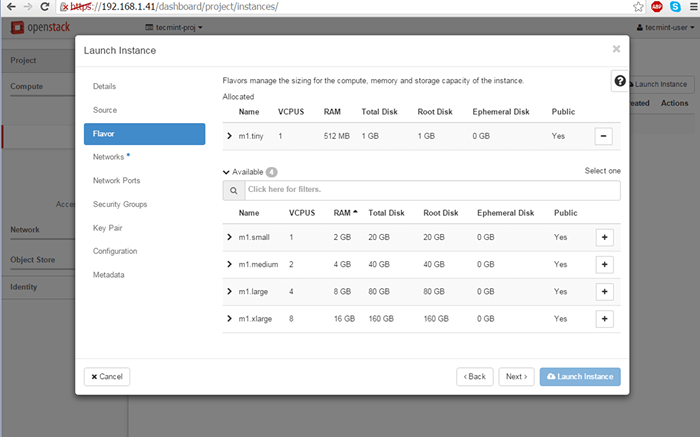 Tambahkan sumber daya ke instance OpenStack
Tambahkan sumber daya ke instance OpenStack 7. Terakhir, tambahkan salah satu jaringan OpenStack yang tersedia ke instance Anda menggunakan + tombol dan tekan Luncurkan contoh untuk memulai mesin virtual.
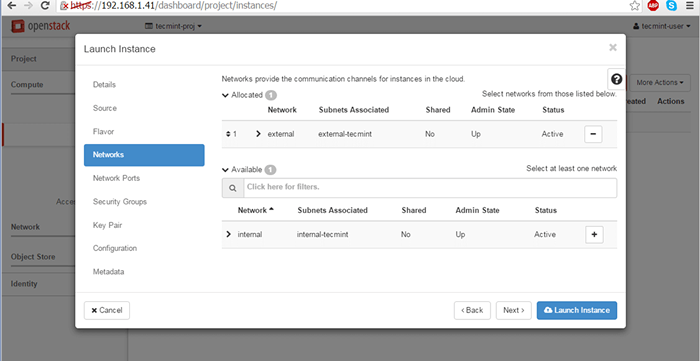 Tambahkan jaringan ke instance OpenStack
Tambahkan jaringan ke instance OpenStack 8. Setelah instance dimulai, tekan panah kanan dari Buat snapshot tombol menu dan pilih Associate Floating IP.
Pilih salah satu IP mengambang yang dibuat sebelumnya dan tekan Rekan tombol untuk membuat instance dapat dijangkau dari LAN internal Anda.
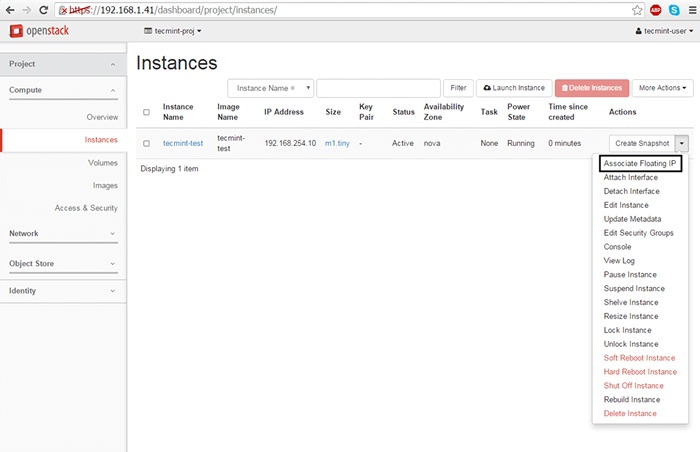 Tambahkan Associate Floating IP ke OpenStack
Tambahkan Associate Floating IP ke OpenStack 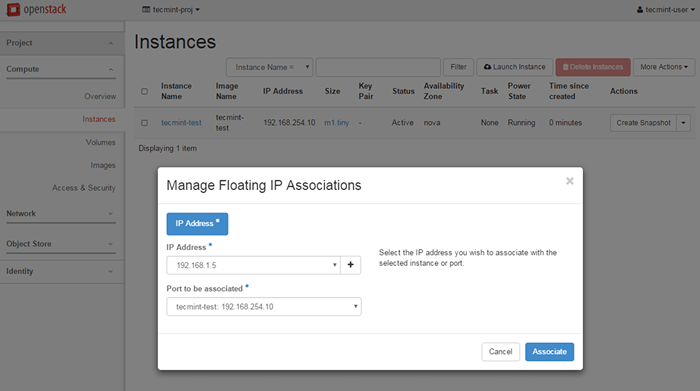 Kelola asosiasi IP mengambang
Kelola asosiasi IP mengambang 9. Untuk menguji konektivitas jaringan untuk masalah mesin virtual aktif Anda a ping Perintah terhadap contoh alamat IP mengambang dari komputer jarak jauh di LAN Anda.
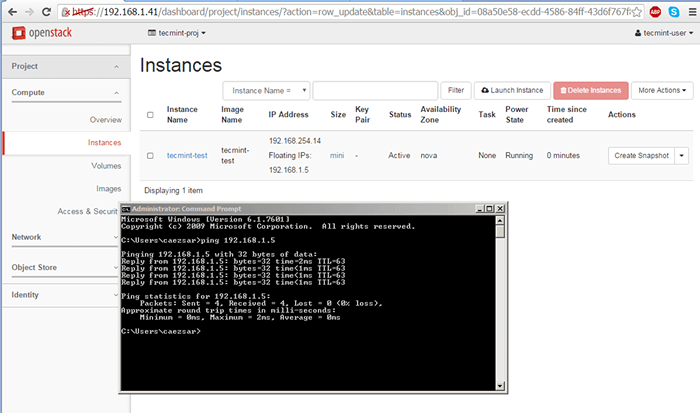 Periksa jaringan mesin virtual di OpenStack
Periksa jaringan mesin virtual di OpenStack 10. Jika tidak ada masalah dengan instance Anda dan ping Perintah berhasil Anda dapat masuk dari jarak jauh melalui SSH pada instance Anda.
Gunakan instance Melihat log utilitas untuk mendapatkan Cirros Kredensial default seperti yang diilustrasikan pada tangkapan layar di bawah ini.
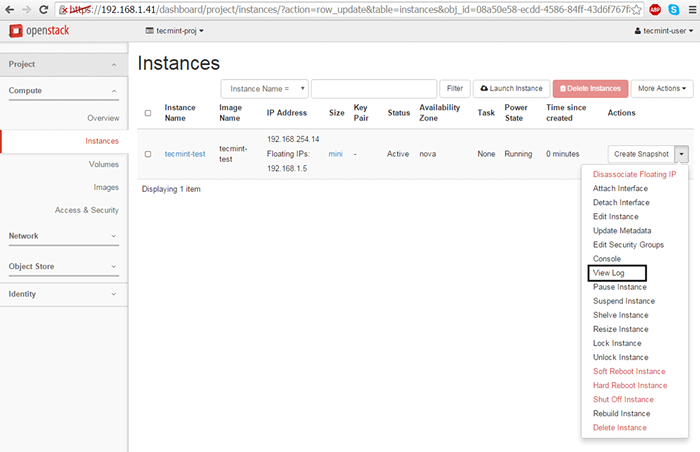 Contoh Tampilan Log Utility
Contoh Tampilan Log Utility 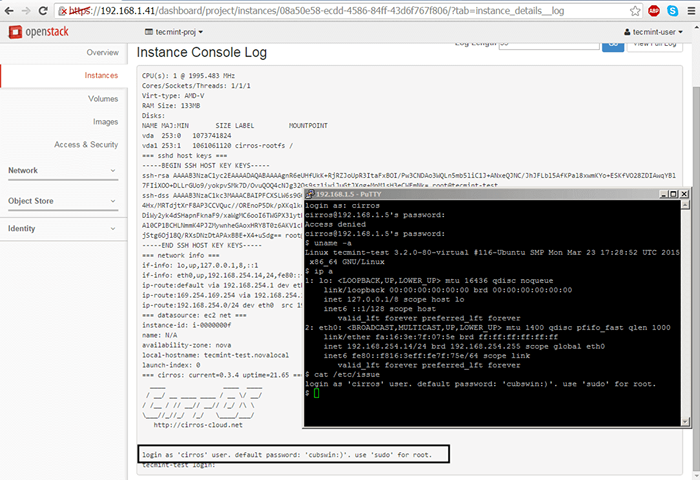 Contoh kredensial login
Contoh kredensial login 11. Secara default, tidak ada server nama DNS yang akan dialokasikan dari server DHCP jaringan internal untuk mesin virtual Anda. Masalah ini mengarah ke masalah konektivitas domain dari mitra instance.
Untuk menyelesaikan masalah ini, pertama -tama hentikan instance dan pergi ke Proyek -> Jaringan -> Jaringan dan edit subnet yang tepat dengan memukul Detail subnet tombol.
Tambahkan server nama DNS yang diperlukan, simpan konfigurasi, mulai dan sambungkan ke konsol instan untuk menguji jika konfigurasi baru telah diterapkan dengan pinging nama domain. Gunakan tangkapan layar berikut sebagai panduan.
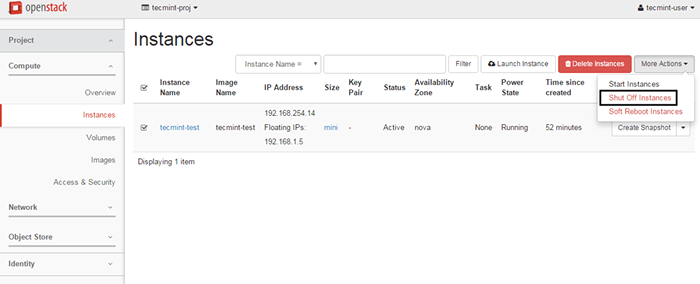 Instance shutdown
Instance shutdown 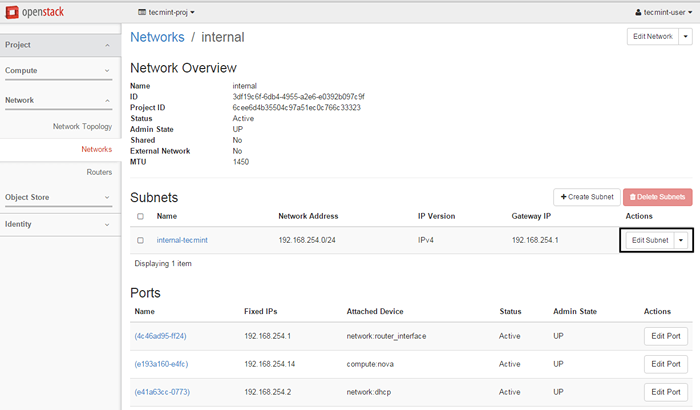 Ubah Subnet Jaringan Instal
Ubah Subnet Jaringan Instal 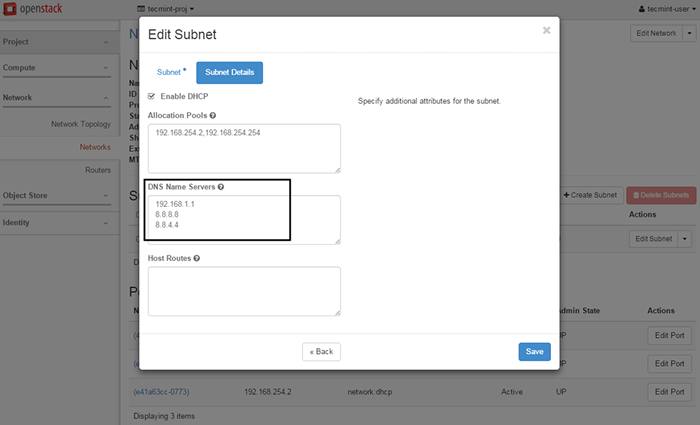 Tambahkan server DNS
Tambahkan server DNS 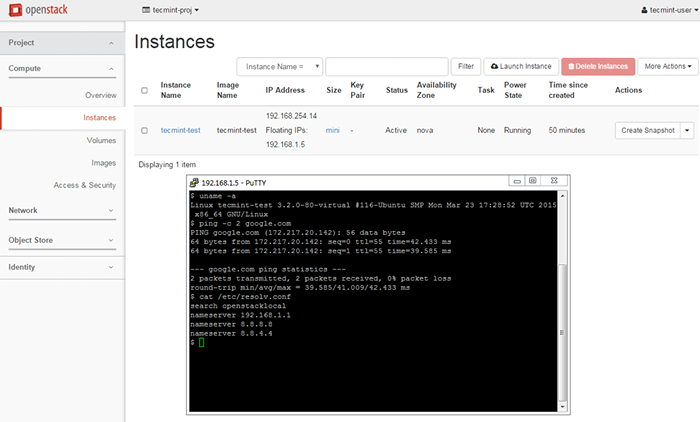 Periksa konektivitas jaringan instance
Periksa konektivitas jaringan instance Jika Anda memiliki sumber daya fisik yang terbatas dalam infrastruktur Anda dan beberapa contoh Anda menolak untuk memulai, mengedit baris berikut dari file konfigurasi nova dan restart mesin untuk menerapkan perubahan.
# vi/etc/nova/nova.conf
Ubah baris berikut agar terlihat seperti ini:
RAM_ALLOATION_RATIO = 3.0
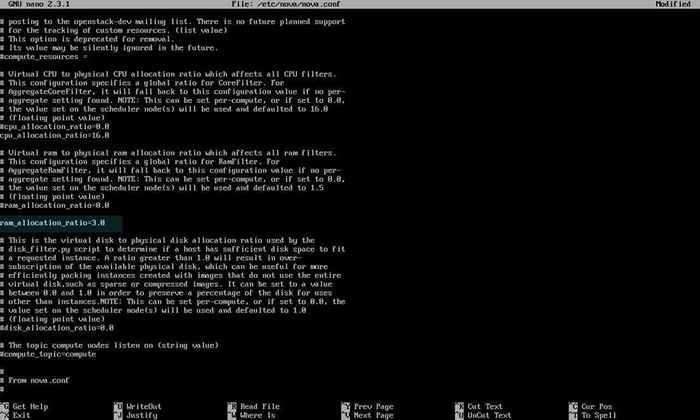 Mengkonfigurasi Sumber Daya Fisik dalam Konfigurasi Nova
Mengkonfigurasi Sumber Daya Fisik dalam Konfigurasi Nova Itu saja! Meskipun serangkaian pemandu ini baru saja menggaruk permukaan OpenStack Mammoth, sekarang Anda memiliki pengetahuan dasar untuk mulai membuat penyewa baru dan menggunakan gambar OS Linux nyata untuk menggunakan mesin virtual di infrastruktur cloud openstack Anda sendiri.
- « Jajak pendapat yang akan Anda tingkatkan ke Ubuntu 16.04 (Xerial Xerus) LTS?
- Clementine 1.3 Dirilis - Pemutar Musik Modern untuk Linux »

