Cara menyalin teks dari file pdf
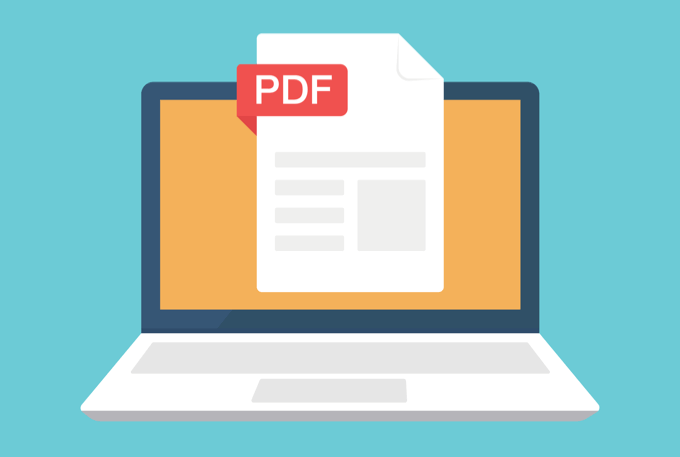
- 5003
- 205
- Enrique Purdy
Jika Anda ingin menyalin teks dari file PDF untuk ditambahkan ke dokumen Word, tempel formula ke spreadsheet Excel, atau masukkan ke dalam slide PowerPoint untuk presentasi, itu bisa semudah menggunakan fungsi salin dan tempel.
Namun, itu mungkin tidak harus berfungsi untuk semua file PDF karena keamanan dan izin lainnya, tetapi ada cara lain yang dapat Anda penuhi dengan tugas yang sama.
Daftar isi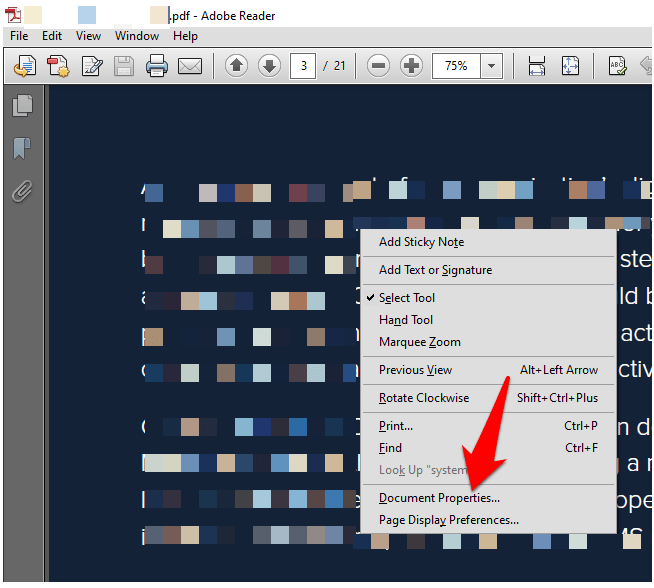
- Klik Keamanan tab dan lihat Ringkasan Pembatasan Dokumen untuk melihat apakah penyalinan konten diperbolehkan atau tidak.
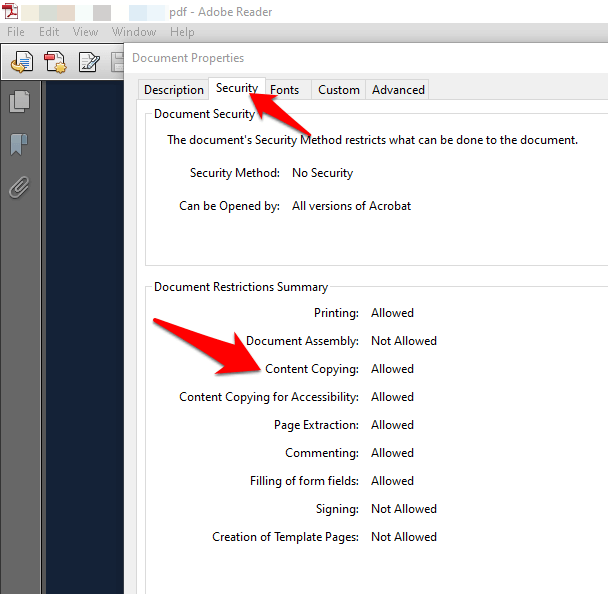
Catatan: PDF dengan pembatasan konten biasanya memiliki kata "diamankan" di sebelah nama file di bagian atas.
- Buka PDF di pembaca mana pun dan kemudian salin teks yang Anda inginkan menggunakan salah satu metode di bawah ini.
Ada beberapa cara untuk menyalin teks dari file PDF yang akan kami bahas di panduan ini.
Fungsi Salin & Tempel
Ini adalah metode de-facto untuk menyalin teks dari sebagian besar dokumen atau file, bukan hanya PDFS. Anda dapat menggunakan Ctrl+c Pintasan keyboard untuk menyalin teks yang Anda inginkan dan kemudian gunakan Ctrl+v untuk menempelkannya ke dokumen lain.
Jika Anda menggunakan Mac, tekan Command-C untuk menyalin teks dan Command-V untuk menempelkan isi clipboard ke dalam dokumen atau aplikasi saat ini.

Atau, Anda dapat menggunakan tombol klik kanan mouse atau touchpad dan klik Pilih alat.
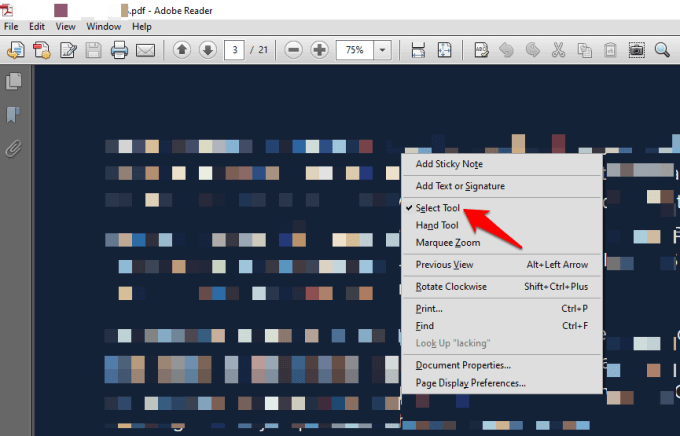
Pilih teks yang ingin Anda salin pada dokumen PDF dengan menyeret mouse Anda untuk menyorot porsi yang ingin Anda salin, klik kanan pada teks yang dipilih, dan pilih Menyalin.
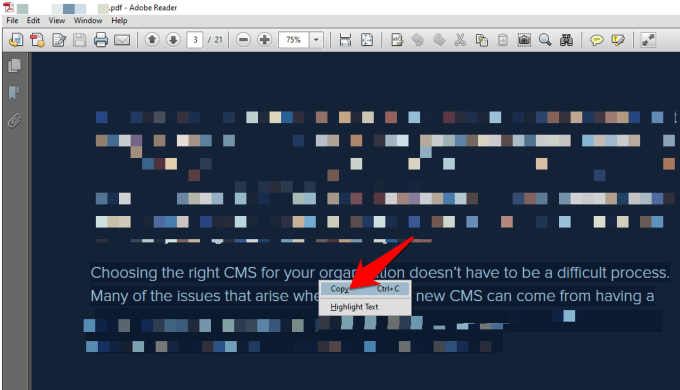
Anda juga dapat pergi ke tab menu, dan klik Edit> Salin. Setelah disalin, buka dokumen yang ingin Anda tempati teks yang disalin, klik kanan pada ruang yang ingin Anda letakkan, dan pilih pasta, atau klik Edit> Tempel.
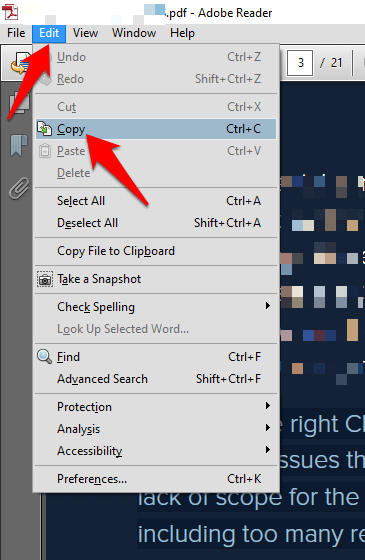
Snapshot atau alat tangkapan layar
Alat snapshot di pembaca PDF Anda membantu Anda memilih teks yang Anda inginkan sebagai tangkapan layar atau grafik, dan kemudian tempel ke dokumen lain tanpa mempengaruhi pemformatan. Jika Anda memilih metode ini, Anda akan mendapatkan porsi teks yang Anda inginkan, tetapi itu tidak akan dapat diedit.
Untuk melakukan ini, buka dokumen PDF, klik Edit> Ambil Snapshot.
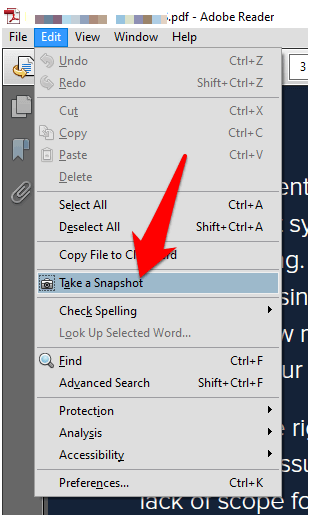
Atau, pilih bilah judul jendela PDF dan tekan Alt+prtscn di keyboard Anda untuk menangkap layar, dan kemudian dipotong berdasarkan porsi yang Anda inginkan.
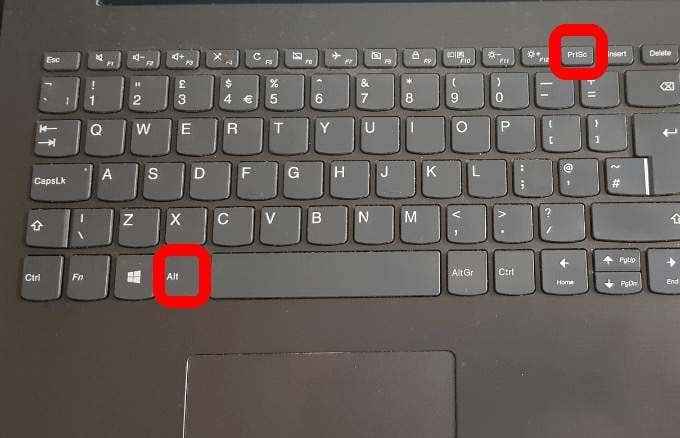
Jika Anda menggunakan Mac, tekan Perintah+Shift+4 dan gunakan kursor di layar untuk menyeret dan memilih teks yang ingin Anda tangkap.
Pembaca PDF Online
Anda dapat menyalin teks dari dokumen PDF di browser atau pembaca online Anda.
Untuk melakukan ini, buka PDF di browser Anda dengan mengklik kanan pada file dan memilih Buka dengan> (Pilih Browser) Atau seret ke jendela terbuka di browser Anda.
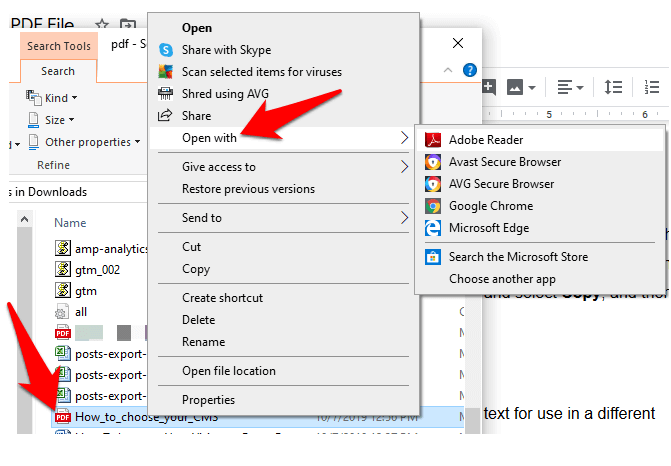
Pilih teks yang Anda inginkan. Tekan Ctrl+c untuk menyalin teks dan menempelkannya pada dokumen lain menggunakan Ctrl+v. Anda juga dapat mengklik kanan mouse atau touchpad dan memilih Menyalin, dan kemudian klik kanan lagi pada dokumen lain dan pilih Tempel.
Perangkat Lunak Ekstraksi PDF
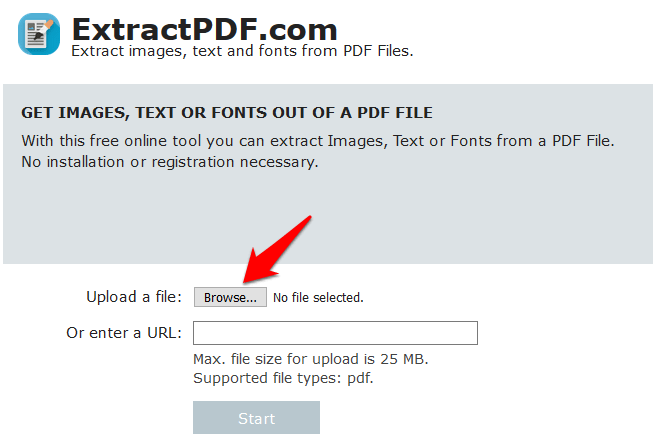
Alat ekstraksi PDF pihak ketiga juga dapat membantu Anda mengekstrak teks untuk digunakan dalam aplikasi yang berbeda seperti Word, Presentasi PowerPoint atau perangkat lunak penerbitan desktop.
Anda dapat menggunakan alat seperti ExtractPDF, unggah PDF Anda dan klik Mulai. Alat ini akan mengekstrak gambar, teks atau bahkan font jika Anda mau, setelah itu Anda dapat menyalin apa yang Anda inginkan dari konten yang diekstraksi dan menempelkannya ke aplikasi lain.
Ada banyak alat ekstraksi pihak ketiga untuk file PDF yang mengubahnya menjadi HTML, sambil menjaga tata letak halaman. Mereka juga mengekstrak dan mengonversi konten dalam dokumen PDF ke format grafik vektor yang dapat Anda gunakan di aplikasi lain.
PDF Converter
Konverter PDF memungkinkan Anda untuk mengubah dokumen PDF menjadi dokumen yang dapat diedit, setelah itu Anda dapat menyalin teks dan menggunakannya di aplikasi lain.
Salah satu konverter PDF yang populer adalah smallpdf, karena ini adalah alat online sehingga tidak memerlukan instalasi apa pun, dan mudah digunakan. Untuk menggunakannya, buka smallpdf di browser Anda, pilih format output, misalnya PDF ke Word.
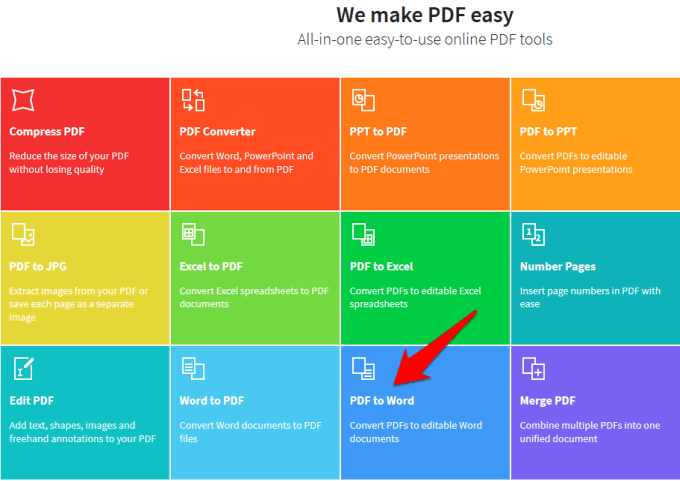
Klik Pilih File Untuk mengunggah PDF yang ingin Anda konversi.
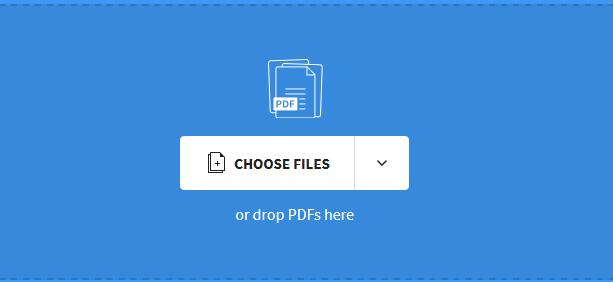
Klik Unduh Untuk menyimpan file yang dikonversi di perangkat Anda. Selanjutnya, buka dokumen Word yang dikonversi, dan salin teks yang Anda inginkan.
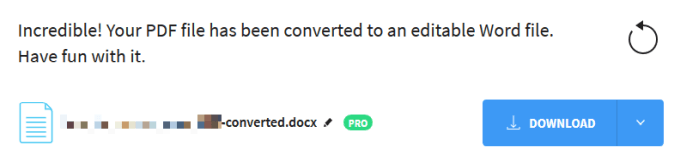
Alat OCR
Alat Optical Character Recognition (OCR) memungkinkan Anda mengonversi file PDF Anda ke dokumen Word yang dapat diedit, menyalin teks dari file PDF dan gambar yang dipindai ke format teks yang dapat diedit.
Ini sangat membantu jika Anda menerima dokumen yang dipindai dalam format PDF karena mengubah file tersebut menjadi PDF yang dapat diedit secara instan, dengan font khusus dan teks yang dapat diedit yang terlihat seperti yang ada di dokumen asli.

Adobe Acrobat berfungsi sebagai konverter teks dengan OCR saat mengekstrak teks secara otomatis dari gambar yang dipindai atau dokumen kertas, dan mengubahnya menjadi PDFS.
Bagian terbaiknya adalah PDF Anda akan cocok dengan cetakan asli berkat pembuatan font khusus otomatis, dan Anda dapat menggunakannya dengan aplikasi kantor lainnya dengan memotong dan menempel atau mengekspor ke MS-Office. Ini juga memungkinkan Anda untuk mempertahankan tampilan dan nuansa dokumen yang tepat, dan membatasi pengeditan konten.
Catatan: Untuk menggunakan langkah -langkah ini, Anda membutuhkan Adobe Acrobat, bukan Adobe Reader, karena yang terakhir hanya untuk melihat PDF dan tidak memiliki alat OCR.
Untuk menggunakan alat OCR asli di Adobe Acrobat, buka PDF yang berisi teks atau gambar yang dipindai di Acrobat untuk PC atau Mac dan klik Edit pdf.
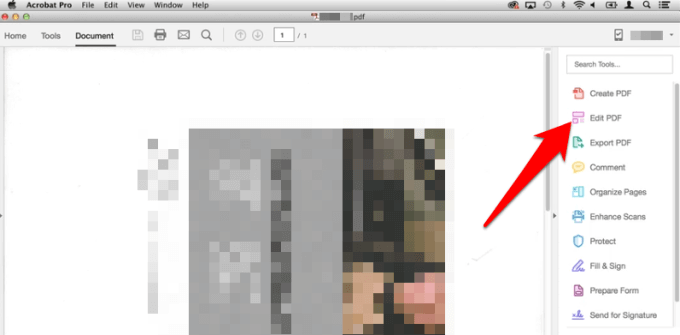
Acrobat akan secara otomatis menerapkan OCR ke PDF dan mengubahnya menjadi salinan yang sepenuhnya dapat diedit. Pilih teks yang ingin Anda salin, dan klik Edit> Salin, lalu tempel ke aplikasi lain.
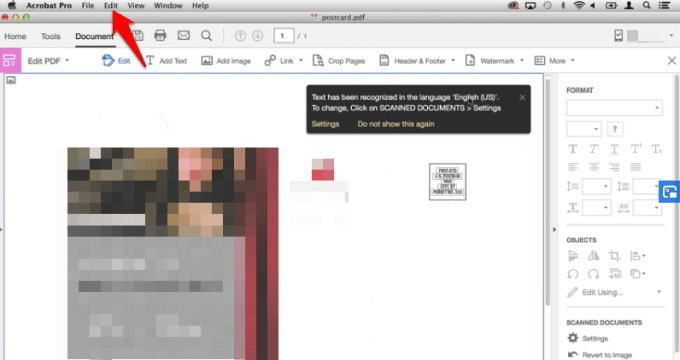
Anda dapat mengklik File> simpan sebagai untuk menyimpan dokumen yang dapat diedit untuk digunakan nanti.
Atau, buka dokumen atau gambar yang dipindai yang ingin Anda gunakan pembaca OCR dengan, klik Peralatan Di sisi kanan atas bilah alat dan pilih Kenali teks> dalam file ini.
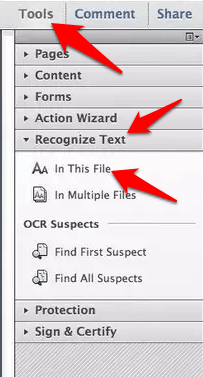
Anda akan melihat popup yang menunjukkan pengaturan umum Anda saat ini seperti bahasa OCR, gaya output PDF dan resolusi. Klik OKE untuk mendapatkan teks dikenali.
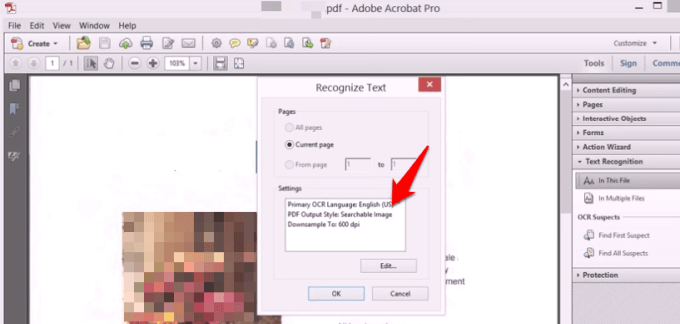
Jika Anda ingin mengubah pengaturan, klik Edit, dan kemudian klik OK setelah Anda selesai.
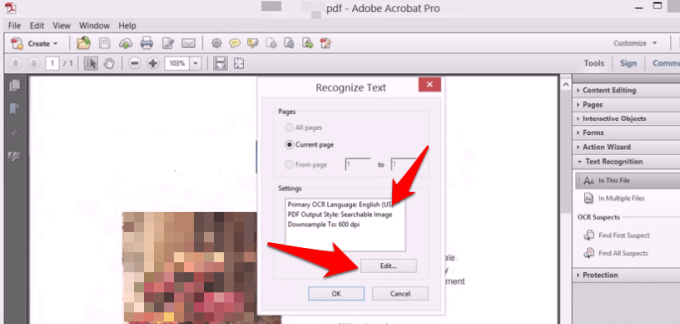
Setelah teks dikenali dari halaman yang dipindai, Anda dapat memilih dan menyalin teks yang Anda inginkan dengan format yang terdeteksi, meskipun tidak seakurat pengakuan teks.
Jika semua yang Anda miliki adalah Adobe Reader, dan Anda tidak ingin mendapatkan salinan Acrobat, ada alat OCR gratis seperti OCRENTE OCR untuk PC, yang gratis untuk digunakan, atau perpustakaan Tesseract OCR untuk Mac.
Catatan: Jika Anda memiliki Adobe Acrobat, Anda dapat OCR beberapa dokumen sekaligus. Cukup buka dokumen apa pun di Acrobat, klik Mengenali teks dalam Peralatan bilah sisi dan pilih Di beberapa file. Seret file PDF yang ingin Anda oCR dan Acrobat akan mengenali teks untuk Anda.
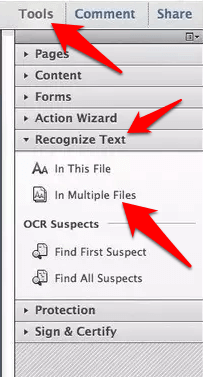
Apakah Anda memiliki trik lain yang Anda gunakan untuk menyalin teks dari file PDF? Ceritakan tentang hal itu dalam komentar di bawah ini.
- « Nyalakan startup cepat yang hilang di Opsi Daya Windows 8/10?
- Kerangka Asosiasi Perangkat Penggunaan CPU Tinggi di Windows 10? »

