Cara Mengonversi MBR ke Disk GPT di Windows 11/10
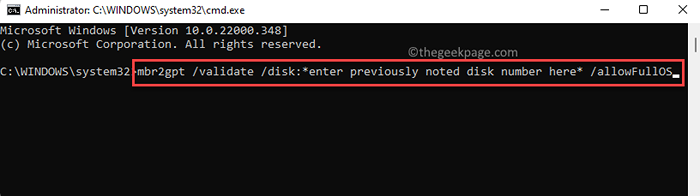
- 1648
- 221
- Darryl Ritchie
Apakah PC Anda menggunakan disk MBR atau GPT, itu tergantung pada berapa umur PC Anda dan apa spesifikasinya. Namun, kadang -kadang, Anda mungkin ingin mengonversi disk MBR Anda ke versi baru dan lebih baik - format GPT dan yang menarik adalah, itu dapat dilakukan tanpa kehilangan data apa pun.
Meskipun ada banyak alasan mengapa Anda mungkin ingin mengonversi dari MBT ke disk GPT, metode biasa yang membantu Anda pindah dari MBR ke GPT dan dari mode Legacy ke UEFI, selanjutnya, menghapus semua data pada disk Anda selama proses.
Sebelum kami menunjukkan kepada Anda cara mengonversi MBR ke disk GPT di PC Windows 11 Anda, mari kita tahu lebih banyak tentang disk ini.
Daftar isi
- Apa itu mbr?
- Apa itu GPT?
- Cara Memeriksa Jenis Partisi Disk Anda
- Metode 1: Menggunakan MBR2GPT untuk mengonversi dari MBR ke GPT
- Metode 2: Menggunakan alat GPTGEN melalui prompt perintah
- Metode 3: Menggunakan aplikasi pihak ketiga gratis
Apa itu mbr?
MBR atau Master Boot Record adalah partisi lama yang duduk di lapisan pertama hard drive yang berisi bootloader dan detail penting lainnya yang terkait dengan PC Anda dan partisi drive. Namun, disk memiliki kerugiannya sendiri, misalnya, kompatibel dengan drive hanya hingga 2TB dan dapat dibagi hanya 4 partisi.
Apa itu GPT?
Tabel GPT atau Guid Partition adalah partisi terbaru dengan teknologi canggih yang mendukung pengaturan firmware UEFI yang menggantikan BIOS yang lebih lama. Berbeda dengan disk MBR, GPT diketahui bekerja dengan drive hingga 256 TB dan dapat dibagi hingga 128 partisi. Sementara disk MBR menyimpan data boot di satu tempat, disk GPT menyimpan beberapa salinan data boot di beberapa partisi. Ini membantu memulihkan data dengan lebih mudah.
Di sisi lain, tidak semua versi Windows mendukung UEFI dan karenanya, versi seperti itu tidak dapat boot dari partisi GPT. Jadi, bahkan jika produsen komputer dapat menawarkan model yang mendukung GPI, jika tidak diaktifkan UEFI, bahkan versi 64-bit Windows 10 atau PC Windows 11 tidak akan boot dari drive GPT.
Cara Memeriksa Jenis Partisi Disk Anda
Setelah mengatakan itu, sebelum Anda melanjutkan proses konversi, periksa apakah drive Anda berjalan di MBR atau GPT. Jika sudah GPT, Anda harus mengikuti metode di bawah ini, bagaimanapun, dengan drive MBR, Anda dapat mengikuti metode di bawah ini. Mari kita lihat bagaimana memastikan partisi drive:
Langkah 1: tekan Menang + r tombol pintas di keyboard Anda untuk membuka Jalankan perintah jendela.
Langkah 2: Dalam Jalankan perintah Bilah pencarian, ketik diskmgmt.MSC dan memukul Memasuki untuk membuka Manajemen Disk jendela.
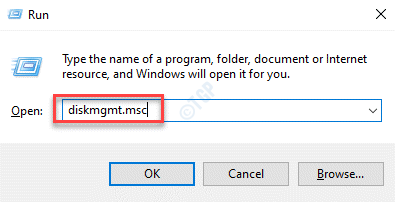
Langkah 3: Dalam Manajemen Disk jendela, pergi ke ujung bawah, klik kanan pada Disk 0 dan pilih Properti.
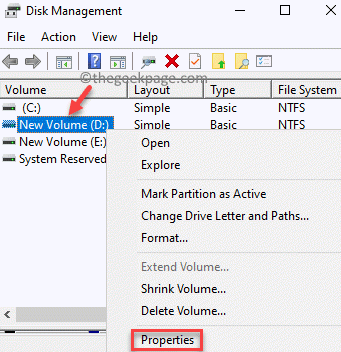
Langkah 4: Dalam Properti jendela, pilih Volume tab dan periksa Jenis partisi bidang.

Jika itu menunjukkan GPT, maka Anda tidak perlu melakukan apa pun, tetapi jika itu menunjukkan Mbr Kemudian, Anda dapat melanjutkan proses konversi.
Metode 1: Menggunakan MBR2GPT untuk mengonversi dari MBR ke GPT
Itu Mbr2gpt alat diperkenalkan dengan Pembaruan Pembuat Untuk Windows 10 dan karenanya, ini adalah alat yang cukup baru. Oleh karena itu, jika Windows 10 PC Anda sudah dilengkapi dengan Pembaruan Pembuat Atau jika Anda menjalankan OS Windows 11, Anda dapat menjalankan built-in Mbr2gpt alat untuk mengonversi Mbr Mengemudi ke GPT Hanya dalam hitungan menit. Terbaik dari semuanya, tanpa kehilangan data selama proses. Alat ini menambahkan komponen dari GPT Berkendara ke saat ini Mbr Drive pada PC Anda tanpa efek pada data di partisi saat ini.
Mari kita lihat cara menggunakan Mbr2gpt alat untuk mengonversi dari Mbr ke GPT menyetir:
Langkah 1: Pertama, Anda perlu mendapatkan nomor disk. Untuk ini, tekan Menang + r kunci bersama di keyboard Anda bersama untuk membuka Jalankan perintah jendela.
Langkah 2: Dalam Jalankan perintah Jendela, ketik diskmgmt.MSC dan memukul Memasuki untuk membuka Manajemen Disk jendela.
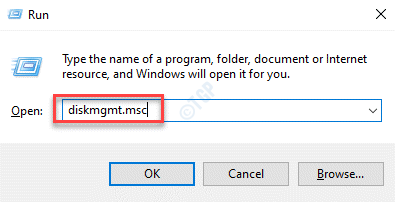
Langkah 3: Dalam Manajemen Disk jendela, cari disk yang ingin Anda konversi GPT dan mencatat nomor disk, misalnya, dalam kasus saya, itu terlihat sebagai Disk 0.

Langkah 4: Sekarang, pergi ke Awal, klik kanan di atasnya dan pilih Berlari.
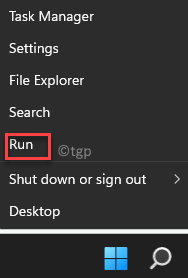
Langkah 5: Ini akan membuka Jalankan perintah jendela.
Di sini, ketik cmd di bilah pencarian dan tekan Ctrl + Shift + Enter kunci bersama untuk meluncurkan Command prompt Jendela dengan Hak Admin.
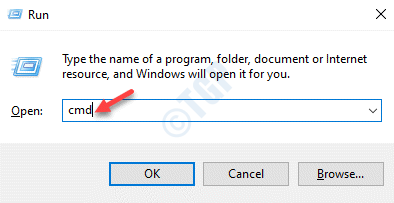
Langkah 6: Di atas Command prompt, Jalankan perintah di bawah ini dan tekan Memasuki Untuk memverifikasi disk:
mbr2gpt /validate /disk:* masukkan nomor disk yang sebelumnya terkenal di sini* /pnowfullos
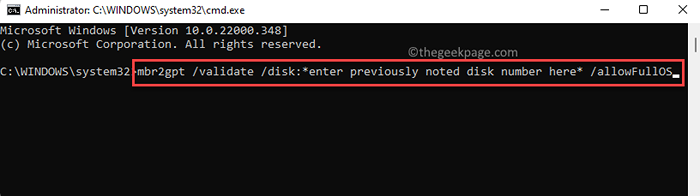
Perintah ini harus memastikan bahwa disk Anda memenuhi persyaratan untuk konversi. Tetapi jika disk ternyata tidak dalam keadaan untuk dikonversi ke drive GPT, itu akan menunjukkan kesalahan - Validasi tata letak disk gagal untuk disk:*Nomor disk Anda*.
*Catatan - Namun, jika Anda ingin menjalankan Mbr2gpt.exe Alat dari lingkungan preinstallation Windows, Anda bisa menjalankan mbr2gpt /validasi Dan itu sudah cukup.
Anda juga dapat menjalankan perintah di atas dalam prompt perintah yang ditinggikan dibuka Pemulihan lanjutan.
Membuka Pengaturan aplikasi (Menang + i) > Pembaruan & Keamanan > Pemulihan > Startup lanjutan > Restart sekarang > Pilih opsi > Pemecahan masalah > Opsi lanjutan > Command prompt.

Langkah 7: Jika disk berhasil divalidasi, jalankan perintah di bawah ini untuk melanjutkan dengan proses konversi disk dan tekan Memasuki:
MBR2GPT /CONVERT /DISK:* Masukkan nomor disk yang sebelumnya dicatat di sini* /SoftFullos
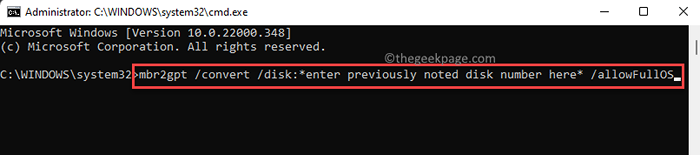
*Catatan - Namun, jika Anda menjalankan proses konversi dari lingkungan preinstallation Windows, jalankan perintah ini sebagai gantinya - mbr2gpt /konversi Dan itu sudah cukup.
Tunggu sampai selesai seiring dengan waktu prosesnya dan ini tidak perlu lebih dari satu menit.
Langkah 8: Setelah Anda menerima pesan sukses, Anda sekarang harus mengatur firmware Anda untuk boot dari Uefi alih-alih Bios.
Meskipun proses ini tergantung pada produsen motherboard Anda, proses yang biasa adalah untuk menekan tombol BIOS tepat sebelum OS Windows Anda dimulai dan menunggu layar yang memungkinkan Anda mengatur mode boot ke UEFI.
Setelah selesai dengan langkah -langkah di atas, motherboard Anda sekarang dikonversi ke Disk GPT dan mode UEFI.
Metode 2: Menggunakan alat GPTGEN melalui prompt perintah
Namun, jika Anda ingin membuatnya sedikit lebih sederhana, Anda dapat mencoba alat baris perintah ini yang disebut GPTGEN, untuk mengonversi dari MBR ke disk GPT tanpa kehilangan data apa pun. Mari kita lihat caranya:
Langkah 1: tekan Menang + r kunci secara bersamaan untuk membuka Jalankan perintah jendela.
Langkah 2: Dalam Jalankan perintah Kotak pencarian, ketik cmd dan tekan Ctrl + Shift + Enter tombol pintas untuk meluncurkan yang ditinggikan Command prompt jendela.
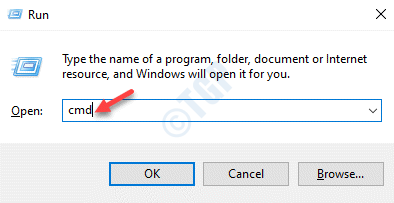
Langkah 3: Dalam Command prompt (admin) jendela, jalankan perintah di bawah satu demi satu dan tekan Memasuki Setelah masing -masing:
gptgen.exe \.\ PhysicalDrivex Gptgen.exe .Fisikdrivex Gptgen.exe -w \.\ PhysicalDrivex Gptgen.Exe -W .Fisikdrivex
Di Sini, X adalah nomor disk Anda, jadi, cari tahu nomor disk Anda seperti yang ditunjukkan di atas dan ganti X dengan yang sama. Misalnya, dalam kasus saya, nomor disk saya adalah Disk 0, Dan karenanya, saya menggantinya dengan “Disk 0“.
Setelah perintah selesai dieksekusi, Mbr Disk di PC Anda berhasil dikonversi ke GPT.
*Catatan - Pastikan Anda menjalankan mode startup UEFI. Untuk mengubah ke mode UEFI, masukkan mode BIOS dan ubah mode Legacy ke mode UEFI.
Metode 3: Menggunakan aplikasi pihak ketiga gratis
Atau, Anda dapat berjalan di jalan termudah dengan menggunakan program pihak ke -3 gratis, yang disebut Minitool Partition Wizard, yang dapat membantu Anda mengonversi dari Mbr ke GPT Drive menggunakan antarmuka grafis. Mari kita lihat caranya:
Langkah 1: Klik tautan di bawah ini untuk mengunjungi situs web resmi dan unduh tautannya:
Unduh alat pihak ke -3 gratis
Langkah 2: Setelah diunduh, buka file pengaturan dan ikuti instruksi seperti yang ditunjukkan untuk menyelesaikan menginstal Minitool Partition Wizard.
Langkah 3: Setelah pemasangan alat yang berhasil, buka program.
Sekarang, buka disk Anda yang ingin Anda ubah GPT dan pilih Konversi disk MBR ke disk GPT Dari menu konteks.
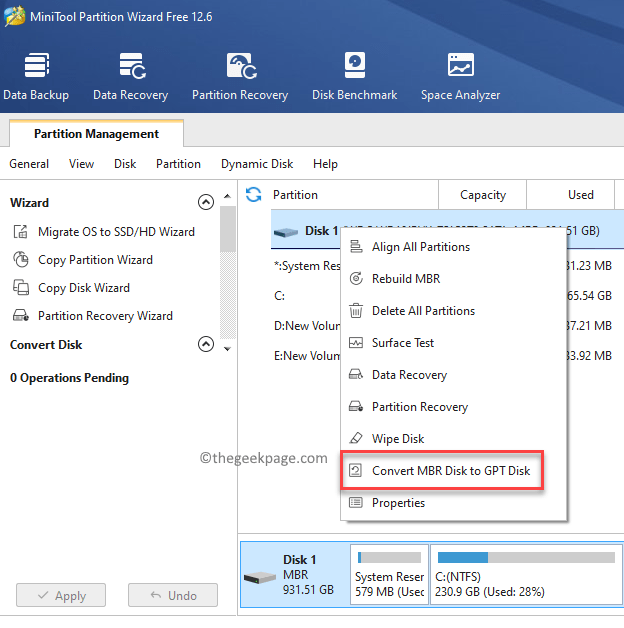
Langkah 4: Setelah Anda mencapai pop up terakhir, tekan Menerapkan tombol untuk melanjutkan konversi.
Setelah proses selesai, reboot PC Anda secara manual (jika tidak diminta).
Langkah 5: Jika PC Anda gagal boot saat restart, masukkan Bios dan berubah dari Mode Legacy ke Uefi secara manual.
Sekarang, Mbr Disk di PC Anda berhasil dikonversi menjadi GPT disk dan ke Uefi mode.

