Cara mengonversi drive windows dari fat32 ke ntfs
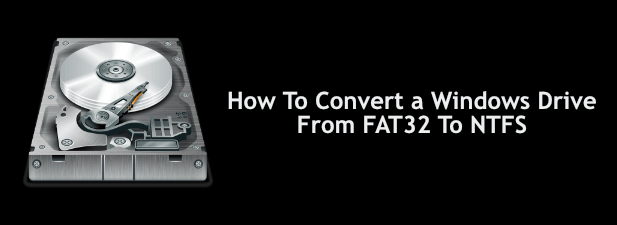
- 2193
- 527
- Ian Parker
Sistem operasi windows yang lebih lama sangat bergantung pada sistem file FAT32 untuk penyimpanan. Sistem file ini dikembangkan dengan sistem operasi 32-bit dalam pikiran, membatasi kapasitas penyimpanan maksimum drive FAT32 ke 2TB dan ukuran file hingga antara 2 dan 4GB (tergantung pada sistem operasi Anda). FAT32 adalah sistem file lama.
NTFS telah menjadi sistem file default untuk pengguna Windows sejak hari-hari Windows XP, jadi jika Anda masih berpegang pada drive yang menggunakan FAT32, Anda kehilangan kecepatan dan kemajuan teknis yang ditawarkan oleh penawaran NTFS yang saat ini dipelihara saat ini. Jika Anda ingin mengonversi drive jendela dari FAT32 ke NTFS, inilah yang perlu Anda lakukan.
Daftar isi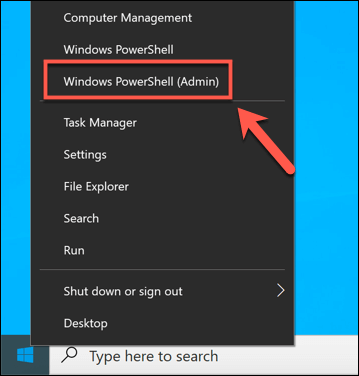
- Di jendela PowerShell terbuka, ketik Konversi E: /FS: NTFS, menggantikan E: dengan surat drive yang benar untuk drive Anda.
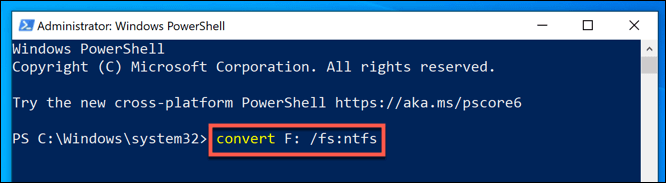
Prosesnya akan membutuhkan sedikit waktu untuk menyelesaikannya. Setelah proses selesai, dan dengan asumsi tidak ada kesalahan yang terjadi, sistem file pada drive Anda seharusnya dikonversi ke NTF tanpa diperlukan langkah tambahan.
Jika kesalahan terjadi, itu mungkin menunjukkan masalah dengan drive Anda, jadi pastikan untuk memeriksa hard drive Anda untuk kesalahan sebelum mencoba prosesnya lagi.
Konversi drive FAT32 ke NTFS menggunakan Windows File Explorer
Saat mengubah drive Anda dari FAT32 ke NTFS tanpa memformatnya adalah opsi yang disukai, Anda mungkin tidak dapat melakukan ini. Jika sistem file Anda memiliki kesalahan, atau Anda hanya ingin menghapus drive dan menggunakannya kembali, Anda dapat menemukan formatnya adalah opsi yang lebih baik.
Ini berarti bahwa sistem file FAT32 Anda saat ini akan dihapus, bersama dengan semua file yang ada, dan diganti dengan drive NTFS kosong. Anda dapat melakukan ini dalam beberapa cara, tetapi metode tercepat adalah menggunakan Windows File Explorer.
- Di Windows File Explorer, buka PC ini bagian menggunakan panel navigasi di sebelah kiri. Drive Anda akan terdaftar di bawah Perangkat dan drive bagian.
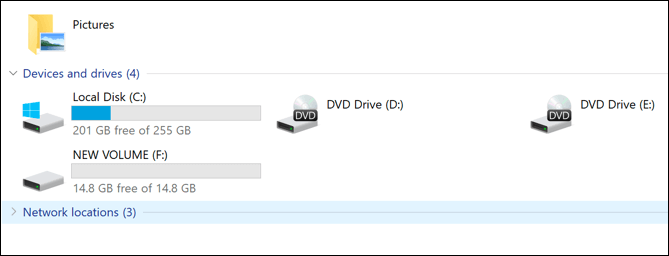
- Untuk memformat drive FAT32, klik kanan drive yang ingin Anda konversi. Dari menu konteks, klik Format.
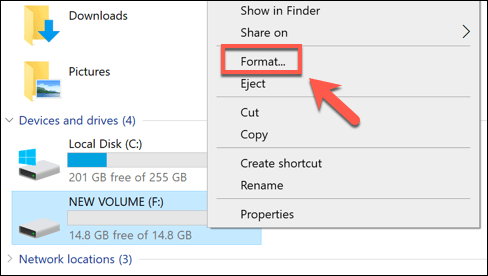
- Dalam Format jendela, Anda dapat mengatur nama, jenis file, dan jenis pemformatan. Pastikan untuk Memilih NTFS dari Berkas sistem menu drop down. Jika Anda ingin memberi nama drive Anda, atur label baru di Label volume kotak. Anda juga dapat dengan cepat menyeka drive Anda dengan mengaktifkan Format cepat kotak centang.
- Setelah Anda siap untuk mulai memformat, tekan Awal tombol.
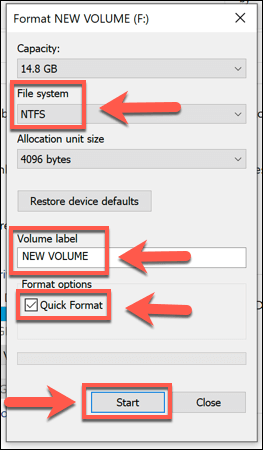
- Windows akan meminta konfirmasi bahwa Anda benar -benar ingin memformat drive, memperingatkan Anda tentang risiko kehilangan data. Tekan OKE untuk mengkonfirmasi.
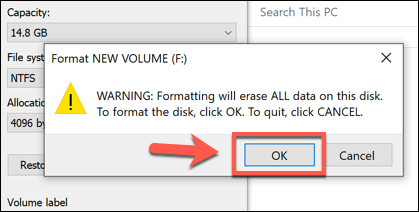
Kecepatan pemformatan akan bervariasi, tergantung pada ukuran drive dan apakah Anda memilih untuk menggunakan opsi format cepat. Setelah proses pemformatan NTFS selesai, Anda akan segera menggunakan drive.
Konversi drive FAT32 ke NTFS menggunakan manajemen disk
Anda juga dapat menggunakan Manajemen Disk Windows alat untuk memformat drive FAT32, mengubahnya menjadi NTFS. Seperti metode di atas, ini juga akan menghapus data Anda, jadi pastikan untuk membuat cadangan file Anda terlebih dahulu.
- Untuk membuka manajemen disk, klik kanan menu Mulai dan klik Manajemen Disk pilihan.
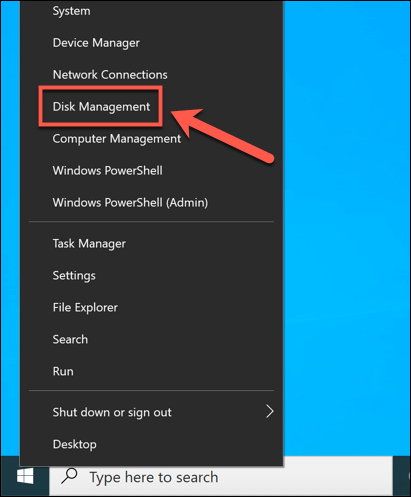
- Dalam Manajemen Disk jendela, daftar drive dan partisi Anda akan terdaftar. Untuk memformat partisi drive, klik kanan pada entri baik di daftar disk (di bagian atas) atau daftar volume (di bagian bawah) dan pilih Format pilihan.
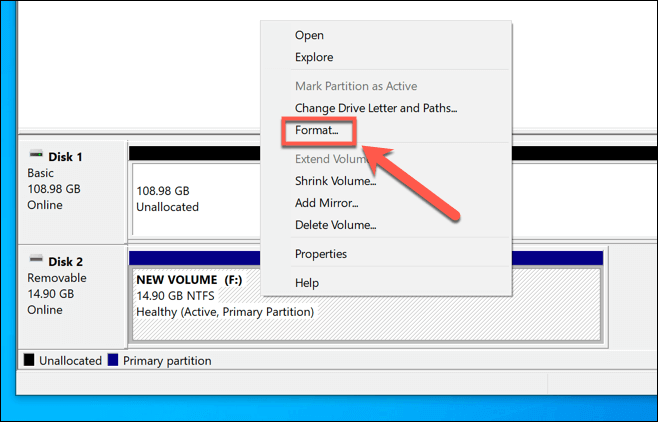
- Dalam Format Jendela, Anda dapat memilih label volume dan sistem file. Untuk sistem file, pilih NTFS. Anda mungkin juga ingin menekan Melakukan format cepat Kotak centang untuk dengan cepat memformat drive Anda, tetapi jika Anda ingin menghapusnya dengan aman, pastikan kotak centang ini tidak dicentang sebagai gantinya. Setelah Anda siap, tekan OKE untuk mengkonfirmasi.
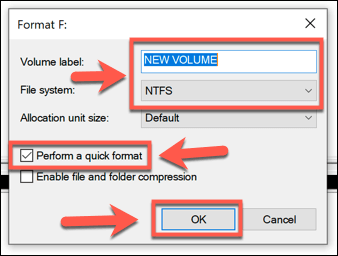
- Anda akan diminta konfirmasi bahwa Anda ingin memformat disk, kehilangan file yang disimpan dalam proses. Klik Ya untuk melanjutkan.
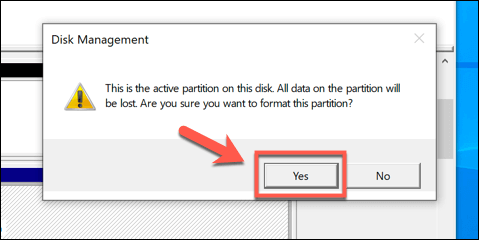
Drive akan diformat pada saat ini. Setelah proses selesai, drive Anda yang baru diformat akan muncul di Windows File Explorer untuk Anda gunakan.
Menggunakan perangkat lunak pihak ketiga untuk mengonversi drive FAT32
Windows mencakup berbagai metode bawaan untuk memformat atau mengonversi drive dari FAT32 ke NTF, tetapi ada juga opsi pihak ketiga yang tersedia.
Salah satu contoh perangkat lunak gratis yang mampu melakukan tugas ini adalah Asisten Partisi Aomei. Sementara versi berbayar dari perangkat lunak ini ada, versi gratis dapat mengonversi drive FAT32 ke NTFS tanpa memformat drive dan kehilangan data Anda.
- Dalam Asisten Partisi Aomei Jendela Utama, Anda akan melihat daftar drive Anda yang diinstal dan partisi drive individual. Untuk mengonversi partisi drive, pilih dalam daftar di bagian bawah, lalu tekan Konversi ke NTFS Opsi di menu kiri.
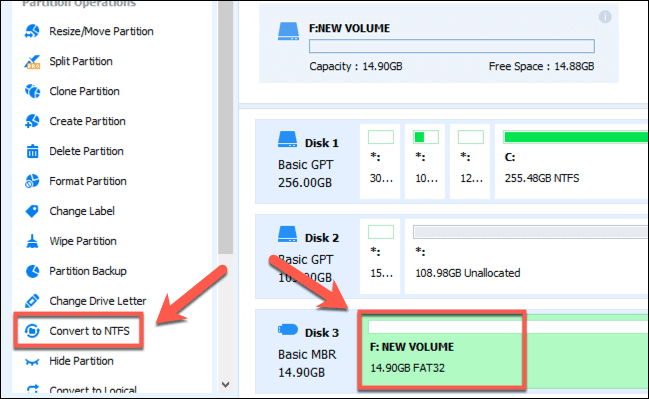
- Dalam Konversi ke partisi NTFS kotak opsi, pastikan itu NTFS adalah opsi yang dipilih di menu tarik-turun, lalu tekan OKE untuk mengkonfirmasi.
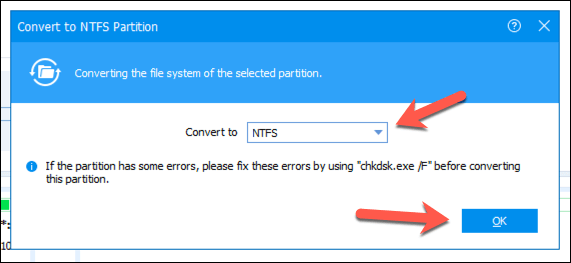
- Dengan opsi konversi Anda yang dipilih, sekarang Anda harus menerapkan perubahan. tekan Menerapkan Tombol di sudut kiri atas jendela untuk melakukan ini.
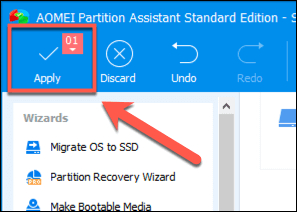
- Dalam Operasi yang tertunda Kotak, Anda dapat melihat daftar tugas yang Anda inginkan untuk dilakukan perangkat lunak. Konfirmasikan bahwa pengaturan konversi FAT32 ke NTFS yang benar ada di tempat (misalnya, bahwa Anda mengonversi drive FAT32 yang benar). Setelah Anda dengan senang hati melanjutkan, tekan Melanjutkan tombol.
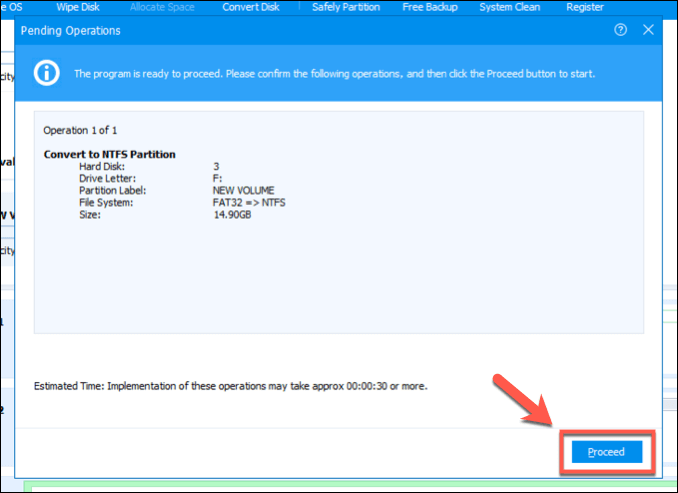
- Anda akan diminta konfirmasi bahwa Anda ingin melanjutkan. Tekan Ya Untuk mengkonfirmasi dan memulai konversi sistem file.
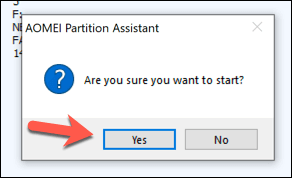
- Anda dapat mengikuti bilah kemajuan di layar untuk memantau konversi. Setelah selesai dengan sukses, Aomei akan mengingatkan Anda.
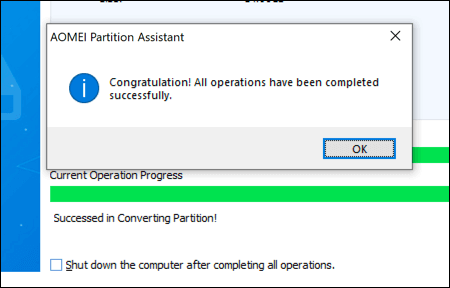
Drive NTFS yang baru dikonversi Anda akan siap untuk Anda gunakan segera setelah proses ini selesai.
Sistem file alternatif untuk drive windows
FAT32 mungkin sistem file lama, tetapi itu tidak berarti itu sepenuhnya layak ditinggalkan. Anda dapat menggunakan drive FAT32 yang lebih tua sebagai drive penyimpanan bersama untuk sistem dual-boot, tetapi Anda mungkin akan merasa lebih mudah untuk beralih ke NTF atau jenis sistem file lain seperti Ext4, sistem file yang digunakan oleh banyak distribusi Linux.
Anda mungkin lebih suka menggunakan FAT32 untuk drive USB jika Anda mengerjakan PC yang lebih lama, tetapi sebagian besar, NTFS adalah sistem file terbaik untuk USB dan drive penyimpanan eksternal, bahkan jika FAT32 dianggap sebagai opsi yang paling kompatibel. Namun, jika Anda memiliki Mac, Anda mungkin ingin mencoba Exfat, karena baik Windows dan MacOS mendukungnya.
- « Cara Mengikis Situs Web
- Cara Memperbaiki “Windows Tidak Dapat Mengkonfigurasi Satu atau Lebih Komponen Sistem” »

