Cara mengonversi direktori /home menjadi partisi di linux
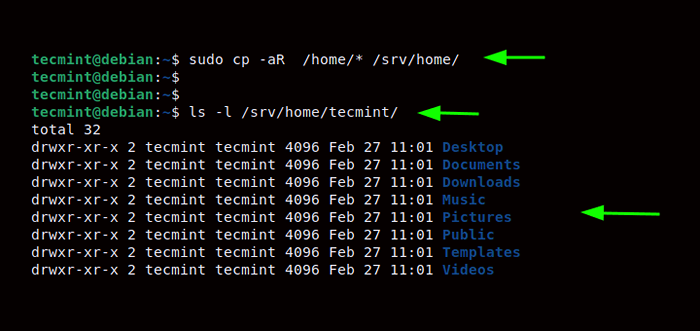
- 1373
- 331
- Simon Cormier
Topik ini mungkin tampak agak aneh. Maksud saya, mengapa Anda harus mengubah direktori rumah Anda menjadi partisi terpisah?
Setiap kali Anda menginstal Linux, penginstal sudah memilih 'dipandu'Partisi secara default. Saat Anda menggunakan opsi ini, pemasang menempatkan rumah direktori plus semua direktori sistem lainnya di bawah root ( /) partisi.
Sementara pengaturan ini bekerja dengan cukup baik, ia menghadirkan risiko besar. Jika sistem Anda macet atau sesuatu merusak partisi root, semua file pribadi Anda yang berada di direktori home hilang.
Untuk alasan ini, penting untuk membuat partisi rumah yang terpisah selama instalasi. Ini menjamin keamanan file pribadi Anda selama pemasangan ulang sistem operasi atau jika partisi root macet.
Jika Anda menerima opsi default saat mempartisi hard drive Anda sehingga semua direktori kami berada di bawah partisi root, maka panduan ini untuk Anda.
Dalam panduan ini, kami akan mentransfer direktori home ke partisi terpisah pada disk yang baru ditambahkan. Untuk tujuan demonstrasi, kami akan menggunakan drive USB yang dapat dilepas untuk melayani tujuan drive tambahan. Di dunia nyata, ini bisa berupa drive SSD atau HDD tambahan yang ingin Anda menjadi partisi rumah.
Mari kita mulai!
Langkah 1: Identifikasi drive baru yang ditambahkan
Sebelum mencolokkan drive yang dapat dilepas, kami hanya memiliki satu hard drive (/dev/sda) dengan rumah folder dan semua partisi sistem yang dipasang di / atau partisi root.
Berikut ini sekilas konfigurasi hard drive Anda menggunakan perintah DF.
$ df -th
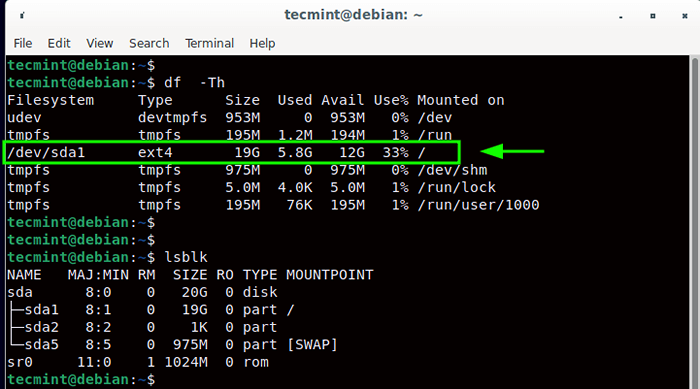 Periksa partisi Linux
Periksa partisi Linux Selanjutnya, kami akan mencolokkan 8GB bisa dilepas USB menyetir. Ini diidentifikasi sebagai /dev/sdb dan dipasang di /media/tecmint/usb Mountpoint.
Untuk mengkonfirmasi ini, kami akan menjalankan lsblk memerintah.
$ lsblk
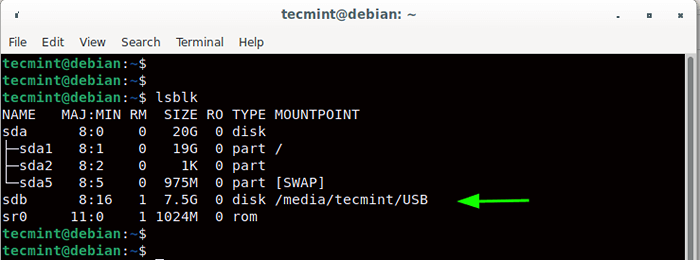 Periksa partisi Linux yang dipasang
Periksa partisi Linux yang dipasang Partisi dan Mountpoint mungkin bervariasi sesuai dengan pengaturan Anda. Misalnya, drive ketiga akan diindikasikan sebagai /dev/sdc, yang keempat /dev/sdd dan seterusnya.
Langkah 2: Buat partisi baru di Linux
Kami baru menambahkan drive kedua kami ke sistem kami, tetapi untuk menggunakannya sebagai partisi terpisah untuk kami rumah direktori, kita perlu membuat partisi di atasnya. Saat ini tidak memilikinya karena ini adalah drive baru.
Perintah fdisk mengkonfirmasi seperti yang ditunjukkan.
$ sudo fdisk -l
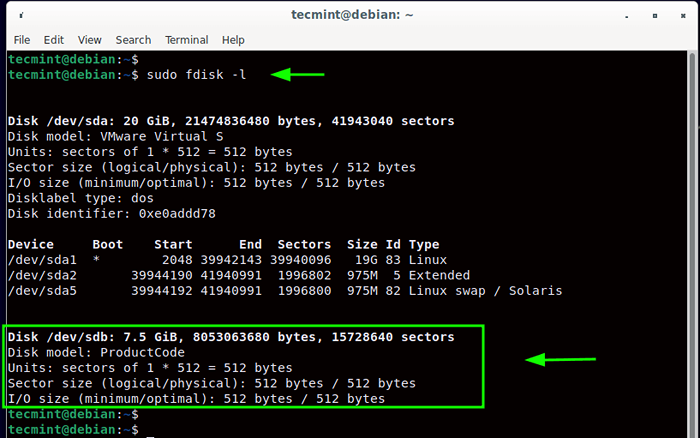 Periksa drive baru di Linux
Periksa drive baru di Linux Di bagian yang disorot, Anda dapat melihat bahwa drive baru tidak memiliki partisi yang terkait dengannya tidak seperti drive pertama yang memiliki /dev/sda1, /dev/sda2, Dan /dev/sda5.
Sekarang, kami akan membuat partisi menggunakan perintah:
$ sudo fdisk /dev /sdb
Saat diminta, tekan 'N' Untuk membuat partisi baru. Lalu tekan 'P' untuk menentukan penciptaan partisi primer, dan memukul '1' untuk menentukan nomor partisi. Untuk dua petunjuk berikutnya, tekan 'MEMASUKI'Untuk menerima default dalam menentukan sektor pertama dan terakhir.
Karena drive saya yang dapat dilepas hadir dengan NTFS sistem file, saya akan menghapusnya dengan menekan 'Y'. Untuk menyimpan semua perubahan yang dibuat, tekan 'W', karena ini menulis semua perubahan yang dilakukan pada partisi.
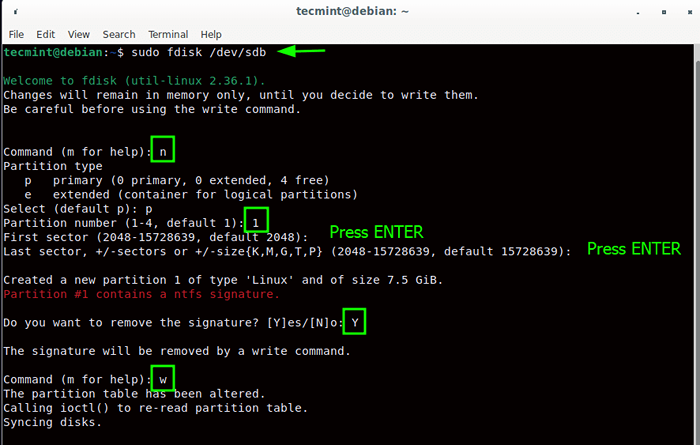 Buat partisi baru di Linux
Buat partisi baru di Linux Untuk mengonfirmasi perubahan yang dibuat, sekali lagi, jalankan perintah:
$ sudo fdisk /dev /sdb
Saat diminta, tekan 'P' untuk cetakan. Ini mencetak informasi partisi. Dari output, Anda dapat melihat bahwa partisi baru /dev/sdb1 telah dibuat dengan Linux sebagai jenis sistem file. Kita perlu memformatnya ke jenis sistem file ext4 yang akan kita lakukan di bagian selanjutnya.
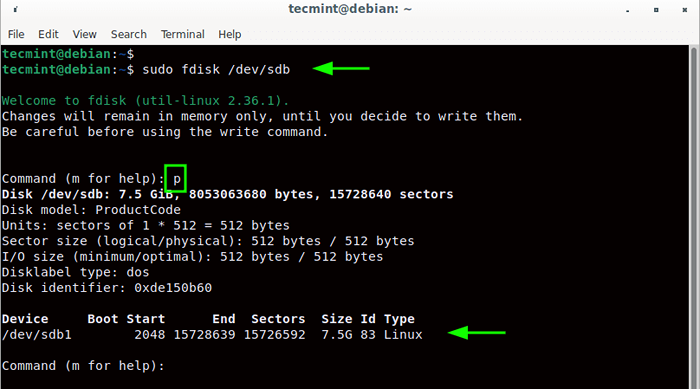 Daftar info partisi baru di Linux
Daftar info partisi baru di Linux Langkah 3: Format partisi baru di Linux
Langkah selanjutnya adalah memformat /dev/sdb1 Partisi menggunakan format sistem file ext4. Perhatikan bahwa kami sedang memformat /dev/sdb1 (partisi) dan bukan /dev/sdb yang merupakan drive yang dapat dilepas.
$ sudo mkfs.ext4 /dev /sdb1
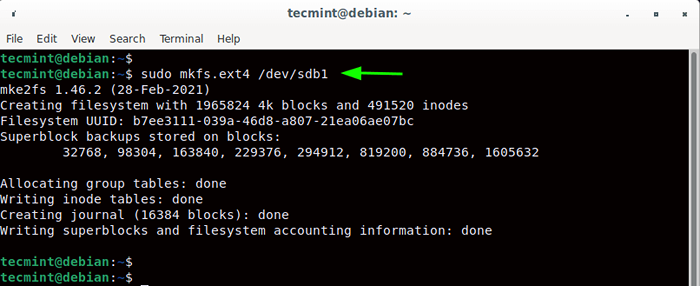 Format partisi baru di Linux
Format partisi baru di Linux Langkah 4: Pasang partisi baru di Linux
Agar drive dapat diakses ke sistem, kita perlu memasangnya pada sistem file sistem. Tapi pertama -tama, kita akan membuat titik mount di mana kita akan memasang partisi.
$ sudo mkdir -p /srv /rumah
Selanjutnya, kami akan memasang partisi di mountpoint sebagai berikut. Ini, pada dasarnya, membuat drive tersedia untuk sistem.
$ sudo mount /dev /sdb1 /srv /rumah
Untuk mengkonfirmasi ini, jalankan Perintah DF seperti yang ditunjukkan:
$ sudo df -th
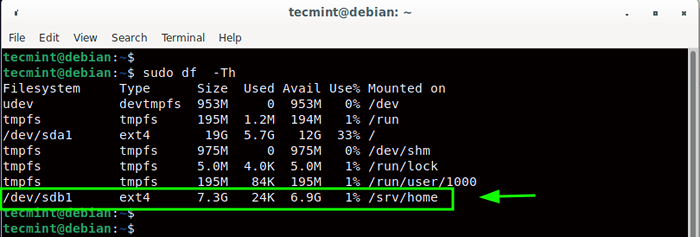 Konfirmasi partisi baru yang dipasang
Konfirmasi partisi baru yang dipasang Langkah 5: Salin file direktori home ke partisi baru
Kita sekarang perlu menyalin konten dari rumah direktori ke titik pemasangan yang sekarang terletak di drive. Jadi, kami akan menjalankan perintah:
$ sudo cp -ar/home/*/srv/home/home/home
Hanya untuk mengkonfirmasi bahwa semuanya berjalan, kami akan memeriksa konten direktori home.
$ ls -l/srv/home/tecmint
Dari output, Anda dapat dengan jelas melihat bahwa semua direktori default yang diharapkan ada di direktori home.
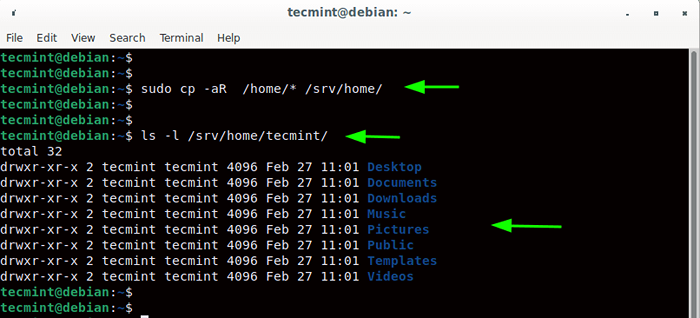 Salin file direktori home ke partisi baru
Salin file direktori home ke partisi baru Langkah 6: Buat direktori home dan mount drive baru
Kita sekarang perlu membuat direktori home lain di mana kita akan memasang partisi rumah kita. Untuk menghindari kebingungan, kami akan mengganti nama direktori home kami saat ini /rumah.Bak ditampilkan.
$ sudo mv /rumah /rumah.Bak
Selanjutnya, kami akan membuat direktori home baru.
$ sudo mkdir /rumah
Kami kemudian akan membuka jalan /dev/sdb1 sistem file dan memasangnya ke direktori home yang baru dibuat
$ sudo Umount /dev /sdb1 $ sudo mount /dev /sdb1 /home
Untuk mengkonfirmasi bahwa /rumah Direktori berisi direktori default, kami akan menavigasi dan mendaftar isinya:
$ cd /home $ ls -l tecmint
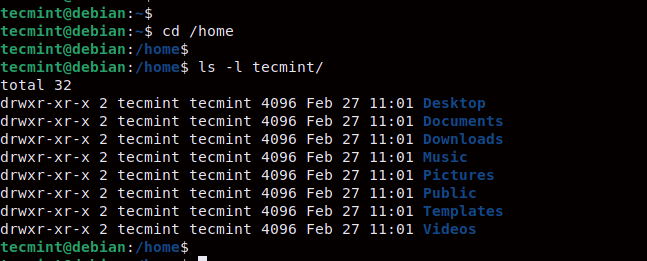 Daftar Isi Direktori Rumah
Daftar Isi Direktori Rumah Selain itu, Anda dapat memverifikasi bahwa sistem file kami dipasang di /rumah Mount point menggunakan Perintah DF sebagai berikut.
$ sudo df -th /dev /sdb1
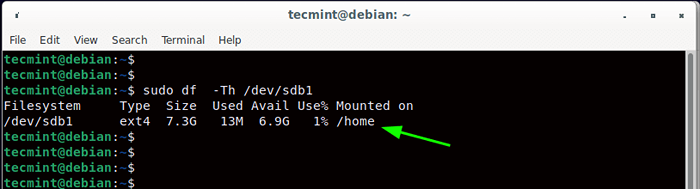 Konfirmasi Partisi Linux Home
Konfirmasi Partisi Linux Home Output menegaskan bahwa /dev/sdb1 sistem file pada drive kami dipasang di /rumah partisi. Namun, ini tidak akan selamat dari reboot. Untuk membuat ini gigih, langkah tambahan diperlukan dan itu adalah untuk memodifikasi /etc/fstab file dengan informasi sistem file.
Langkah 7: Pemasangan partisi permanen di Linux
Untuk secara otomatis memastikan bahwa sistem file dipasang setiap kali setelah startup sistem, kami akan memodifikasi /etc/fstab mengajukan. Tapi pertama -tama, mari kita dapatkan UUID sistem file sebagai berikut.
$ sudo blkid /dev /sdb1
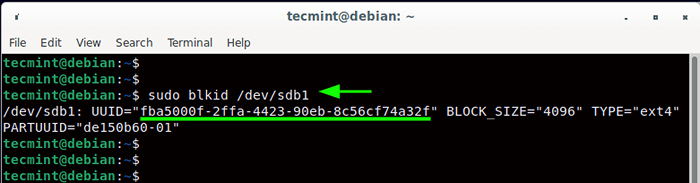 Periksa uuid partisi di linux
Periksa uuid partisi di linux Salin dan Tempel UUID Di suatu tempat pada editor teks karena ini akan digunakan pada langkah berikutnya.
Selanjutnya, buka /etc/fstab mengajukan.
$ sudo vim /etc /fstab
Tambahkan baris ini ke file seperti yang ditunjukkan. Ganti uid di dalam kurung persegi dengan yang sebenarnya UUID dari /dev/sdb1 sistem file yang Anda salin dan tempel sebelumnya pada editor teks.
Uuid = [uid] /home ext4 default 0 2
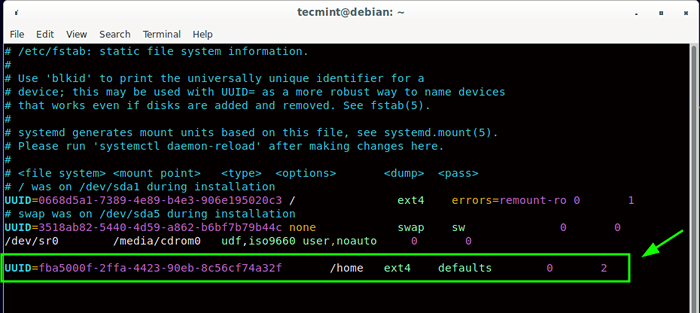 Pasang partisi secara permanen di Linux
Pasang partisi secara permanen di Linux Simpan perubahan dan tutup file. Kemudian jalankan perintah berikut untuk memasang semua partisi.
$ sudo mount -a
Sekarang, drive Anda akan dipasang setiap kali startup sistem di /rumah partisi.
$ df -h /dev /sdb1
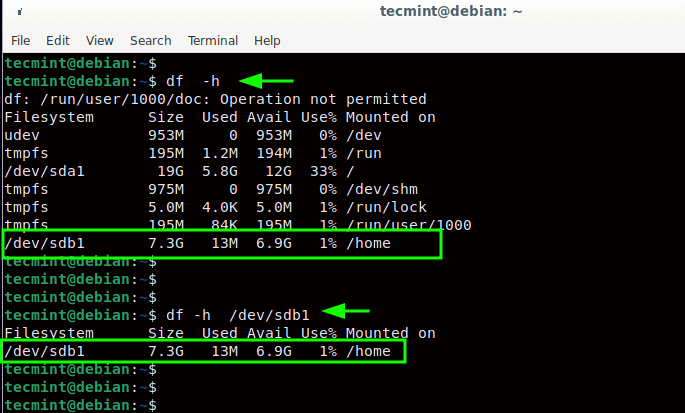 Konfirmasi Mount Partisi Rumah
Konfirmasi Mount Partisi Rumah Untuk menghindari melalui semua langkah ini, selalu disarankan untuk memiliki partisi rumah yang terpisah dari sisa partisi sistem selama instalasi untuk memisahkan file pribadi Anda dari file sistem. Ini membuatnya mudah untuk memulihkan data Anda jika terjadi kesalahan.
- « 17 Aplikasi Multimedia KDE Terbaik untuk Linux
- Editor PDF Terbaik Untuk Mengedit Dokumen PDF di Linux »

