Cara mengubah disk dasar menjadi disk dinamis di windows 11
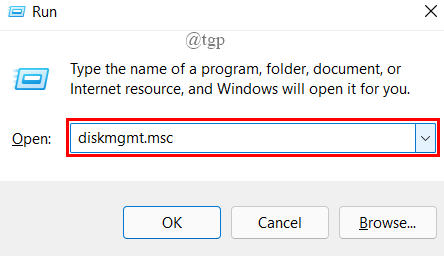
- 1024
- 3
- Hector Kuhic
Bergantung pada kebutuhan Anda untuk menggunakan komputer windows Anda, berpikir untuk mengubah disk dasar Anda menjadi disk dinamis adalah ide yang bagus, karena Anda dapat menghasilkan banyak fungsi yang tidak tersedia saat menggunakan disk dasar. Artikel ini membawa Anda melalui gagasan umum tentang apa itu disk dasar dan dinamis, bersama dengan berbagai metode yang digunakan untuk mengubah disk dasar menjadi disk dinamis.
Daftar isi
- Apa itu disk dasar dan dinamis?
- Cara mengubah disk dasar menjadi disk dinamis?
- 1. Gunakan manajemen disk
- 2. Gunakan jendela perintah
Apa itu disk dasar dan dinamis?
Secara umum, ada dua jenis hard disk (disk dasar dan disk dinamis) di komputer. Disk Dasar menggunakan partisi seperti partisi primer dan driver logis yang dapat diformat dengan sistem file. Ini lebih cocok untuk pengguna rumahan yang melakukan hal -hal biasa dasar di komputer. Di sisi lain, disk dinamis menggunakan Logical Disk Manager (LDM) atau Virtual Disk Service (VDS) dalam melacak partisi dinamis disk. Ini umumnya digunakan oleh profesional / administrator TI karena mereka menawarkan lebih banyak fungsionalitas dan membantu dalam meningkatkan keandalan dan kinerja.
Keuntungan utama menggunakan disk dinamis melalui disk dasar adalah:
- Disk dinamis membantu dalam menciptakan volume yang menjangkau banyak disk. Dengan ini, Anda akan dapat memanfaatkan ruang disk yang tersedia dengan lebih baik dengan menggabungkan area ruang yang tidak dialokasikan yang dibagikan di banyak disk.
- Menggunakan disk dinamis, Anda hanya dapat membuat volume toleran kesalahan (RAID-5 atau mirrore).
- Anda juga dapat menyimpan data ke hard disk yang berbeda dan membuat volume yang ditentukan. Volume ini meningkatkan kinerja disk dengan memungkinkan lebih dari satu disk membaca dan menulis data.
Cara mengubah disk dasar menjadi disk dinamis?
Di bagian ini mari kita lihat berbagai metode yang memungkinkan Anda mengubah disk dasar menjadi disk dinamis. Tetapi sebelum melalui langkah -langkah yang terlibat dalam berbagai metode, pastikan Anda Ambil cadangan data Anda ke disk eksternal. Ini dilakukan karena mungkin ada hilangnya data sebagai akibat dari operasi ini.
1. Gunakan manajemen disk
Langkah 1: Buka Berlari jendela dengan menekan Menang+r, jenis diskmgmt.MSC, dan memukul Memasuki.
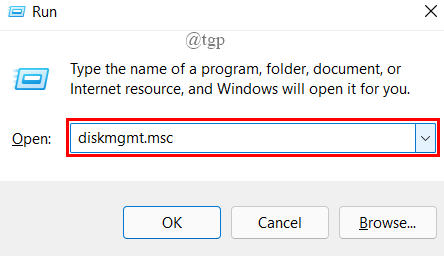
CATATAN: Terkadang, Anda akan diminta oleh Kontrol Akun Pengguna (UAC) prompt, klik Ya untuk memberikan akses admin.
Langkah 2: Setelah jendela manajemen disk terbuka, klik kanan Pada disk dasar yang ingin Anda ubah dan klik “Konversi ke Dinamis Disk”.
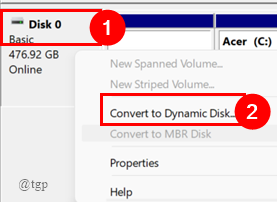
Langkah 3: Jendela pop-up terbuka, kutu kotak terhadap disk dasar dan klik OKE.
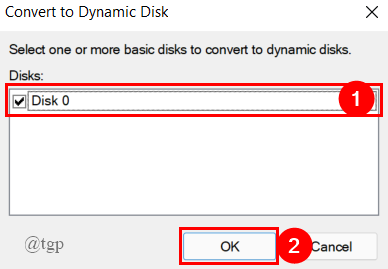
CATATAN: Pastikan Anda memeriksa ulang disk dasar yang ingin Anda konversi menjadi disk dinamis. Di sini, saya hanya memiliki satu disk sehingga dipilih secara default.
Setelah, semua langkah dilakukan disk dasar Anda dikonversi menjadi disk dinamis. Ini adalah teknik sederhana yang digunakan untuk konversi. Jika Anda ingin menggunakan cara lain, turunlah ke metode di bawah ini.
2. Gunakan jendela perintah
Langkah 1: Buka Berlari jendela dengan menekan Menang+r, jenis cmd, dan tekan Cltr+shift+enter Untuk membuka jendela prompt perintah yang ditinggikan.
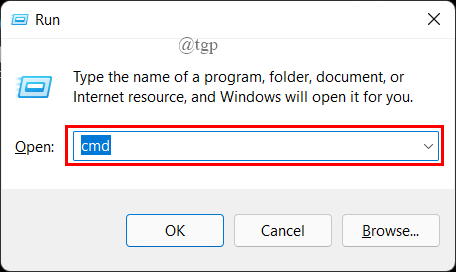
Langkah 2: Setelah Anda berada di dalam prompt perintah, ketik dan jalankan perintah yang diberikan dalam urutan yang sama seperti di bawah ini dan tekan ENTER setelah setiap perintah.
Diskpart Daftar Disk Pilih Disk X Convert Dynamic
Mari kita lihat langkah satu per satu di bawah.
Jenis Diskpart di Command Prompt dan tekan Enter.
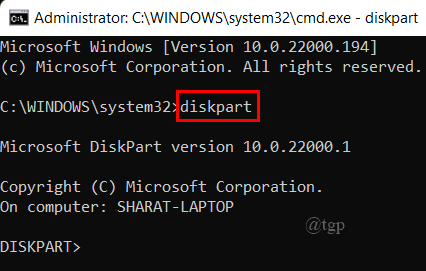
Sekarang ketik Daftar disk di Command Prompt dan tekan Enter.
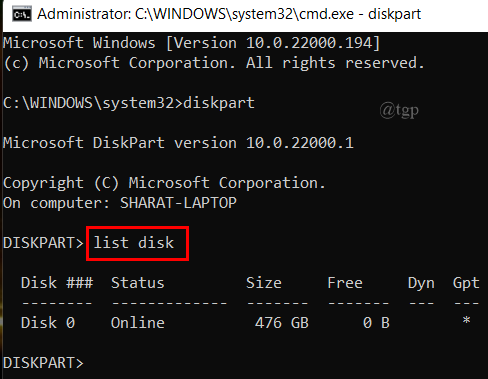
Sekarang, ketik Pilih Disk X (Di sini, ini adalah disk 0) dan tekan enter.
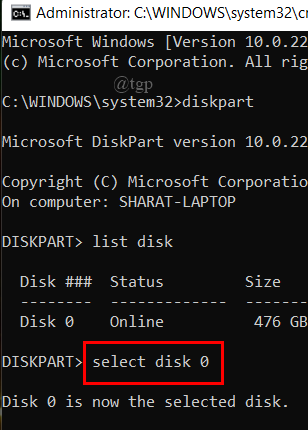
Akhirnya, ketik Konversi dinamika di prompt perintah dan tekan enter.
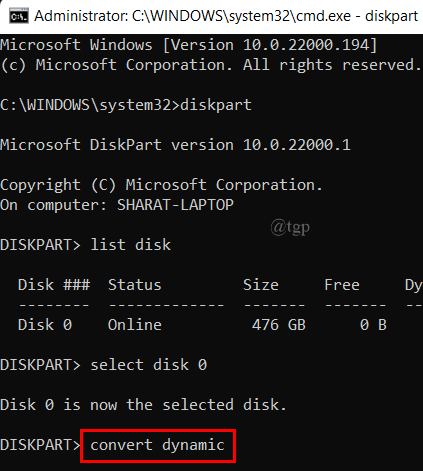
Langkah 3: Akhirnya, ketik Exit dan tekan Enter untuk mengakhiri proses konversi disk.
Langkah 4: Tutup jendela prompt perintah yang ditinggikan.
Ini juga merupakan proses yang mudah dan melakukan konversi tanpa kehilangan data. Jika Anda ingin mengonversi disk menggunakan alat perangkat lunak pihak ketiga maka pindah ke metode berikutnya di bawah ini.
Itu saja.
Semoga artikel ini informatif.
Terima kasih sudah membaca.
- « Cara Mengganti Jenis Akun Pengguna Antara Standar ke Administrator di Windows 11
- Konversi Woff ke format TTF/OTF »

