Cara menghubungkan pengontrol Xbox Series X / S ke Windows 11
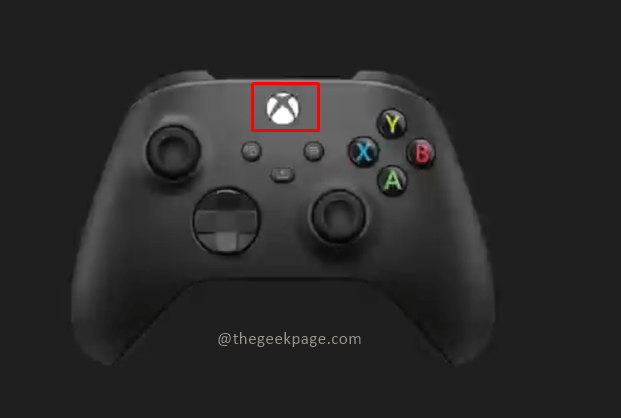
- 3283
- 857
- Dr. Travis Bahringer
The Xbox Console memiliki koleksi permainan yang hebat dan seperti saingannya, Sony PlayStation telah berjalan jauh sejak diperkenalkan. Microsoft juga telah memperkenalkan fitur terbaru dari gameplay jarak jauh untuk Xbox di ponsel Anda atau PC Anda melalui Microsoft Cloud Gaming yang bisa menjadi masa depan industri game. Tahukah Anda bahwa Anda juga dapat menghubungkan pengontrol xbox ke PC Anda dan melanjutkan permainan Anda tanpa gangguan? Anda juga dapat memainkan game PC biasa dengan pengontrol Xbox, bukan keyboard dan mouse. Artikel ini akan mengeksplorasi berbagai metode tentang cara menghubungkan pengontrol Xbox ke PC Anda baik untuk bermain game atau penggunaan biasa.
Metode 1: Menghubungkan Pengontrol ke PC melalui Bluetooth
Langkah 1: Tekan Tombol Xbox pada pengontrol Anda selama beberapa detik.
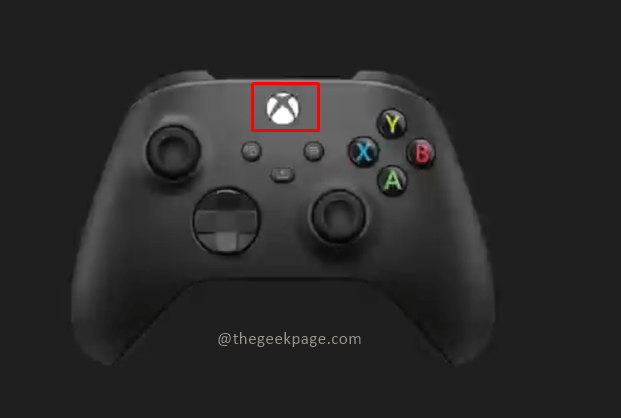
Catatan: Setelah dinyalakan, lampu akan berkedip di Tombol Xbox.
Langkah 2: Sekarang klik tombol Sync di sebelah port tipe USB C untuk mencari koneksi Bluetooth.

Catatan: Anda akan melihat cahaya berkedip lebih cepat sekarang yang menunjukkan pengontrol sedang mencari koneksi bluetooth yang aktif.
Langkah 3: Sekarang pergi ke komputer Anda dan tekan Menang + r dan ketik MS-Settings: Bluetooth dan tekan OKE.
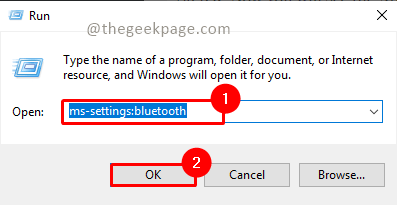
Langkah 4: Pastikan Anda Bluetooth dinyalakan.
Catatan:
1. Anda akan melihat koneksi berpasangan yang ada tersedia untuk koneksi Bluetooth.
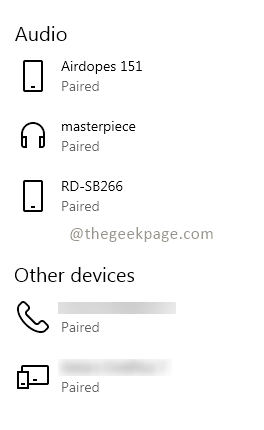
2. Anda dapat melihat nama perangkat Anda saat Bluetooth menyala. Itu akan ditampilkan sebagai Sekarang dapat ditemukan sebagai "nama perangkat".
Langkah 5: Klik Tambahkan Bluetooth atau perangkat lain untuk menghubungkan pengontrol ke laptop.
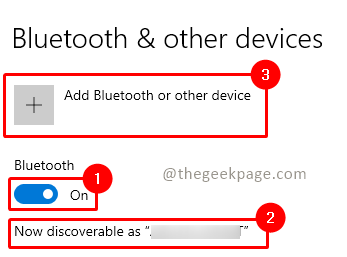
Langkah 6: Di Tambahkan perangkat Menu, klik Yang lainnya.
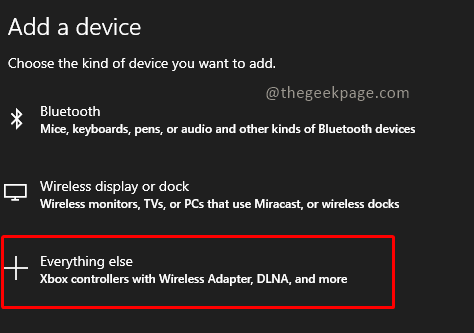
Catatan: Anda juga dapat memilih Bluetooth opsi dan coba hubungkan pengontrol.
Langkah 7: Sekarang Anda akan melihat nama pengontrol Xbox muncul di layar. Klik untuk terhubung.
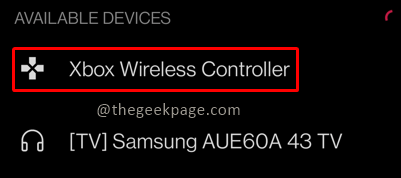
Catatan: Ini mungkin memakan waktu beberapa detik hingga beberapa menit. Anda akan melihat bahwa pengontrol Xbox telah berhenti berkedip setelah terhubung ke PC Anda.
Sekarang Anda dapat menavigasi layar Windows menggunakan pengontrol xbox Anda.
Metode 2: Menghubungkan Pengontrol ke PC melalui Kabel
Hal terpenting yang diperlukan untuk menghubungkan pengontrol ke PC adalah kabel USB Tipe C.
Langkah 1: Colokkan salah satu ujung kabel ke pengontrol dan ujung lainnya ke port USB di PC Anda.
Catatan: Anda akan menerima getaran kecil pada pengontrol dan lampu tombol Xbox akan menyala. Ini berarti pengontrol terhubung ke PC. Windows akan secara otomatis mendeteksi pengontrol xbox Anda dan memungkinkan Anda menavigasi layar Windows.
Langkah 2: Jika koneksi tidak terdeteksi secara otomatis, tekan tombol Xbox pada pengontrol Anda sekali atau hapus koneksi dan pasang kembali perangkat Anda.
Sekarang Anda baik untuk pergi dan memainkan game favorit Anda seperti Halo, Fortnite, atau Forza di PC Anda atau untuk penggunaan biasa. Silakan beri tahu kami di bagian komentar metode mana yang Anda sukai untuk menghubungkan pengontrol xbox ke PC Anda.
- « Perbaiki perubahan kursor mouse tidak akan tetap menjadi windows permanen 11/10
- Perbaiki nama file atau ekstensi terlalu panjang di Windows 11 »

