Cara menghubungkan komputer ke hotspot seluler

- 3380
- 817
- Daryl Hermiston DVM
WiFi hampir sama kebutuhannya dengan listrik - Anda cenderung memperhatikan keberadaannya saat tidak berfungsi - dan kemudian panik masuk.
Jika Anda terjebak dalam situasi seperti itu, mungkin karena koneksi WiFi terus menurun, tidak ada perangkat yang dapat terhubung, atau jaringan menghilang sepenuhnya, Anda tidak perlu khawatir. Ada beberapa cara untuk memperbaiki masalah ini.
Daftar isi
Smartphone Android Anda dapat digunakan sebagai hotspot wifi berkat fitur berbagi data wifi asli, dan koneksi dibagikan secara nirkabel dengan beberapa perangkat lain termasuk komputer Anda.
Anda juga dapat membagikan data seluler Anda melalui Bluetooth atau USB, tetapi periksa dengan operator seluler Anda sebelum menggunakan penjatahan data bulanan Anda karena beberapa batasan atau membebankan biaya tambahan untuk tethering.
Catatan: Langkah -langkah dalam panduan ini fokus pada Samsung Galaxy S8 Plus pada Android 9 (PIE). Jika Anda memiliki ponsel yang berbeda, proses dan antarmuka mungkin berbeda tergantung pada produsen perangkat.
- Nyalakan hotspot wifi dengan pergi ke Pengaturan dan ketuk Koneksi.
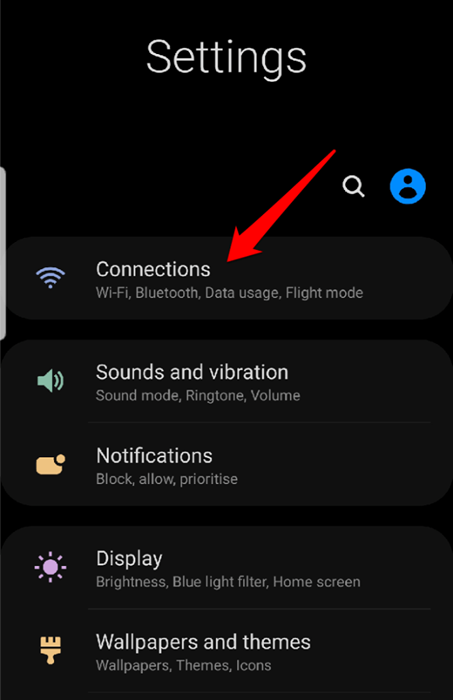
- Gulir ke bawah dan ketuk Hotspot seluler dan tethering.
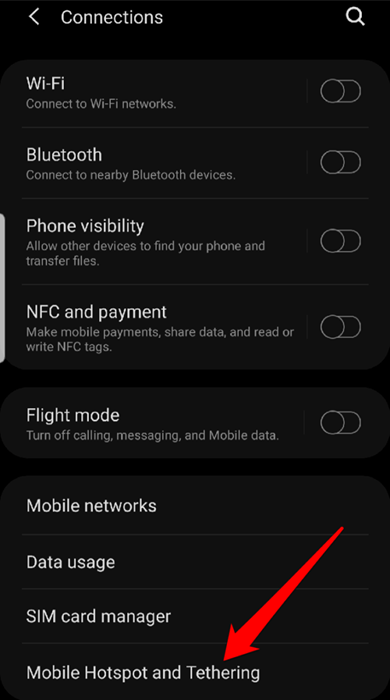
- Di layar berikutnya, ketuk sakelar ke kanan Hotspot seluler untuk mengaktifkannya.
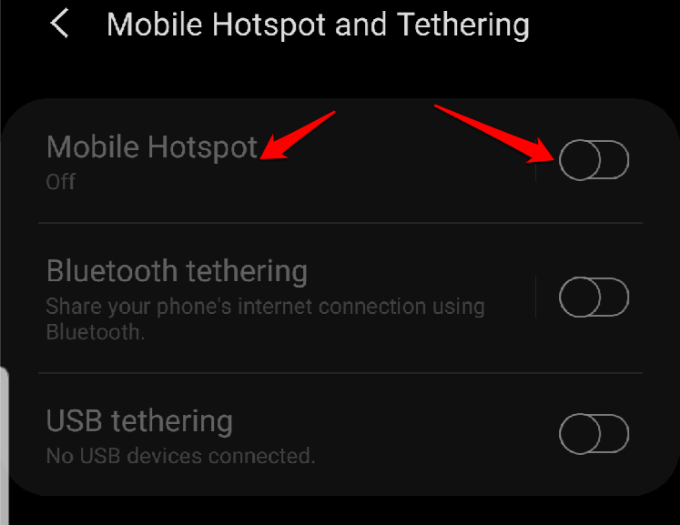
- Jika sakelar dinonaktifkan, Anda harus mati Penghemat Data untuk mengaktifkannya. Untuk melakukan ini, kembali ke Koneksi Layar dan Ketuk Penggunaan data.
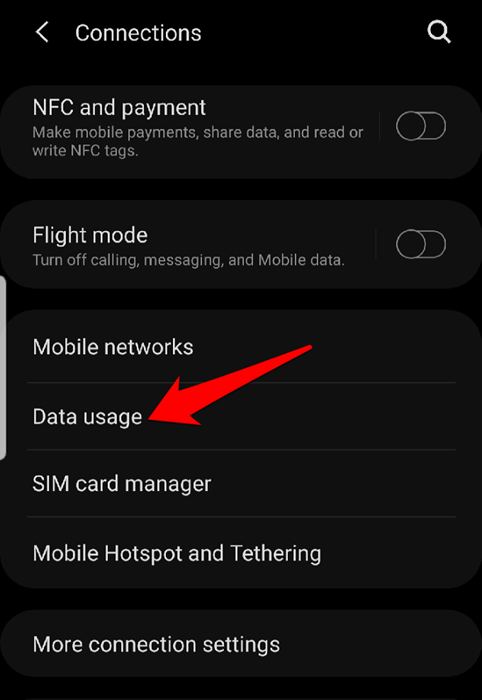
- Selanjutnya, ketuk Penghemat Data dan beralihnya sakelar untuk mematikannya jika aktif.
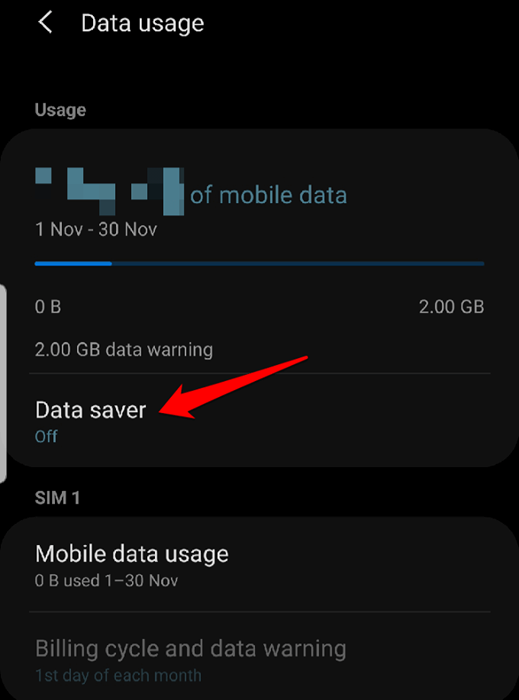
- Sekali lagi, ketuk Hotspot seluler dan tethering dan kemudian beralih Hotspot seluler Beralih ke ON. Ponsel Anda sekarang menjadi titik akses nirkabel, dan Anda akan mendapatkan pemberitahuan saat fitur diaktifkan.
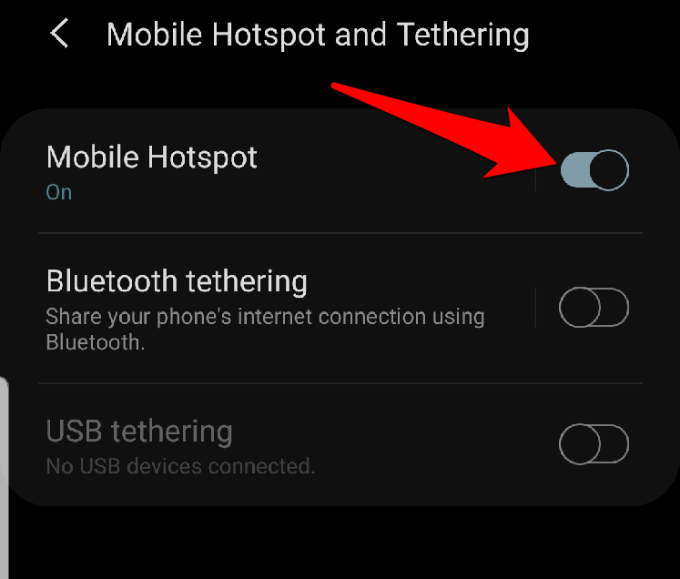
- Anda sekarang dapat menghubungkan komputer Anda seperti halnya router wifi lainnya ke hotspot ponsel Android Anda. Ketuk Pemberitahuan Hotspot Seluler untuk mendapatkan nama hotspot dan melihat kata sandi.
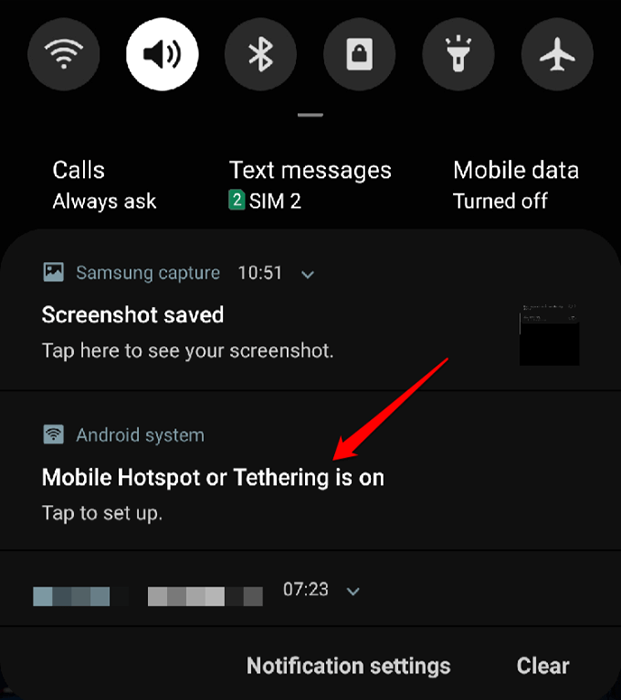
Catatan: Selektif tentang dengan siapa Anda berbagi kata sandi saat menggunakan ponsel Anda sebagai hotspot seluler, terutama karena data yang diproses menggunakan penjatahan data seluler Anda untuk bulan tersebut.
- Jika Anda ingin mengubah kata sandi, ketuk Kata sandi dan masukkan yang baru.
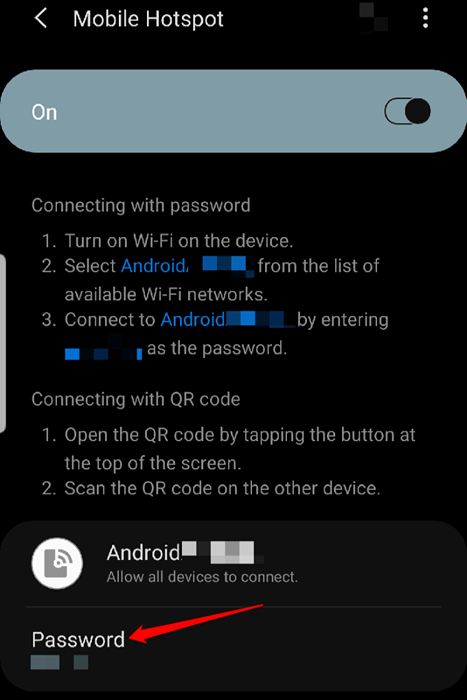
- Untuk ponsel Google Pixel atau stok smartphone android, aktifkan fitur hotspot wifi dengan pergi ke Pengaturan> Jaringan & Internet dan kemudian ketuk Hotspot & Tethering> WiFi Hotspot.
- Mengaktifkan sakelar untuk menyalakan WiFi Hotspot, dan hubungkan komputer Anda seperti halnya router wifi lainnya, untuk online.
Menghubungkan komputer Anda ke hotspot seluler Android Anda melalui Bluetooth
Anda juga dapat menambatkan komputer Anda ke ponsel cerdas Anda melalui Bluetooth dan terhubung ke Internet.
Pasangkan kedua perangkat dan kemudian atur komputer Anda untuk mendapatkan koneksi jaringan melalui Bluetooth. Instruksi dapat bervariasi jadi ikuti yang datang dengan perangkat Anda.
- Di ponsel Anda, buka Pengaturan> Koneksi, dan ketuk Hotspot seluler dan tethering. Mengetuk Penambatan Bluetooth.
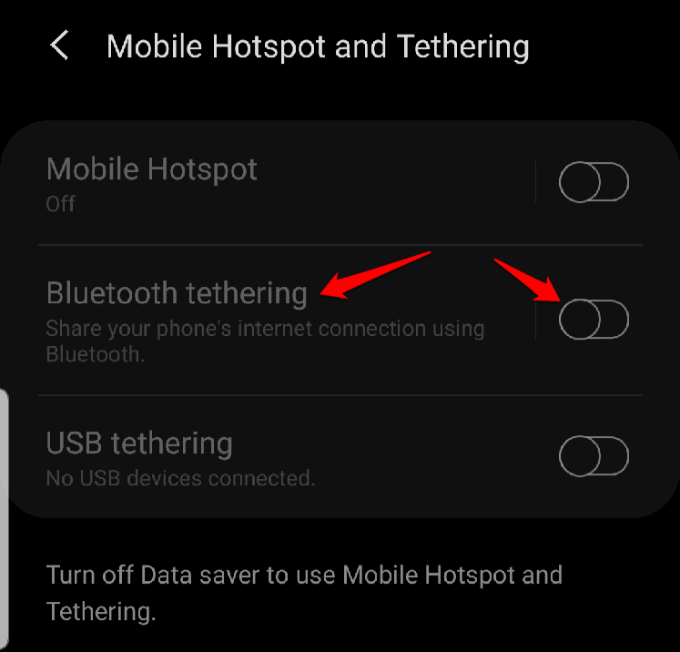
Hubungkan komputer Anda ke hotspot seluler Anda melalui kabel USB
Jika Anda menggunakan Mac, tidak mungkin untuk menambatkan dengan ponsel Android Anda melalui kabel USB. Untuk komputer windows, Anda dapat menggunakan kabel USB untuk terhubung ke telepon.
- Setelah kedua perangkat terhubung, buka Pengaturan Di ponsel Anda, ketuk Koneksi> Hotspot Seluler dan Tethering dan kemudian ketuk Penambatan USB.
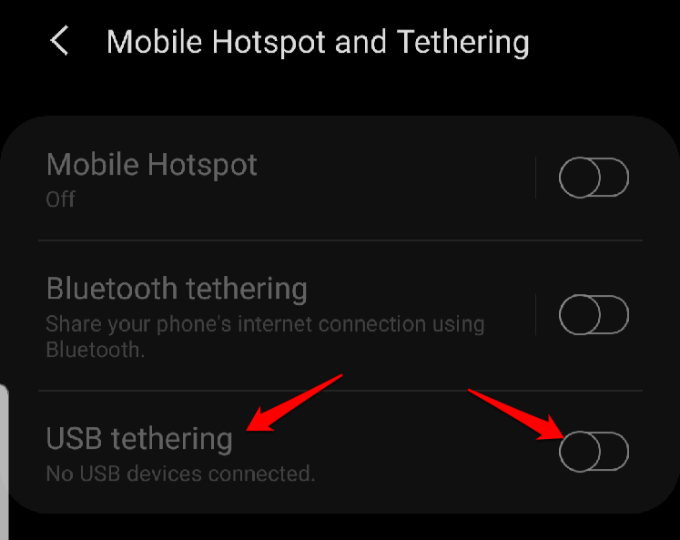
Catatan: Penambatan komputer Anda ke ponsel cerdas Anda dapat menguras baterai ponsel, jadi pastikan kedua perangkat dicolokkan ke outlet daya saat tethering, dan matikan koneksi setelah Anda selesai.
Beberapa ponsel memiliki pengaturan yang mematikan hotspot saat tidak digunakan, atau saat tidak ada perangkat yang terhubung. Jika milik Anda adalah salah satunya, aktifkan pengaturan itu.
Cara menghubungkan komputer Anda ke hotspot seluler iPhone
Jika iPhone Anda memiliki koneksi data 3G atau 4G, Anda dapat berbagi koneksi internet menggunakan alat berbagi jaringan hotspot pribadi, dan online.
Hotspot pribadi memungkinkan iPhone Anda untuk menambatkan dan berbagi koneksi data seluler dengan perangkat lain di dekatnya melalui WiFi, Bluetooth atau USB. Dengan cara ini, iPhone bertindak sebagai router nirkabel untuk komputer Anda dan perangkat lain.
Untuk menggunakan fitur Hotspot Pribadi, Anda akan memerlukan model iPhone 4 atau yang lebih baru menggunakan iOS 4.Versi 3 atau lebih lambat, dan paket data yang mendukung hotspot atau tethering pribadi. Kabel USB akan diperlukan jika Anda ingin terhubung melalui USB.
Langkah pertama adalah memastikan Anda menambahkan hotspot pribadi ke paket data Anda. Sebagian besar operator utama memasukkannya secara default, sementara beberapa biaya untuk itu atau menawarkannya sebagai bagian dari paket data mereka yang tidak terbatas.
- Anda dapat memeriksa dengan operator Anda, atau pergi ke Pengaturan di iPhone Anda dan ketuk Hotspot pribadi di bawah Seluler untuk melihat apakah itu termasuk.
- Selanjutnya, nyalakan hotspot pribadi di iPhone dengan pergi ke Pengaturan> Hotspot Pribadi.
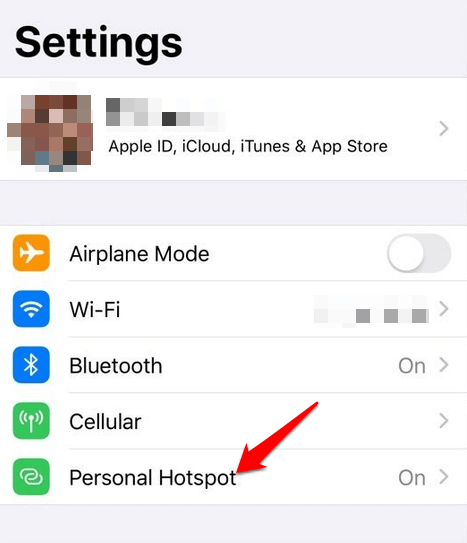
- Beralih sakelar hotspot pribadi untuk mengaktifkan fitur, dan kemudian mencatat kata sandi wifi saat Anda menggunakannya untuk menghubungkan komputer Anda ke hotspot ini. Anda mungkin diminta untuk menyalakan wifi atau bluetooth atau keduanya, saat Anda mengaktifkan hotspot pribadi.
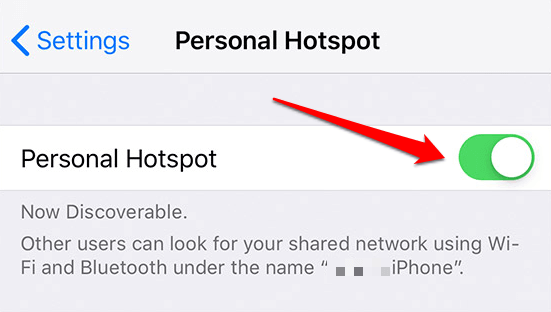
- Jika Anda menggunakan Mac, Anda dapat menggunakan hotspot instan dan mengakses internet melalui hotspot pribadi tanpa mengunci kata sandi. Sebelum melakukannya, verifikasi bahwa iPhone Anda juga masuk ke iCloud menggunakan ID Apple yang sama dengan komputer Mac Anda, dan nyalakan Bluetooth dan WiFi.
- Untuk melakukan ini, sambungkan Mac Anda ke hotspot iPhone dengan memilih status wifi dari menu dan memilih nama iPhone Anda.
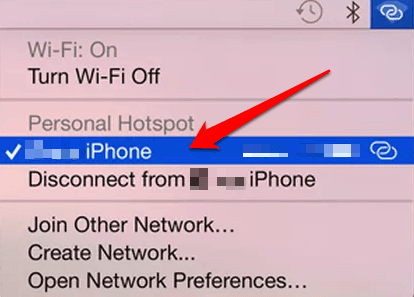
- Kembali ke iPhone Anda Pengaturan> Hotspot Pribadi dan ketuk Izinkan orang lain untuk bergabung Nyalakan sehingga Anda dapat terhubung ke hotspot iPhone tanpa memasukkan kata sandi.
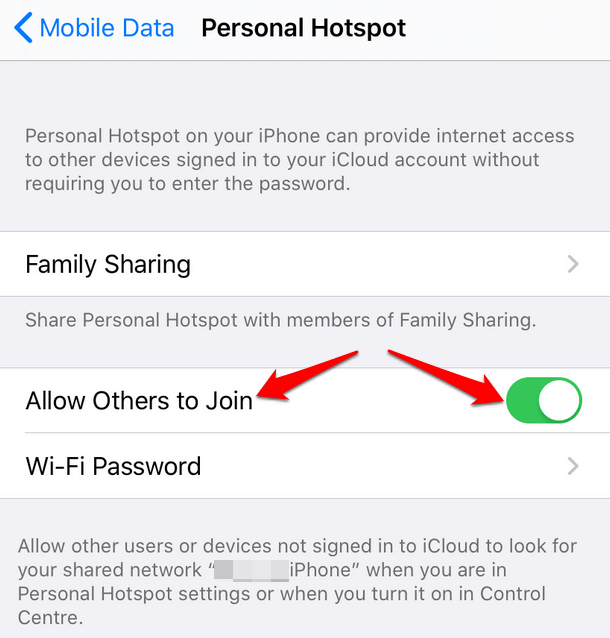
- Untuk komputer lain, temukan nama iPhone dari daftar jaringan, dan pilih, lalu masukkan kata sandi yang ditampilkan di layar hotspot pribadi iPhone.
Saat komputer Anda terhubung ke hotspot iPhone, Anda akan melihat bilah biru di layar kunci dan di bagian atas layar ponsel. Untuk versi iOS 7 atau lebih tinggi, bilah biru akan menampilkan ikon loop yang saling terkait, atau nomor di sebelah kunci, dengan jumlah perangkat yang terhubung dengannya.
Seperti menggunakan hotspot android, hotspot pribadi di iPhone Anda juga mengkonsumsi data dari tunjangan data bulanan Anda, apakah Anda menggunakannya dengan satu atau beberapa perangkat.
Hubungkan komputer Anda ke hotspot seluler iPhone Anda melalui Bluetooth
- Pastikan hotspot pribadi ada, dan kemudian buat iPhone Anda dapat ditemukan dengan pergi ke Pengaturan> Bluetooth. Saat Anda berada di layar itu, buka komputer Anda, dan atur koneksi jaringan Bluetooth.
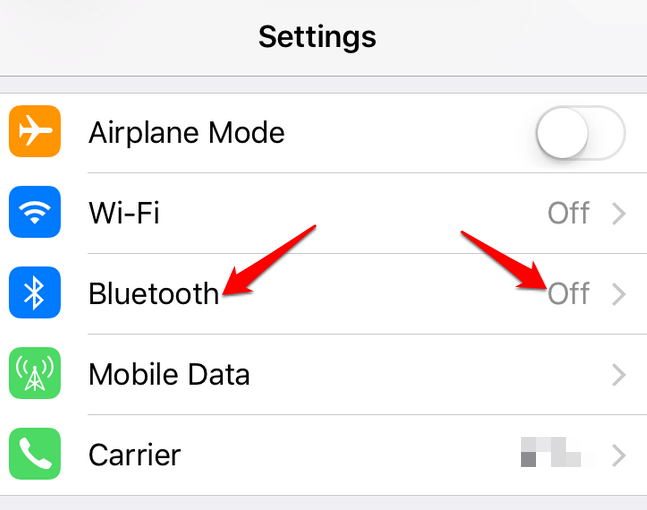
- Di Mac, klik Menu> Preferensi Sistem> Bluetooth untuk mengaktifkan Bluetooth. Anda juga dapat mengklik ikon Bluetooth di bilah menu.
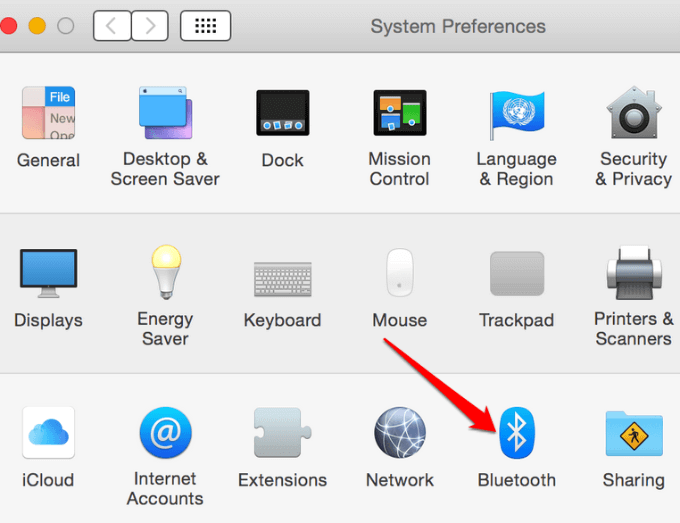
- Pilih iPhone Anda dan klik Menghubung dan kemudian ikuti instruksi untuk online.
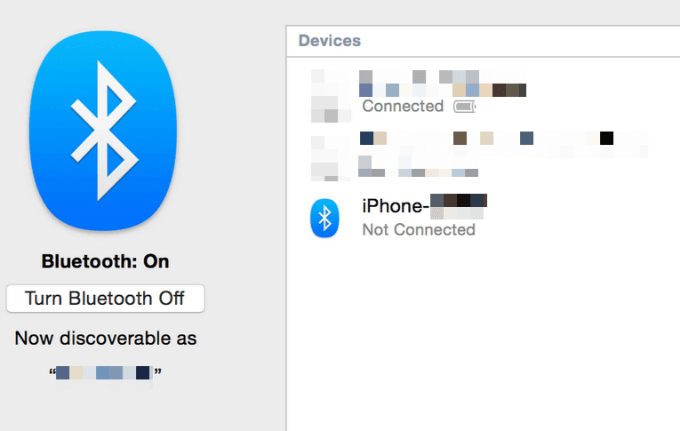
- Pada PC Windows, klik kanan Ikon Bluetooth di area pemberitahuan di sebelah bilah tugas untuk memungkinkannya. Pilih Tambahkan perangkat Bluetooth dan ikuti langkah -langkah untuk membuat koneksi dan online.
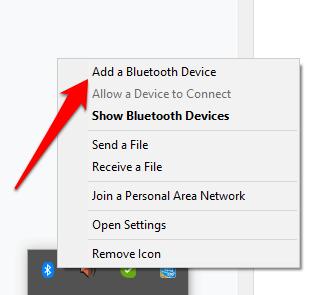
- Jika koneksi sudah ada, klik Bergabunglah dengan Jaringan Area Pribadi, klik kanan iPhone Anda dan arahkan penunjuk mouse Hubungkan menggunakan, dan kemudian ketuk Jalur akses.
Hubungkan komputer Anda ke hotspot iPhone Anda melalui USB
- Hubungkan komputer Anda ke iPhone Anda menggunakan kabel USB yang datang dengan perangkat. Jika Anda terhubung ke Mac, Anda mungkin melihat peringatan yang mengatakan Percayai komputer ini? Mengetuk Percayai perangkat, Tetapi jika komputer tidak mengenali perangkat, cobalah kabel yang berbeda.
- Klik Menu> Preferensi Sistem> Jaringan dan pilih iPhone USB. Jika tidak ada, klik + tanda untuk menambahkannya.
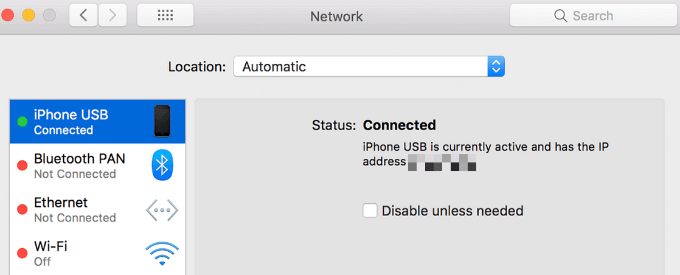
- Klik ikon gigi dan pilih Jadikan layanan tidak aktif> berlaku, dan klik lagi lalu pilih Jadikan Layanan Aktif> Terapkan.
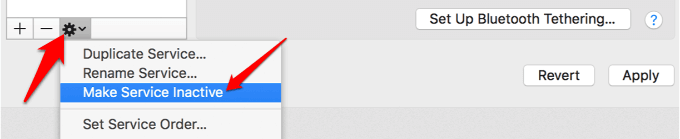
- Untuk PC Windows, sambungkan komputer ke iPhone Anda dan ketuk Percayai perangkat. Temukan iPhone Anda dari daftar dan ketuk untuk terhubung.
- Untuk melepaskan perangkat, matikan hotspot pribadi, bluetooth atau cabut kabel USB.
- « Cara membuat sitemap xml untuk situs Anda
- Cara berkeliling sekolah atau firewall tempat kerja Anda »

