Cara Mengkonfigurasi Monitor Anda Dengan Xrandr di Linux
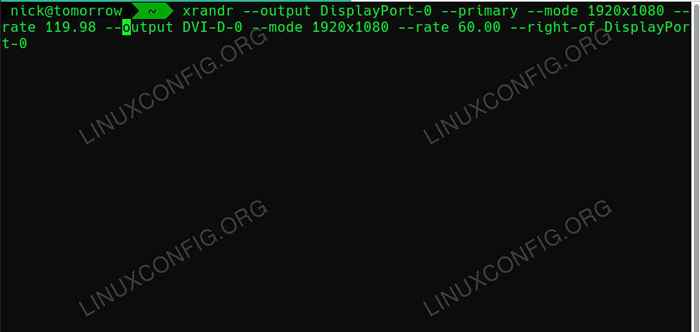
- 1844
- 215
- Simon Cormier
Hampir setiap lingkungan desktop hadir dengan beberapa cara untuk mengonfigurasi dan mengontrol monitor Anda, tetapi beberapa tidak cukup setara, dan bug bisa menjadi faktor. Lalu, ada manajer jendela ubin dan desktop yang lebih minim yang tidak memiliki utilitas itu. Dalam salah satu kasus ini, XRandr, utilitas Xorg sendiri untuk manajemen monitor adalah teman terbaik Anda, dan tidak terlalu sulit untuk digunakan.
Dalam tutorial ini Anda akan belajar:
- Cara menemukan info tentang monitor Anda
- Cara mengatur resolusi monitor Anda
- Cara mengatur kecepatan refresh monitor Anda
- Cara mengelola pengaturan monitor ganda
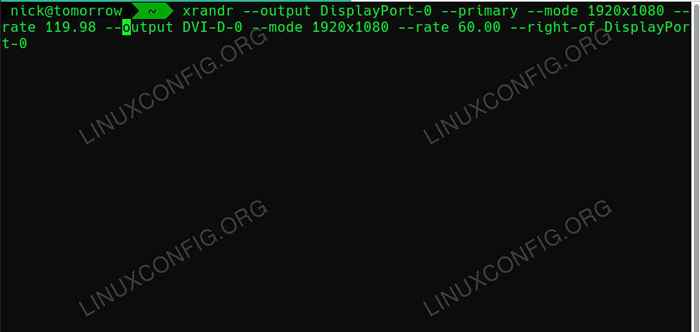 Konfigurasikan monitor dengan xrandr.
Konfigurasikan monitor dengan xrandr. Persyaratan dan konvensi perangkat lunak yang digunakan
| Kategori | Persyaratan, konvensi atau versi perangkat lunak yang digunakan |
|---|---|
| Sistem | Hampir semua distro Linux |
| Perangkat lunak | Xrandr |
| Lainnya | Akses istimewa ke sistem Linux Anda sebagai root atau melalui sudo memerintah. |
| Konvensi | # - mensyaratkan perintah linux yang diberikan untuk dieksekusi dengan hak istimewa root baik secara langsung sebagai pengguna root atau dengan menggunakan sudo memerintah$ - mensyaratkan perintah Linux yang diberikan untuk dieksekusi sebagai pengguna biasa |
Cara menemukan info tentang monitor Anda
Sebelum Anda melakukan apa pun, Anda perlu mencari tahu sedikit tentang monitor Anda, seperti bagaimana sistem Anda merujuk mereka, resolusi yang tersedia, dan tarif penyegaran mereka. Anda dapat menyelesaikan semua ini dengan perintah sederhana untuk menanyakan monitor Anda.
$ xrandr -q
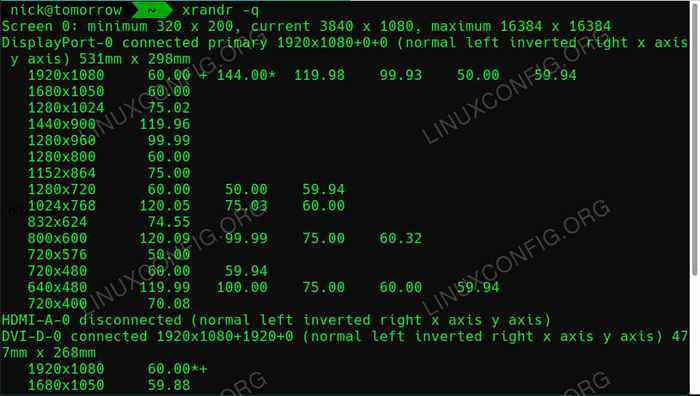 Info monitor xrandr.
Info monitor xrandr. Hasilnya mungkin terlihat rumit, tetapi mereka sangat sederhana, begitu Anda memecahnya. Setiap menuju sebenarnya adalah daftar untuk salah satu port di kartu grafis Anda. Mereka akan menjadi sesuatu seperti Displayport-0 atau DVI-D-0. Di sebelah masing -masing, Anda akan melihat apakah itu terhubung atau terputus. Yang terhubung jelas monitor yang Anda gunakan.
Di sebelah status koneksi itu, Anda akan melihat apakah monitor itu adalah yang utama. Setelah itu Anda akan melihat notasi resolusi monitor Anda saat ini dengan informasi posisi, dilambangkan dengan tanda -tanda plus. Posisi pertama adalah X koordinat, dan yang kedua adalah y. Monitor utama akan memiliki nol di posisi ini. Monitor sekunder yang ditempatkan di sebelah kanan, seperti pada gambar, akan memiliki +1920 atau sesuatu yang serupa di X posisi.
Resolusi yang tersedia terdaftar di sisi kiri dari berapa jumlah tabel di bawah setiap tampilan yang terhubung. Di sebelah kiri setiap resolusi, Anda akan menemukan tingkat penyegaran yang tersedia untuk resolusi yang terdaftar dari kiri ke kanan. Ada tanda bintang (*) di sebelah laju refresh yang saat ini diatur monitor Anda.
Cara mengatur resolusi monitor Anda
Sekarang Anda memiliki gagasan umum apa yang mampu monitor Anda, Anda dapat menetapkan resolusi satu. Lihatlah resolusi yang tersedia. Kemudian, gunakan xrandr untuk mengaturnya.
$ xrandr-output DVI-D-0--Mode 1920x1080
Itu --keluaran Bendera diperlukan untuk menentukan monitor mana yang Anda targetkan. Lalu --mode Bendera memberi tahu resolusi mana yang digunakan.
Cara mengatur kecepatan refresh monitor Anda
Itu --kecepatan Bendera memungkinkan Anda untuk mengatur kecepatan refresh monitor Anda. Lihatlah informasi monitor Anda. Pilih tingkat yang dapat digunakan monitor Anda pada resolusi saat ini. Kemudian, gunakan bendera untuk mengatur tingkat refresh monitor Anda.
$ xrandr-output DVI-D-0--Mode 1920x1080 --RATE 60.00
Cara mengelola pengaturan monitor ganda
Situasinya serupa untuk pengaturan monitor ganda. Tentukan saja informasi untuk kedua monitor dalam perintah Anda. Seharusnya terlihat seperti ini:
$ xrandr-output DisplayPort-0--Mode 1920x1080 --RATE 144.00-output DVI-D-0--Mode 1920x1080 --RATE 60.00
Pengaturan monitor ganda memiliki beberapa bendera tambahan yang dapat berguna untuk penentuan posisi dan prioritas. Itu --utama Bendera Menentukan monitor utama. Anda dapat menggunakan --Kiri Dan --Kanan dari Bendera untuk mengatur posisi monitor Anda yang lain. Secara keseluruhan, itu terlihat seperti contoh di bawah ini.
$ xrandr-output displayport-0-primary --mode 1920x1080--rate 144.00-output DVI-D-0--Mode 1920x1080 --RATE 60.00 --Slight-of DisplayPort-0
Kesimpulan
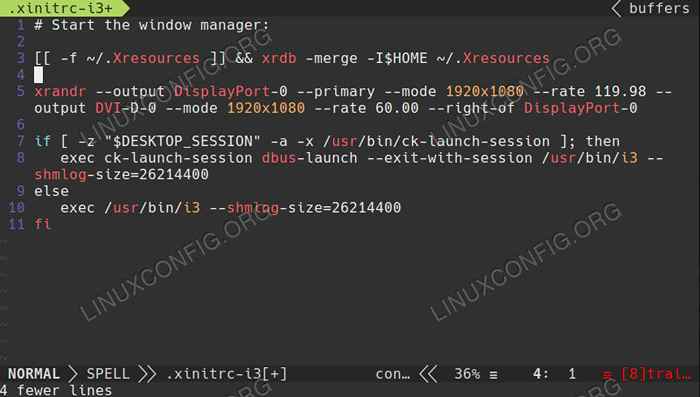 Xinitrc dengan xrandr.
Xinitrc dengan xrandr. Anda sekarang siap mengelola monitor Anda dan memberikan detail spesifik langsung ke server X. Penting untuk dicatat bahwa Xrandr sangat mudah ditulis, dan Anda dapat menjalankannya sebagai skrip startup. Anda juga dapat memasukkan pernyataan XRANDR di Anda .xinitrc mengajukan atau menjalankannya sebagai skrip di startup manajer jendela Anda.
Tutorial Linux Terkait:
- Cara Dual Boot Kali Linux dan Windows 10
- Manjaro Linux Windows 10 Dual Boot
- Pengantar Otomatisasi Linux, Alat dan Teknik
- Hal -hal yang harus diinstal pada ubuntu 20.04
- Hal -hal yang harus dilakukan setelah menginstal ubuntu 20.04 FOSSA FOSSA Linux
- Cara menginstal ubuntu 22.04 Bersama Windows 10
- Menguasai loop skrip bash
- Ubuntu 20.04 Panduan
- Manipulasi data besar untuk kesenangan dan keuntungan bagian 1
- Cara menggunakan ADB Android Debug Bridge untuk mengelola Android Anda…
- « Cara Menyesuaikan Desktop GTK Anda dengan Oomox dan Pywal
- Cara mengonversi file dokumen dengan pandoc di linux »

