Cara Mengkonfigurasi Jaringan OpenStack Untuk Mengaktifkan Akses ke Instance OpenStack
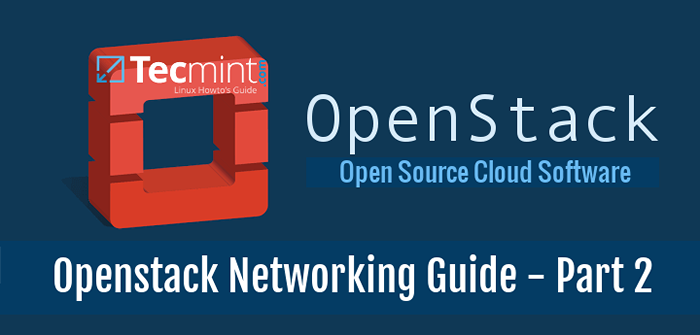
- 2874
- 881
- Dwayne Hackett
Tutorial ini akan memandu Anda tentang bagaimana Anda dapat mengonfigurasi Layanan Jaringan OpenStack untuk memungkinkan akses dari jaringan eksternal ke instance OpenStack.
Persyaratan
- Instal OpenStack di Rhel dan Centos 7
Langkah 1: Modifikasi file konfigurasi antarmuka jaringan
1. Sebelum mulai membuat OpenStack jaringan dari dasbor, pertama kita perlu membuat Ov menjembatani dan memodifikasi antarmuka jaringan fisik kami untuk mengikat sebagai port ke jembatan ovs.
Dengan demikian, login ke terminal server Anda, navigasikan ke skrip direktori antarmuka jaringan dan gunakan antarmuka fisik sebagai kutipan untuk mengatur antarmuka jembatan ovs dengan mengeluarkan perintah berikut:
# CD/etc/sysconfig/network-scripts/ # ls # cp ifcfg-eno16777736 ifcfg-br-ex
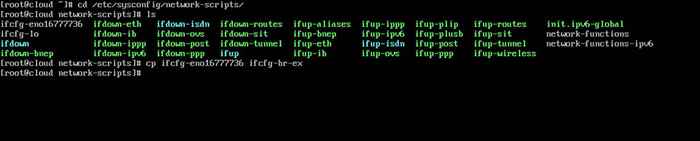 Pengaturan Antarmuka Jembatan OVS di OpenStack
Pengaturan Antarmuka Jembatan OVS di OpenStack 2. Selanjutnya, edit dan ubah antarmuka jembatan (BR-EX) Menggunakan editor teks seperti yang diilustrasikan di bawah ini:
# VI IFCFG-BR-EX
Antarmuka BR-EX kutipan:
Type = "ethernet" bootproto = "none" defroute = "yes" ipv4_failure_fatal = "no" ipv6init = "tidak" ipv6_autoconf = "tidak" ipv6_defroute = "tidak" ipv6_failure_fatal = "no" no "name =" no "u" 1D239840-7E15-43D5-A7D8-D1AF2740F6EF "Perangkat =" BR-EX "ONBOT =" Ya "Ipaddr =" 192.168.1.41 "awalan =" 24 "gateway =" 192.168.1.1 "dns1 =" 127.0.0.1 "dns2 =" 192.168.1.1 "dns3 =" 8.8.8.8 "ipv6_peerdns =" tidak "ipv6_peerroutes =" no "ipv6_privacy =" no "
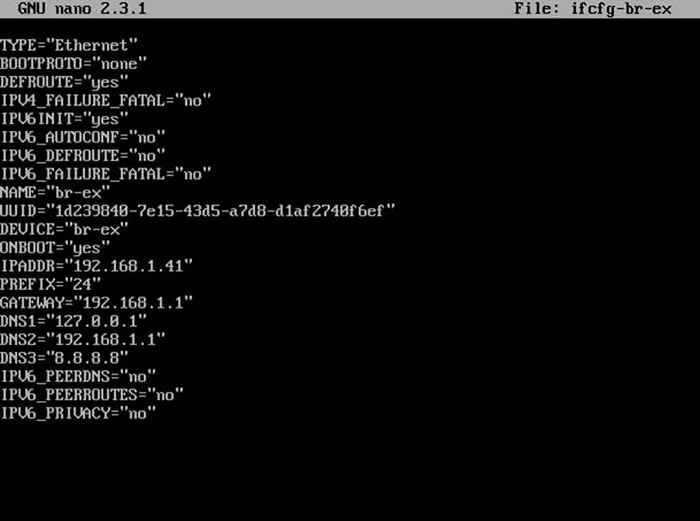 Konfigurasikan Antarmuka Jaringan Jembatan untuk OpenStack
Konfigurasikan Antarmuka Jaringan Jembatan untuk OpenStack 3. Lakukan hal yang sama dengan antarmuka fisik (ENO16777736), tetapi pastikan terlihat seperti ini:
# vi ifcfg-eno16777736
Antarmuka ENO16777736 kutipan:
Type = "ethernet" bootproto = "none" defroute = "yes" ipv4_failure_fatal = "no" ipv6init = "tidak" ipv6_autoconf = "tidak" ipv6_defroute = "no" ipv6_failure_fatal = "no" name = "name =" neo67777777777 Onboot = "Ya" type = "ovsport" devicetype = "ovs" ovs_bridge = "br-ex"
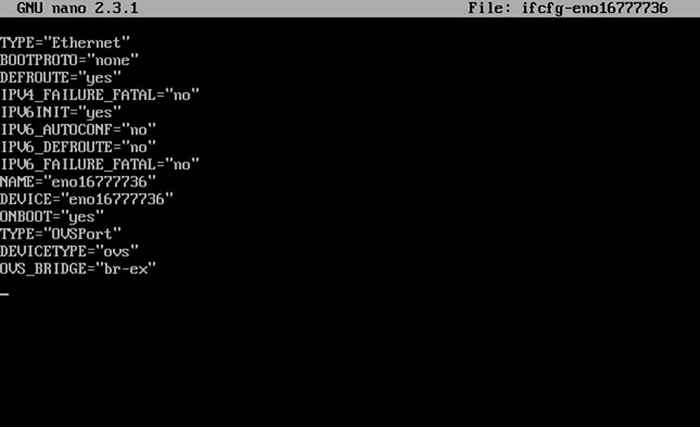 Konfigurasikan Antarmuka Jaringan Fisik untuk OpenStack
Konfigurasikan Antarmuka Jaringan Fisik untuk OpenStack Penting: Saat mengedit kartu antarmuka, pastikan Anda mengganti nama antarmuka fisik, server IPS dan DNS yang sesuai.
4. Akhirnya, setelah Anda memodifikasi mengedit kedua antarmuka jaringan, restart daemon jaringan untuk mencerminkan perubahan dan memverifikasi konfigurasi baru menggunakan perintah IP.
# Systemctl Restart Network.Layanan # IP A
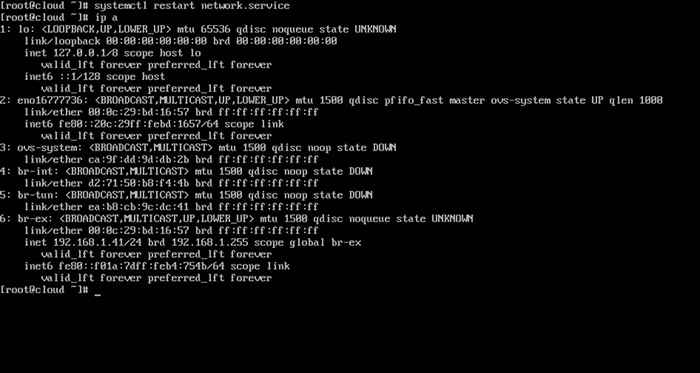 Verifikasi konfigurasi jaringan
Verifikasi konfigurasi jaringan Langkah 2: Buat Proyek OpenStack baru (Penyewa)
5. Pada langkah ini kita perlu digunakan OpenStack dasbor untuk lebih mengkonfigurasi lingkungan cloud kami.
Masuk ke OpenStack panel web (dasbor) dengan admin kredensial dan pergi ke Identitas -> Proyek -> Membuat proyek dan buat proyek baru seperti yang diilustrasikan di bawah ini.
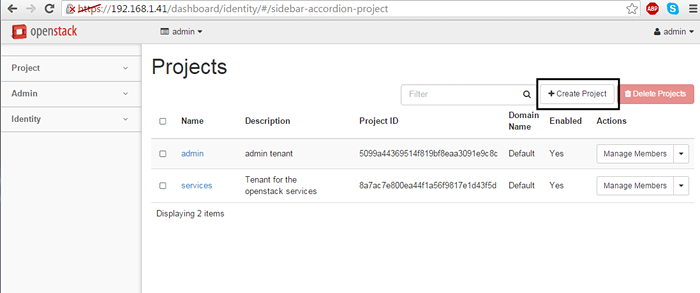 Buat Proyek OpenStack Baru
Buat Proyek OpenStack Baru 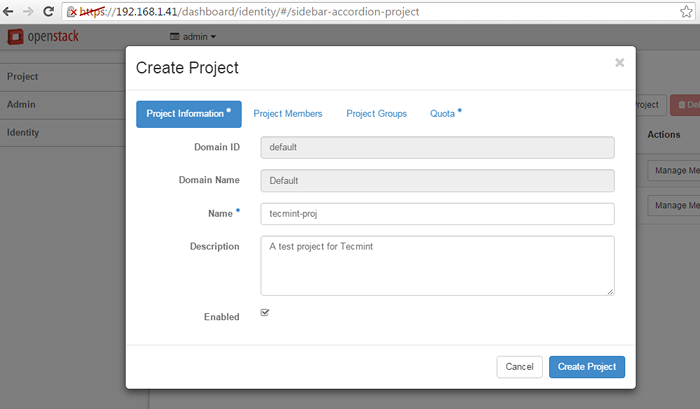 Tambahkan detail proyek baru OpenStack
Tambahkan detail proyek baru OpenStack 6. Selanjutnya, navigasikan ke Identitas -> Pengguna -> Buat pengguna dan buat pengguna baru dengan mengisi semua bidang dengan informasi yang diperlukan.
Memastikan bahwa pengguna baru ini memiliki peran yang ditetapkan sebagai a _anggota_ dari penyewa yang baru dibuat (proyek).
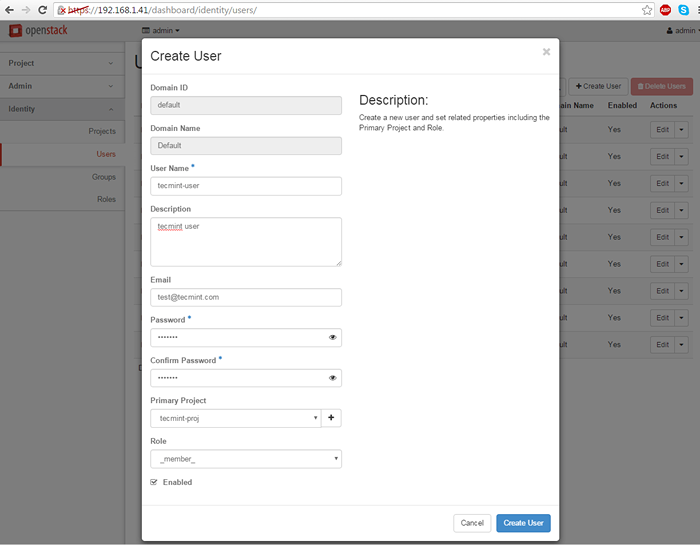 Buat Pengguna Baru di Proyek OpenStack
Buat Pengguna Baru di Proyek OpenStack Langkah 3: Konfigurasikan Jaringan OpenStack
7. Setelah pengguna dibuat, keluar admin dari dasbor dan masuk dengan pengguna baru Untuk membuat dua jaringan (jaringan internal dan eksternal).
Navigasi ke Proyek -> Jaringan -> Buat jaringan dan mengatur jaringan internal sebagai berikut:
Nama jaringan: intern Negara Admin: KE ATAS Buat subnet: diperiksa Nama subnet: Internal-Tecmint Alamat Jaringan: 192.168.254.0/24 Versi IP: IPv4 Gateway IP: 192.168.254.1 DHCP: Memungkinkan
Gunakan tangkapan layar di bawah ini sebagai panduan. Juga, ganti Nama jaringan, Nama subnet Dan Alamat IP dengan pengaturan khusus Anda sendiri.
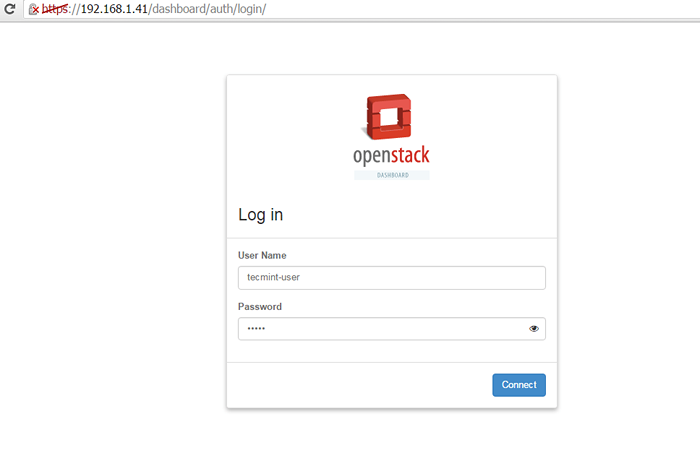 Masuk sebagai pengguna untuk OpenStack Dashboard
Masuk sebagai pengguna untuk OpenStack Dashboard 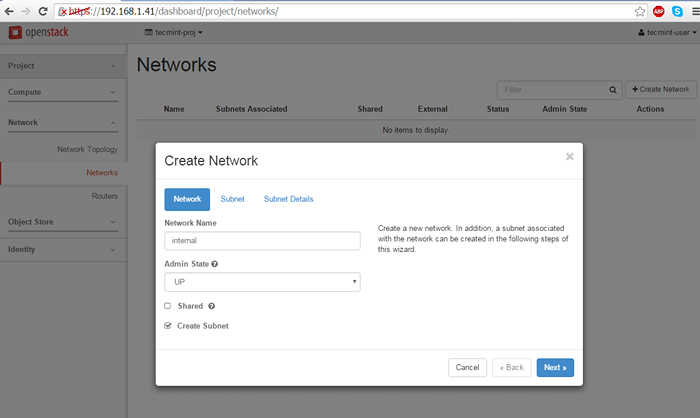 Buat jaringan untuk OpenStack
Buat jaringan untuk OpenStack 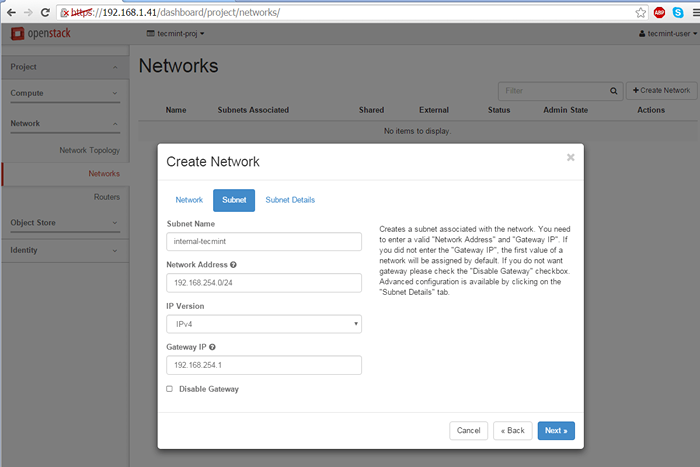 Buat Subnet Jaringan untuk OpenStack
Buat Subnet Jaringan untuk OpenStack 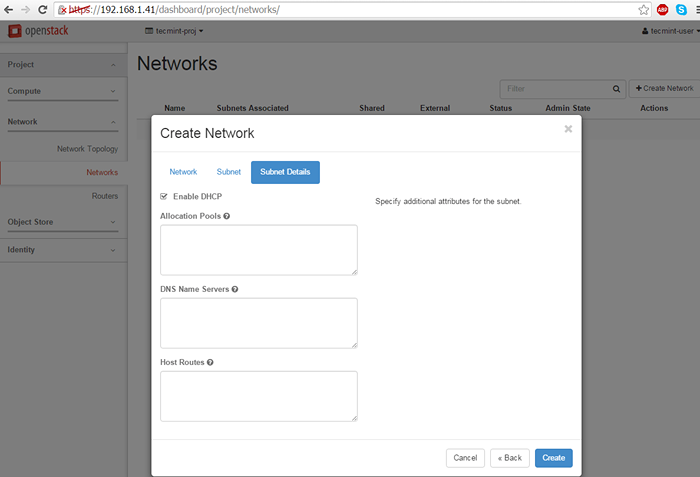 Aktifkan DHCP untuk OpenStack
Aktifkan DHCP untuk OpenStack 8. Selanjutnya, gunakan langkah yang sama seperti di atas untuk membuat jaringan eksternal. Pastikan ruang alamat IP untuk jaringan eksternal berada dalam kisaran jaringan yang sama dengan rentang alamat IP uplink jembatan IP Anda agar dapat bekerja dengan baik tanpa rute tambahan.
Oleh karena itu, jika BR-EX antarmuka memiliki 192.168.1.1 Sebagai gateway default untuk 192.168.1.0/24 Jaringan, jaringan yang sama dan IPS gateway harus dikonfigurasi untuk jaringan eksternal juga.
Nama jaringan: luar Negara Admin: KE ATAS Buat subnet: diperiksa Nama subnet: Eksternal-Tecmint Alamat Jaringan: 192.168.1.0/24 Versi IP: IPv4 Gateway IP: 192.168.1.1 DHCP: Memungkinkan
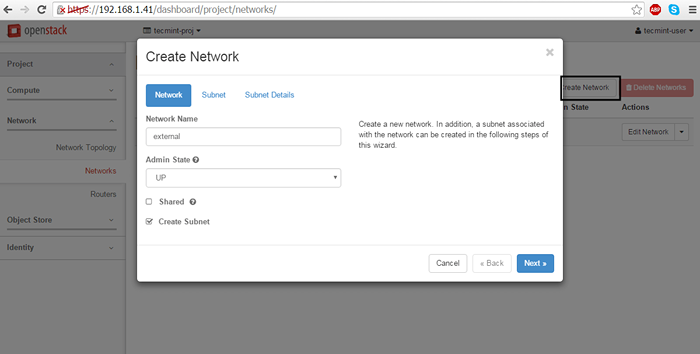 Buat Jaringan Eksternal untuk OpenStack
Buat Jaringan Eksternal untuk OpenStack 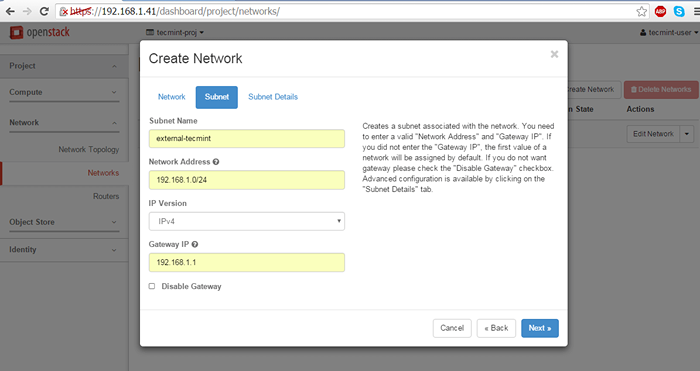 Buat Subnet untuk Jaringan Eksternal
Buat Subnet untuk Jaringan Eksternal 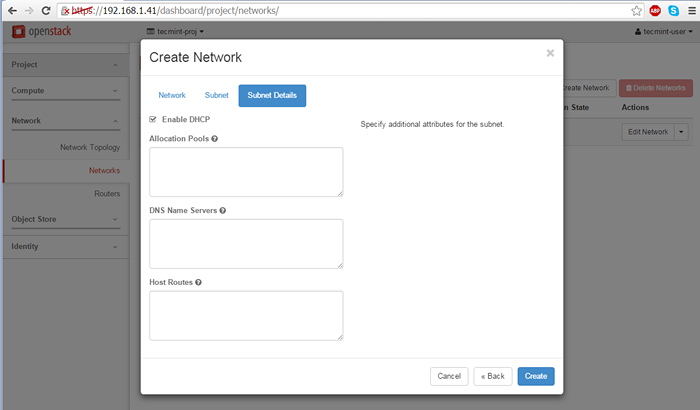 Aktifkan DHCP untuk jaringan eksternal
Aktifkan DHCP untuk jaringan eksternal Sekali lagi, ganti Nama jaringan, Nama subnet Dan Alamat IP Menurut konfigurasi khusus Anda sendiri.
9. Pada langkah berikutnya kita perlu masuk OpenStack dasbor sebagai admin dan tandai jaringan eksternal sebagai Luar Untuk dapat berkomunikasi dengan antarmuka jembatan.
Jadi, masuk dengan admin kredensial dan pindah ke Admin -> Sistem-> Jaringan, Klik pada jaringan eksternal, periksa Jaringan eksternal kotak dan tekan Simpan perubahan untuk menerapkan konfigurasi.
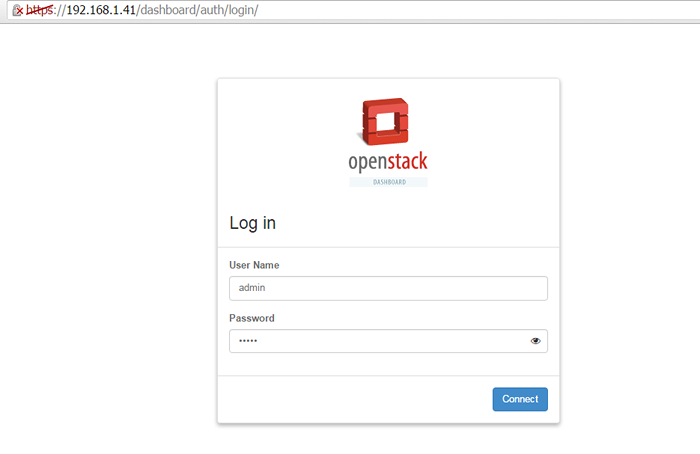 Masuk sebagai admin di dasbor openstack
Masuk sebagai admin di dasbor openstack 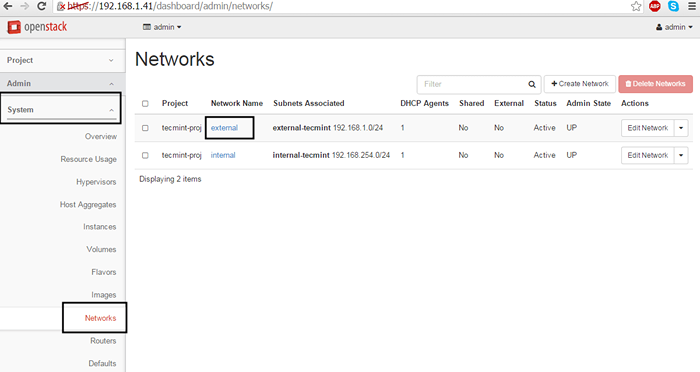 Pilih Jaringan Eksternal
Pilih Jaringan Eksternal 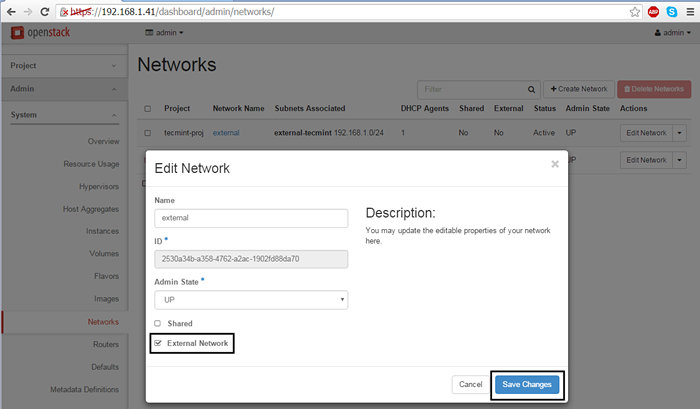 Jadikan Jaringan sebagai Jaringan Eksternal
Jadikan Jaringan sebagai Jaringan Eksternal 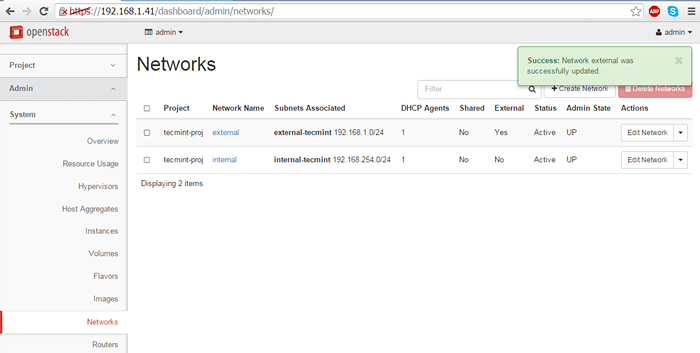 Pengaturan Jaringan Eksternal Diperbarui
Pengaturan Jaringan Eksternal Diperbarui Setelah selesai, keluar dari admin pengguna dan masuk dengan kustom pengguna sekali lagi untuk melanjutkan ke langkah berikutnya.
10. Akhirnya, kita perlu membuat a router untuk dua jaringan kami untuk memindahkan paket bolak -balik. Pergi ke Proyek -> Jaringan -> Router dan menabrak Buat router tombol. Tambahkan pengaturan berikut untuk router.
Nama router: Nama router deskriptif Negara Admin: KE ATAS Jaringan Eksternal: luar
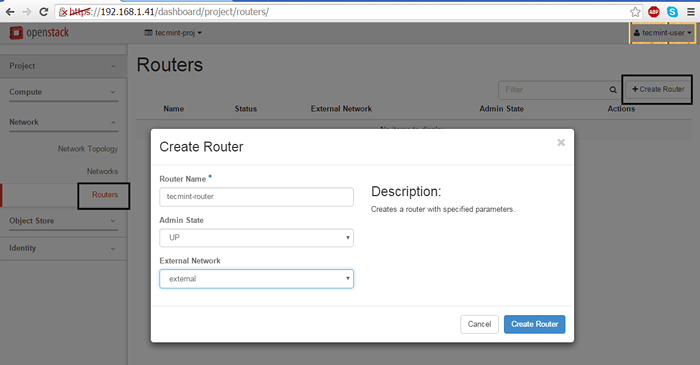 Buat router jaringan di OpenStack
Buat router jaringan di OpenStack 11. Sekali Router telah dibuat, Anda harus dapat melihatnya di dasbor. Klik pada Nama router, pergi ke Tab Antarmuka dan menabrak Tambahkan antarmuka tombol dan prompt baru akan muncul.
Pilih subnet internal, tinggalkan Alamat IP Field blank dan tekan Kirim tombol untuk menerapkan perubahan dan setelah beberapa detik antarmuka Anda seharusnya menjadi Aktif.
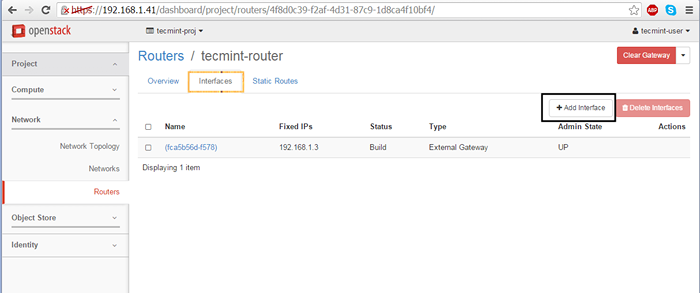 Tambahkan Antarmuka Jaringan Baru di OpenStack
Tambahkan Antarmuka Jaringan Baru di OpenStack 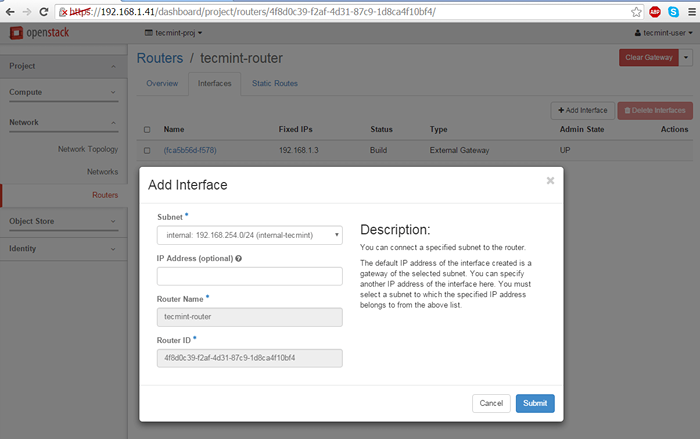 Konfigurasikan Antarmuka Jaringan
Konfigurasikan Antarmuka Jaringan 12. Untuk memverifikasi pengaturan jaringan OpenStack, kunjungi Proyek -> Jaringan -> Topologi jaringan dan peta jaringan akan disajikan seperti diilustrasikan pada tangkapan layar di bawah ini.
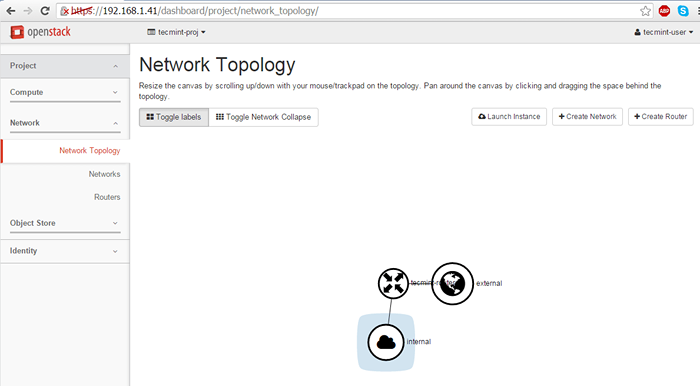 Verifikasi topologi jaringan openstack
Verifikasi topologi jaringan openstack Itu saja! Milikmu Jaringan OpenStack sekarang fungsional dan siap untuk lalu lintas mesin virtual. Pada topik berikutnya kita akan membahas cara membuat dan meluncurkan contoh gambar OpenStack.

