Cara mengkonfigurasi jembatan jaringan di ubuntu
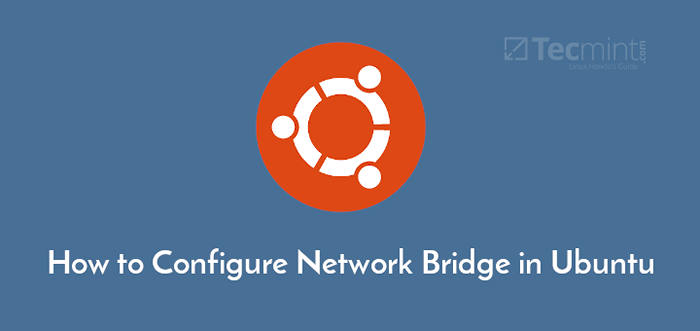
- 2064
- 403
- Miss Angelo Toy
Linux mendukung implementasi jembatan jaringan perangkat lunak untuk mereproduksi fungsi jembatan jaringan, perangkat jaringan yang menghubungkan dua atau lebih jaringan komunikasi atau segmen jaringan yang menyediakan cara bagi mereka untuk bekerja sebagai jaringan tunggal. Itu bertindak hampir seperti saklar jaringan, dan dalam arti perangkat lunak, digunakan untuk mengimplementasikan konsep "sakelar jaringan virtual".
Kasus Penggunaan Jaringan Perangkat Lunak yang khas adalah dalam lingkungan virtualisasi untuk menghubungkan mesin virtual (VM) langsung ke jaringan server host. Dengan cara ini, VM digunakan pada subnet yang sama dengan host dan dapat mengakses layanan seperti DHCP dan banyak lagi.
Dalam artikel ini, Anda akan mempelajari berbagai cara untuk mengatur jembatan jaringan Ubuntu dan menggunakannya dalam lingkungan virtualisasi untuk membuat jaringan virtual dalam mode jembatan di bawah VirtualBox dan Kvm, untuk menghubungkan mesin virtual ke jaringan yang sama dengan host.
Di halaman ini:
- Cara menginstal utilitas jembatan jaringan di ubuntu
- Cara membuat jembatan jaringan menggunakan netplan
- Cara membuat jembatan jaringan menggunakan NMCLI
- Cara membuat jembatan jaringan menggunakan alat NM-Connection-Editor
- Cara menggunakan jembatan jaringan dalam perangkat lunak virtualisasi
Menginstal utilitas jembatan jaringan di ubuntu
Mulailah dengan memasang jembatan-util Paket yang berisi utilitas untuk mengkonfigurasi jembatan ubuntu ethernet menggunakan app package manager seperti yang ditunjukkan.
$ apt-get install bridge-utils
Selanjutnya, identifikasi nama antarmuka untuk perangkat Ethernet Anda menggunakan perintah IP seperti yang ditunjukkan.
$ ip iklan atau $ ip add
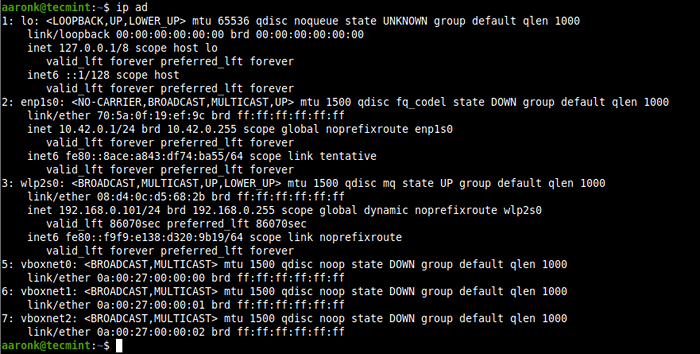 Periksa Antarmuka Jaringan di Ubuntu
Periksa Antarmuka Jaringan di Ubuntu Membuat Jembatan Jaringan Menggunakan Netplan di Ubuntu
Netplan adalah utilitas front-end sederhana dan mudah digunakan untuk mengkonfigurasi jaringan di Linux menggunakan Yaml format. Saat ini mendukung Pengelola jaringan Dan Systemd-netword sebagai alat backend.
Untuk mengonfigurasi jaringan untuk antarmuka seperti a menjembatani, Edit Anda Netplan file konfigurasi ditemukan di /etc/netplan/ direktori.
Berikut ini adalah contoh file konfigurasi, di mana renderer adalah Systemd-netword yang merupakan default (ganti ENP1S0 dengan nama antarmuka Ethernet Anda).
Jaringan: Versi: 2 Renderer: Networkd Ethernets: ENP1S0: DHCP4: No Bridges: BR0: DHCP4: Ya Antarmuka: - ENP1S0
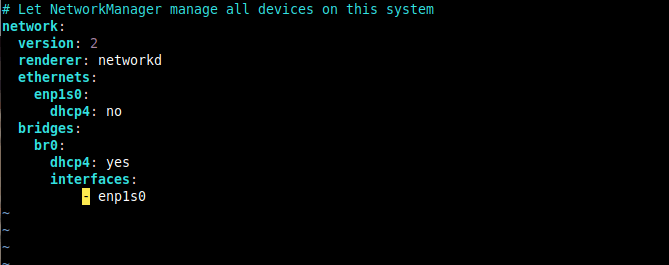 File konfigurasi netplan
File konfigurasi netplan Simpan file konfigurasi dan terapkan konfigurasi untuk mengaktifkan jaringan jembatan dengan menjalankan perintah berikut.
$ sudo netplan berlaku
Lalu gunakan Brctl Perintah untuk menampilkan semua jembatan pada sistem. Dalam hal ini, Ethernet Antarmuka ditambahkan secara otomatis sebagai port ke jembatan.
$ sudo brctl show
 Tampilkan jembatan jaringan
Tampilkan jembatan jaringan Jika Anda ingin menjatuhkan atau menonaktifkan jembatan jaringan yang dibuat, maka hapus menggunakan perintah berikut.
$ sudo ip tautan set enp1s0 up $ sudo ip tautan set br0 turun $ sudo brctl delbr br0 atau $ sudo nmcli conn up wired \ connection \ 1 sudo nmcli conn down br0 $ sudo nmcli conn del br0 $ sudo nmcli conn del Bridge-br0
Membuat jembatan jaringan menggunakan NMCLI di Ubuntu
NMCLI adalah alat baris perintah manajer jaringan yang banyak digunakan untuk dikelola Pengelola jaringan (Buat, tunjukkan, edit, hapus, aktifkan, dan nonaktifkan koneksi jaringan) dan menampilkan status perangkat jaringan.
Untuk membuat jembatan jaringan menggunakan nmcli, Jalankan perintah berikut.
$ sudo nmcli Conn Tambahkan tipe jembatan con-name br0 ifname br0
 Buat jembatan jaringan menggunakan alat NMCLI
Buat jembatan jaringan menggunakan alat NMCLI Lalu tambahkan Ethernet antarmuka sebagai port di jembatan seperti yang ditunjukkan (ingat untuk mengganti ENP1S0 dengan nama perangkat Anda).
$ sudo nmcli Conn Tambahkan jenis Ethernet Jembatan tipe budak jembatan jembatan-BR0 ifname ENP1S0 Master BR0
 Tambahkan port jembatan jaringan
Tambahkan port jembatan jaringan Selanjutnya, konfirmasikan bahwa menjembatani telah dibuat dengan menampilkan semua koneksi jaringan.
$ sudo nmcli conn show -Active
 Verifikasi jembatan jaringan
Verifikasi jembatan jaringan Selanjutnya, aktifkan menjembatani koneksi sebagai berikut (Anda dapat menggunakan nama koneksi/antarmuka atau UUID).
$ sudo nmcli conn up br0 atau $ sudo nmcli conn up e7385b2d-0e93-4a8e-b9a0-5793e5a1fda3
 Aktifkan Koneksi Jaringan Jembatan
Aktifkan Koneksi Jaringan Jembatan Lalu nonaktifkan Ethernet antarmuka atau koneksi.
$ sudo nmcli conn down ethernet \ connection \ 1 atau $ sudo nmcli conn down 525284a9-60d9-4396-a1c1-a37914d43f
 Nonaktifkan koneksi Ethernet
Nonaktifkan koneksi Ethernet Sekarang coba lihat koneksi aktif sekali lagi, Ethernet antarmuka sekarang harus menjadi budak di menjembatani Koneksi seperti yang ditunjukkan pada tangkapan layar berikut.
$ sudo nmcli conn show -Active
 Periksa koneksi jaringan yang aktif
Periksa koneksi jaringan yang aktif Membuat Jembatan Jaringan Menggunakan NM-Connection-Editor Tool
Untuk membuka NM-Connection-Editor aplikasi, jalankan perintah berikut dari terminal.
$ NM-Connection-Editor
Dari koneksi jaringan jendela editor, klik pada + tanda untuk menambahkan profil koneksi baru.
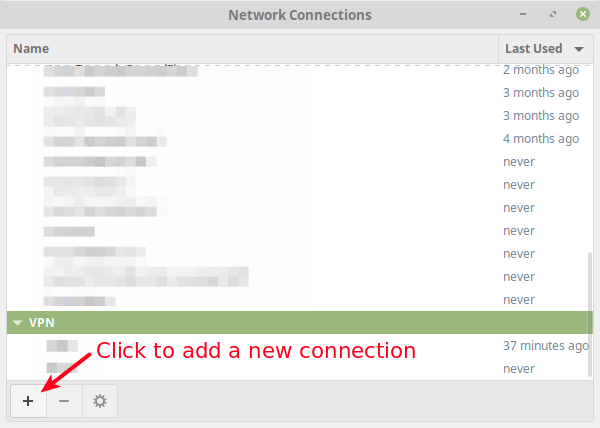 Tambahkan koneksi jaringan baru
Tambahkan koneksi jaringan baru Selanjutnya, pilih jenis koneksi sebagai Menjembatani dari drop-down dan klik Membuat.
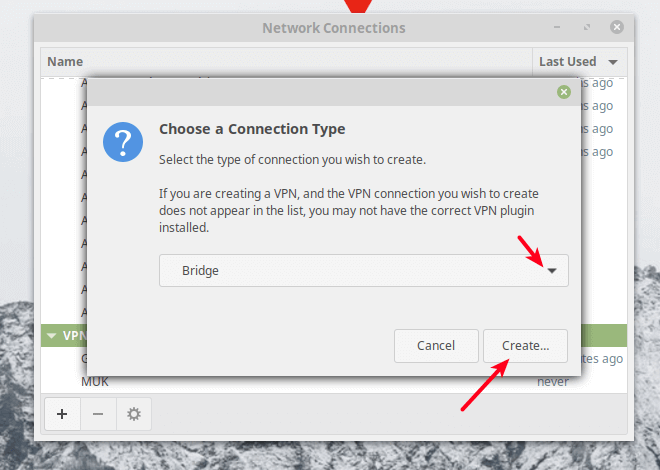 Pilih Jenis Koneksi Jaringan
Pilih Jenis Koneksi Jaringan Selanjutnya, atur nama koneksi jembatan dan nama antarmuka.
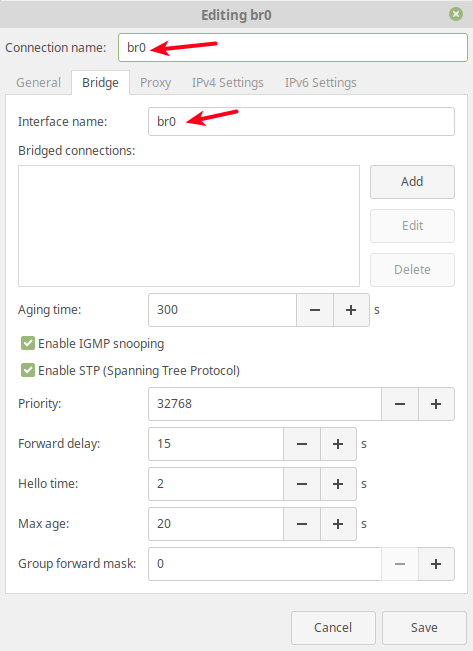 Atur Nama Koneksi Jembatan
Atur Nama Koneksi Jembatan Lalu klik Menambahkan Tombol untuk menambahkan port slave jembatan i.e Ethernet antarmuka seperti yang ditunjukkan pada tangkapan layar berikut. Pilih Ethernet Sebagai jenis koneksi dan klik Membuat.
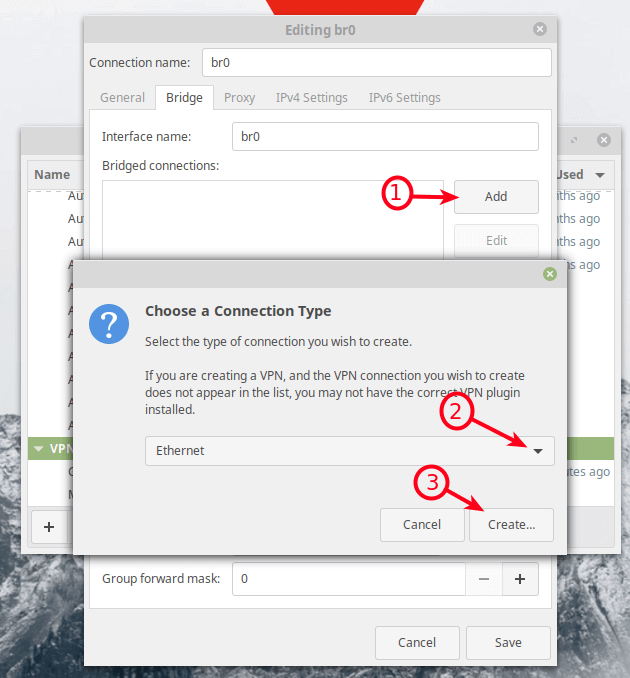 Tambahkan koneksi jembatan jaringan
Tambahkan koneksi jembatan jaringan Selanjutnya, atur nama koneksi sesuai dengan preferensi Anda dan klik Menyimpan.
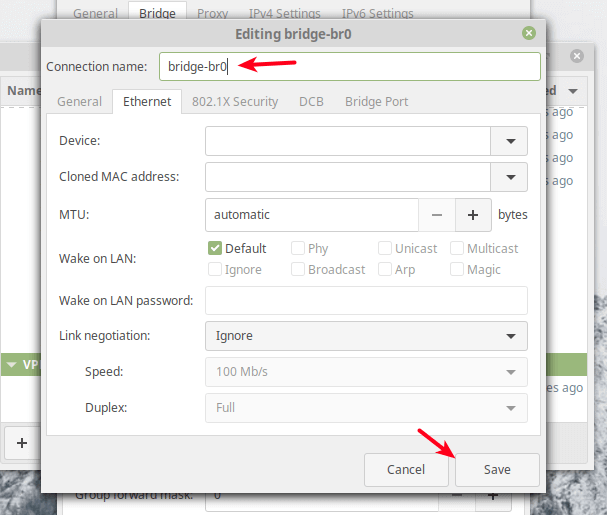 Atur nama koneksi jembatan baru
Atur nama koneksi jembatan baru Di bawah jembatan Koneksi, koneksi baru sekarang harus muncul.
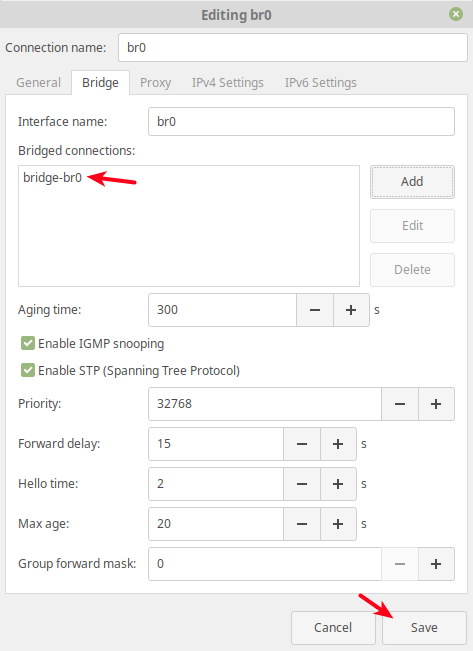 Verifikasi Koneksi Jembatan Baru
Verifikasi Koneksi Jembatan Baru Sekarang jika Anda membuka editor koneksi jaringan sekali lagi, antarmuka jembatan baru dan antarmuka budak harus ada seperti yang ditunjukkan dalam tangkapan layar berikut.
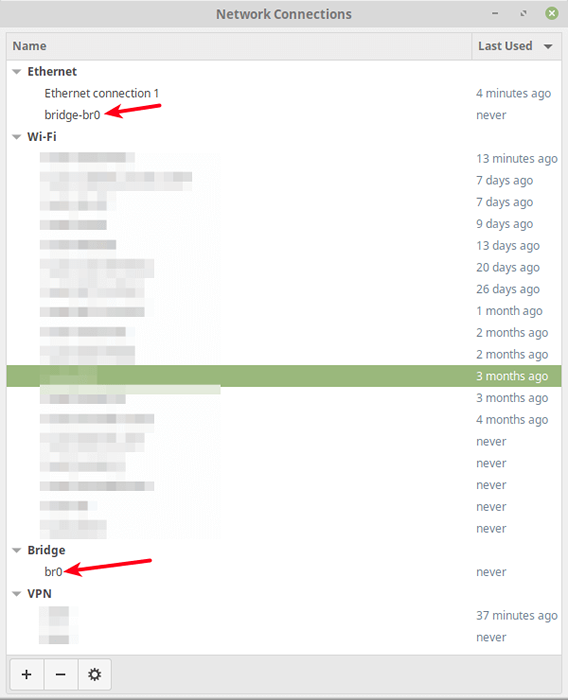 Periksa koneksi jembatan jaringan
Periksa koneksi jembatan jaringan Selanjutnya, aktifkan antarmuka jembatan dan nonaktifkan antarmuka Ethernet, menggunakan perintah NMCLI.
$ sudo nmcli conn up br0 $ sudo nmcli conn down ethernet \ connection \ 1
Cara menggunakan jembatan jaringan dalam perangkat lunak virtualisasi
Setelah menyiapkan a jembatan jaringan (Virtual Network Switch), Anda dapat menggunakannya di lingkungan virtualisasi seperti Oracle VirtualBox Dan Kvm Untuk menghubungkan VM ke jaringan host.
Menggunakan jembatan jaringan di Oracle VirtualBox
Membuka VirtualBox, lalu dari daftar VMS, Pilih a Vm, lalu klik pengaturannya. Dari jendela Pengaturan, buka Jaringan opsi dan pilih adaptor (e.G Adaptor 1).
Kemudian periksa opsi Aktifkan adaptor jaringan, Atur nilai yang dilampirkan ke bidang Adaptor Jembatan, lalu atur Nama dari antarmuka yang dijembatani (e.G Br0) sebagaimana ditunjukkan dalam tangkapan layar berikut. Lalu klik OK.
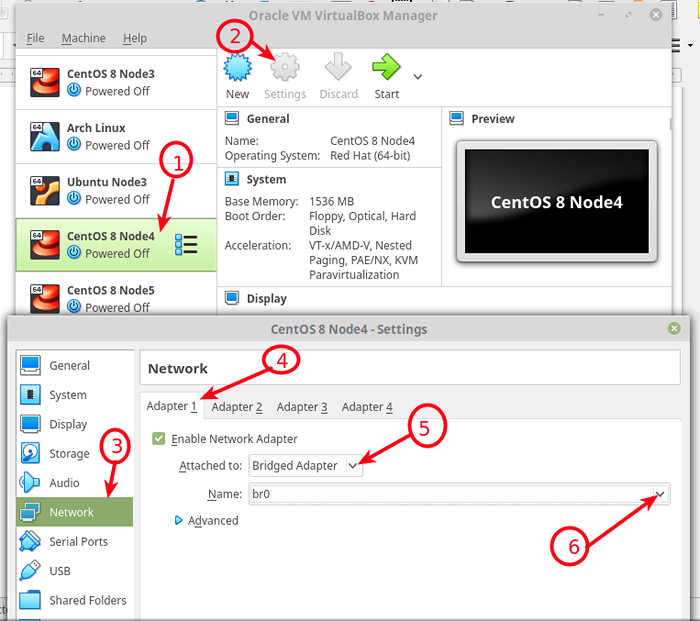 Konfigurasikan VM untuk menggunakan jaringan jembatan di virtualbox
Konfigurasikan VM untuk menggunakan jaringan jembatan di virtualbox Menggunakan jembatan jaringan di KVM
Anda dapat menggunakan jembatan jaringan baru di bawah Kvm dengan menambahkan --Network = Bridge = BR0 opsi saat membuat mesin virtual baru, menggunakan virt-install memerintah.
# virt-install --virt-type = kvm --name ubuntu18.04 --RAM 1536 --VCPUS = 4 --OS-Variant = ubuntu18.04 --cdrom =/path/to/install.iso ---network = bridge = br0, model = virtio --graphics vnc - -disk path =/var/lib/libvirt/gambar/ubuntu18.04.qcow2, size = 20, bus = virtio, format = qcow2
Dari konsol web, itu akan dipilih secara otomatis. Selain itu, Anda juga dapat mengonfigurasi jembatan jaringan menggunakan Virsh Alat baris perintah, dan file konfigurasi XML VM.
Untuk detail lebih lanjut, baca Netplan Dan nmcli Halaman pria (dengan berlari Man Netplan Dan man nmcli) serta jaringan virtual di libvirt dan jaringan virtual di VirtualBox. Anda dapat memposting pertanyaan apa pun kepada kami melalui bagian komentar di bawah ini.
- « Cara mengkonfigurasi jaringan IP dengan alat 'nmtui'
- Cara menginstal java dengan apt di debian 10 »

