Cara mengkonfigurasi jaringan antara VM tamu dan host di Oracle VirtualBox
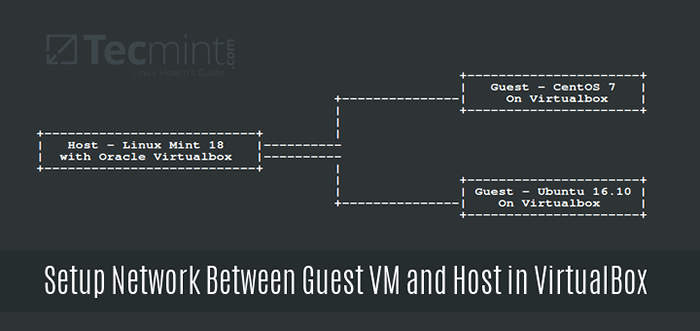
- 4406
- 61
- Dr. Travis Bahringer
Setelah Anda menginstal sistem operasi yang berbeda di Oracle VirtualBox, Anda mungkin ingin mengaktifkan komunikasi antara host dan mesin virtual.
Dalam artikel ini, kami akan menjelaskan metode paling sederhana dan langsung untuk menyiapkan jaringan untuk mesin virtual tamu dan host di Linux.
Untuk tujuan tutorial ini:
- Sistem Operasi Host - Linux Mint 18
- OS mesin virtual - Centos 7 Dan Ubuntu 16.10
Persyaratan
- Oracle VirtualBox yang berfungsi yang diinstal pada mesin host.
- Anda harus menginstal sistem operasi tamu seperti Ubuntu, Fedora, Centos, Linux Mint atau salah satu pilihan Anda di Oracle Virtual Box.
- Hidupkan mesin virtual saat Anda melakukan konfigurasi hingga langkah di mana Anda harus menyalakannya.
Agar mesin tamu dan tuan rumah dapat berkomunikasi, mereka harus berada di jaringan yang sama dan secara default, Anda dapat memasang hingga empat kartu jaringan ke mesin tamu Anda.
Kartu jaringan default (Adaptor 1) biasanya digunakan untuk menghubungkan mesin tamu ke internet menggunakan Nat melalui mesin host.
Penting: Selalu atur adaptor pertama untuk berkomunikasi dengan host dan adaptor kedua untuk terhubung ke internet.
Buat jaringan untuk tamu dan mesin host
Di antarmuka VirtualBox Manager di bawah ini, mulailah dengan membuat jaringan tempat host dan tamu akan beroperasi.
Pergi ke Mengajukan -> Preferensi atau memukul Ctrl + g:
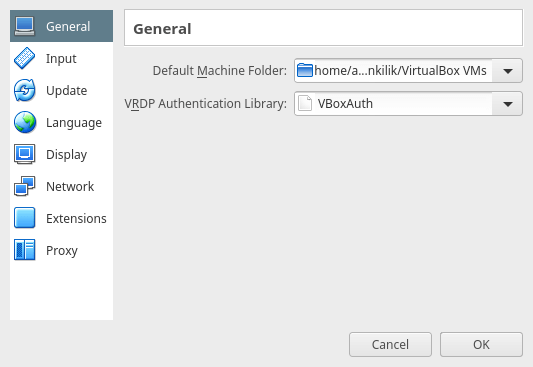 Jendela Preferensi VirtualBox
Jendela Preferensi VirtualBox Dari antarmuka berikut, ada dua opsi; memilih Jaringan host saja dengan mengkliknya. Lalu gunakan + Masuk di sebelah kanan untuk menambahkan jaringan host saja baru.
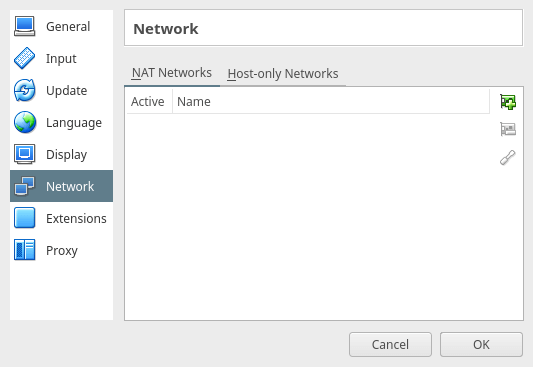 Atur jaringan tamu
Atur jaringan tamu Di bawah ini adalah tangkapan layar yang menunjukkan jaringan host-khusus baru telah dibuat disebut vboxnet0.
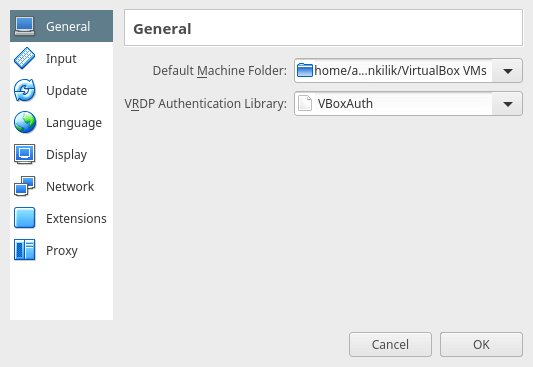 Jendela Preferensi VirtualBox
Jendela Preferensi VirtualBox Jika Anda mau, Anda dapat menghapusnya dengan menggunakan - Tombol di tengah dan untuk melihat detail/pengaturan jaringan, klik pada edit tombol.
Anda juga dapat mengubah nilai sesuai preferensi Anda, seperti alamat jaringan, topeng jaringan, dll.
Catatan: Alamat IPv4 di antarmuka di bawah ini adalah alamat IP mesin host Anda.
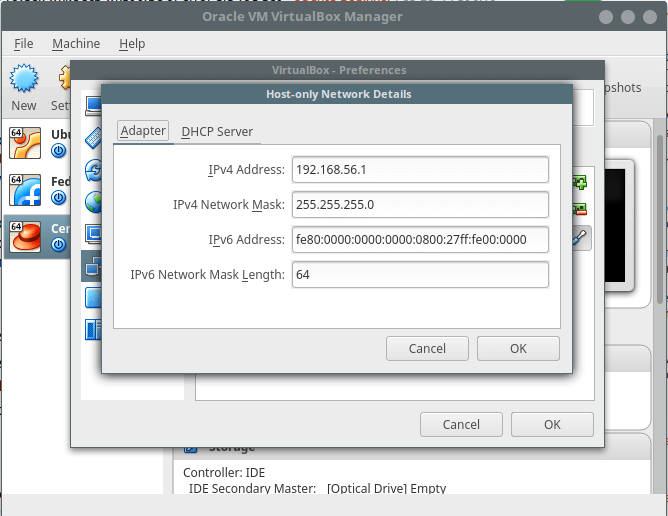 Detail jaringan host
Detail jaringan host Di antarmuka berikutnya, Anda dapat mengkonfigurasi DHCP server itu jika Anda ingin mesin tamu menggunakan alamat IP dinamis (pastikan diaktifkan sebelum menggunakannya). Tapi saya sarankan menggunakan a Alamat IP statis untuk mesin virtual.
Sekarang klik OKE di semua antarmuka pengaturan jaringan di bawah ini untuk menyimpan perubahan.
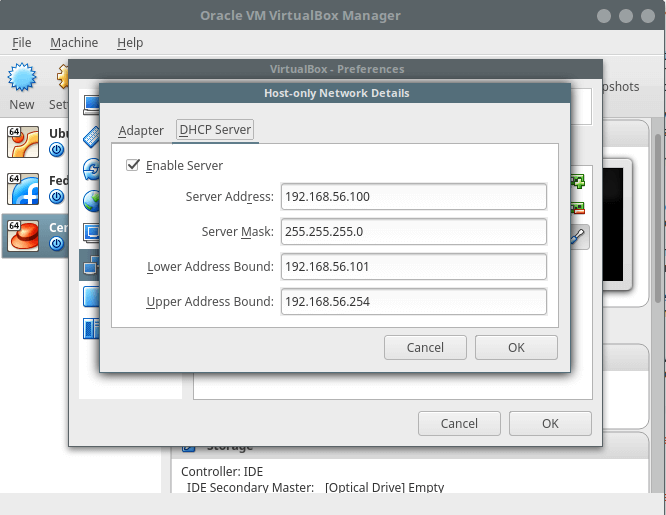 Atur IP Static Guest Aaddress
Atur IP Static Guest Aaddress Konfigurasikan Pengaturan Jaringan Mesin Virtual
Catatan: Anda dapat mengikuti langkah -langkah di bawah ini untuk setiap mesin virtual yang ingin Anda tambahkan di jaringan untuk berkomunikasi dengan mesin host.
Kembali di antarmuka Virtual Box Manager, pilih mesin virtual tamu Anda seperti Ubuntu 16.10 server atau Centos 7 dan klik pada Pengaturan menu.
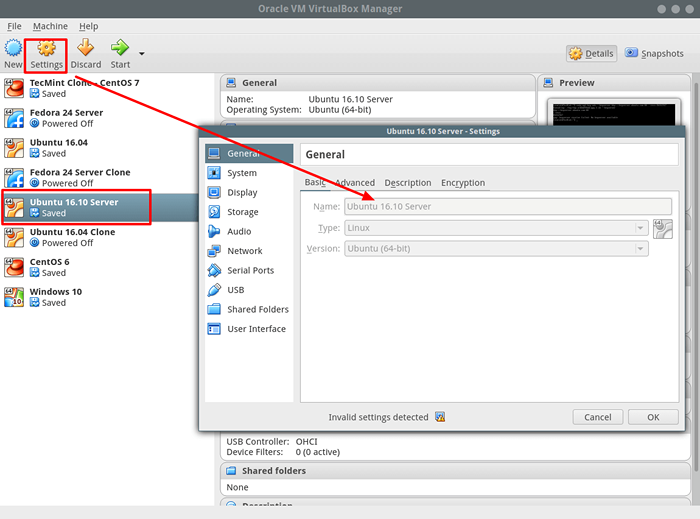 Konfigurasikan pengaturan VM
Konfigurasikan pengaturan VM Konfigurasikan adaptor untuk menghubungkan mesin virtual ke host
Memilih Jaringan Opsi dari antarmuka di atas. Setelah itu, konfigurasikan kartu jaringan pertama (Adaptor 1) dengan pengaturan berikut:
- Periksa opsi: “Aktifkan adaptor jaringan“Untuk menyalakannya.
- Di bidang yang dilampirkan ke: pilih Adaptor khusus host
- Kemudian pilih nama jaringan: vboxnet0
Seperti pada tangkapan layar di bawah ini dan klik OKE Untuk menyimpan pengaturan:
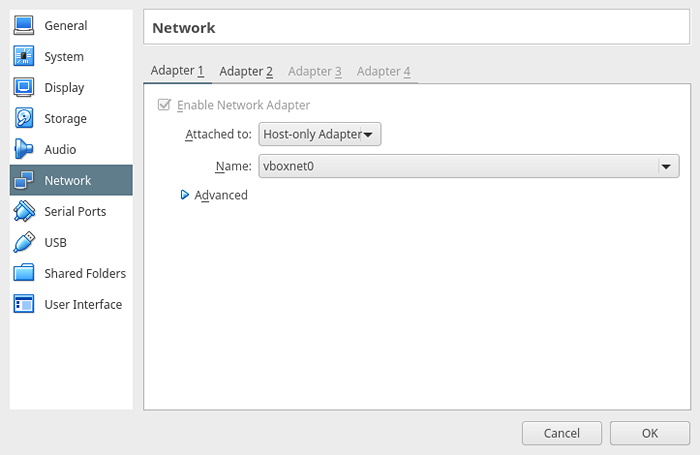 Aktifkan Adaptor Jaringan untuk VM Tamu
Aktifkan Adaptor Jaringan untuk VM Tamu Konfigurasikan adaptor untuk menghubungkan mesin virtual ke internet
Kemudian tambahkan kartu jaringan kedua (Adaptor 2) untuk menghubungkan mesin virtual ke internet melalui host. Gunakan pengaturan di bawah ini:
- Periksa opsi: “Aktifkan adaptor jaringan“Untuk mengaktifkannya.
- Di bidang yang dilampirkan ke: pilih Nat
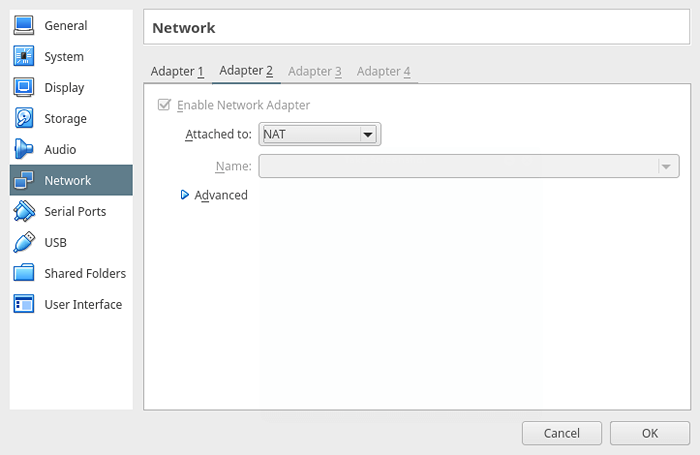 Aktifkan Adaptor Jaringan untuk VM
Aktifkan Adaptor Jaringan untuk VM Mengatur alamat IP statis untuk mesin virtual tamu
Pada tahap ini, daya pada mesin virtual tamu, login dan konfigurasikan alamat IP statis. Jalankan perintah di bawah ini untuk menampilkan semua antarmuka di mesin tamu dan dialokasikan alamat IP:
$ ip add
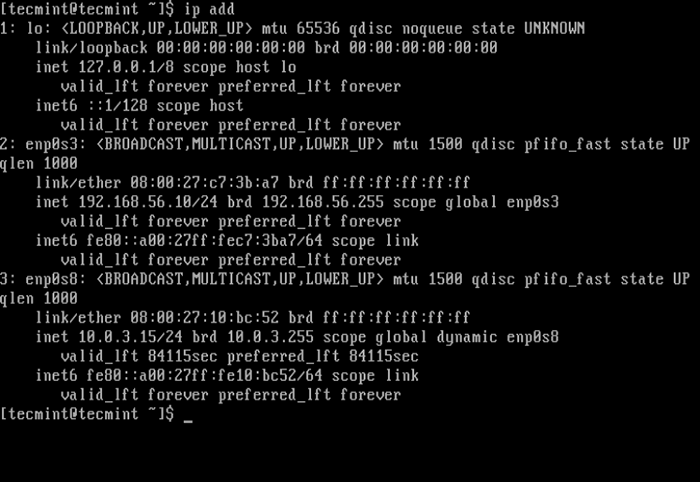 Konfigurasikan alamat IP statis untuk VM
Konfigurasikan alamat IP statis untuk VM Dari bidikan layar di atas, Anda dapat melihat bahwa ada tiga antarmuka yang diaktifkan pada mesin virtual:
lo- antarmuka loopbackENP0S3(Adaptor 1) - Untuk komunikasi khusus host yang menggunakan DHCP sebagaimana ditetapkan dalam salah satu langkah sebelumnya dan kemudian dikonfigurasi dengan alamat IP statis.ENP0S8(Adaptor 2) - Untuk koneksi ke internet. Itu akan menggunakan DHCP secara default.
Di debian/ubuntu/linux mint
Penting: Di sini, saya menggunakan Ubuntu 16.10 Server: Alamat IP: 192.168.56.5.
Buka file /etc/jaringan/antarmuka Menggunakan editor favorit Anda dengan hak istimewa pengguna super:
$ sudo vi/etc/jaringan/antarmuka
Gunakan pengaturan berikut untuk antarmuka ENP0S3 (Gunakan nilai pilihan Anda di sini):
Auto ENP0S3 IFACE ENP0S3 ALAMAT STATIC INET 192.168.56.5 Jaringan 192.168.56.0 Netmask 255.255.255.0 Gateway 192.168.56.1 DNS-Nameserver 8.8.8.8 192.168.56.1
Simpan file dan keluar.
Kemudian restart layanan jaringan seperti itu:
$ sudo systemctl restart networking
kalau tidak, menyalakan ulang Sistem dan dengan cermat, periksa apakah antarmuka menggunakan alamat IP baru:
$ ip add
Di rhel/centos/fedora
Penting: Untuk bagian ini, saya menggunakan Centos 7: Alamat IP: 192.168.56.10.
Mulailah dengan membuka file untuk ENP0S3 - antarmuka jaringan host saja; /etc/sysconfig/network-scripts/ifcfg-enp0s3 Menggunakan editor favorit Anda dengan hak istimewa pengguna super:
$ sudo vi/etc/sysconfig/network-scripts/ifcfg-enp0s3
Buat/ubah pengaturan berikut (gunakan nilai pilihan Anda di sini):
Bootproto = statis oncoot = ya ipaddr = 192.168.56.10 jaringan = 192.168.56.0 netmask = 255.255.255.0 gateway = 192.168.56.1 dns = 8.8.8.8 192.168.56.1 nm_controlled = no #Gunakan file ini bukan manajer jaringan untuk mengelola antarmuka
Simpan file dan keluar. Kemudian restart layanan jaringan sebagai berikut (Anda juga dapat reboot):
$ sudo Systemctl Restart Network.melayani
Periksa apakah antarmuka menggunakan alamat IP baru sebagai berikut:
$ ip add
Kelola mesin virtual dari host menggunakan ssh
Di mesin host, gunakan SSH untuk mengelola mesin virtual Anda. Dalam contoh berikut, saya mengakses Centos 7 (192.168.56.10) Server menggunakan SSH:
$ ssh [email dilindungi] $ siapa
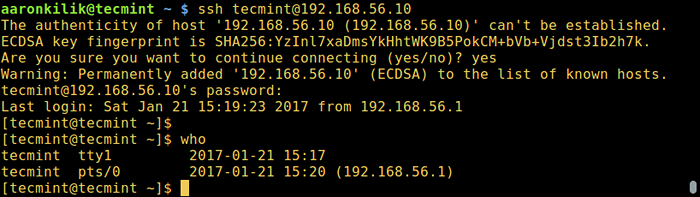 Hubungkan VM Tamu Menggunakan SSH
Hubungkan VM Tamu Menggunakan SSH Itu dia! Dalam posting ini, kami menggambarkan metode langsung untuk menyiapkan jaringan antara mesin virtual tamu dan host. Bagikan pemikiran Anda tentang tutorial ini menggunakan bagian umpan balik di bawah ini.
- « Memulai dengan cluster MySQL sebagai layanan
- Cara membuat direktori bersama untuk semua pengguna di linux »

