Cara Mengkonfigurasi Pengaturan Lokasi di Windows 11
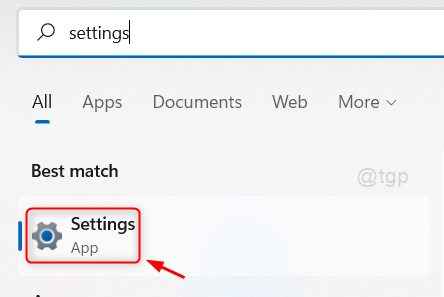
- 4031
- 954
- Dominick Barton
Setiap kali Anda menggunakan situs web belanja atau aplikasi GPS apa pun untuk navigasi, itu memanfaatkan lokasi Anda saat ini yang dikonfigurasi pada sistem Anda atau jika tidak, itu akan meminta Anda memasukkan detail lokasi Anda. Tapi rasanya sangat menjengkelkan jika setiap kali Anda harus memasuki lokasi saat menggunakan aplikasi berdasarkan layanan lokasi. Untuk ini, Anda perlu mengonfigurasi pengaturan layanan lokasi di sistem Anda dan artikel ini akan memandu Anda tentang cara mengonfigurasi pengaturan lokasi Anda di sistem Windows 11 Anda.
Cara menyalakan / mematikan pengaturan lokasi di windows 11
Langkah 1: Buka aplikasi Pengaturan
Tekan Menang Kunci di keyboard Anda dan ketik Pengaturan.
Memukul Memasuki kunci.
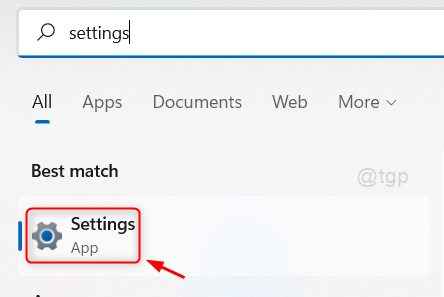
Langkah 2: Di jendela Pengaturan
Pergi ke Privasi & Keamanan.
Kemudian, gulir ke bawah halaman dan klik Lokasi seperti yang ditunjukkan di bawah ini.
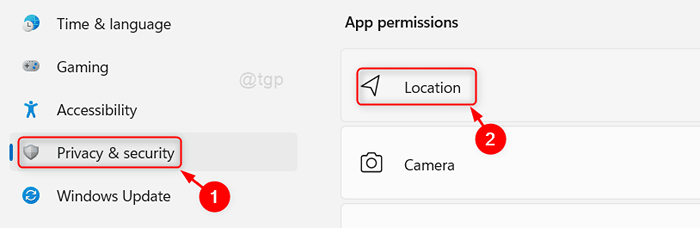
Langkah 3: Dalam Lokasi halaman
Klik tombol Toggle untuk menyalakan / mematikan Layanan Lokasi Pengaturan seperti yang ditunjukkan di bawah ini.
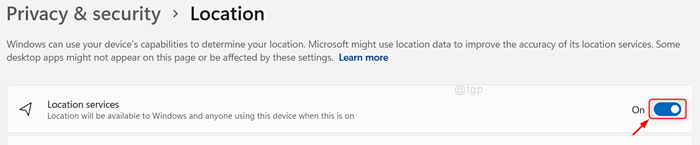
Langkah 4: Untuk mengizinkan aplikasi menggunakan lokasi Anda
Klik tombol Toggle Biarkan aplikasi mengakses lokasi Anda Pengaturan di halaman seperti yang ditunjukkan di bawah ini.

Langkah 5: Lalu, di bawah aplikasi LET ACCESS YOU LOKASI
Anda dapat melihat ada banyak aplikasi yang tercantum di bawahnya yang membutuhkan izin untuk menggunakan layanan lokasi (misalnya:- kamera, skype, peta dll.).
Untuk mengizinkan akses ke aplikasi tertentu, silakan klik tombol sakelar aplikasi seperti yang ditunjukkan di bawah ini.
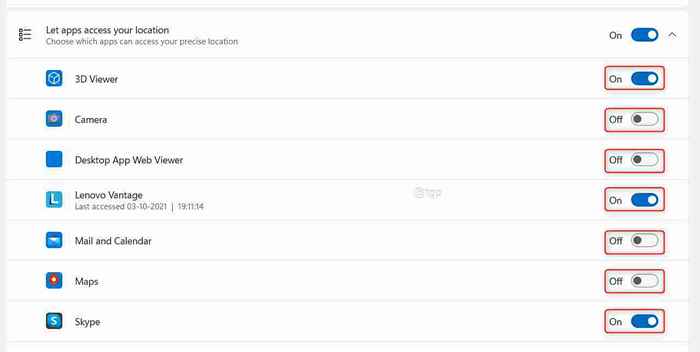
Langkah 6: Untuk mengatur lokasi default di sistem Anda
Silakan klik Set standar Tombol di pengaturan lokasi default seperti yang ditunjukkan di bawah ini.
Saat mengklik tombol, jendela peta akan muncul untuk mengatur lokasi default.
 Langkah 7: Di jendela peta
Langkah 7: Di jendela peta
Klik Atur lokasi default tombol seperti yang ditunjukkan pada gambar.
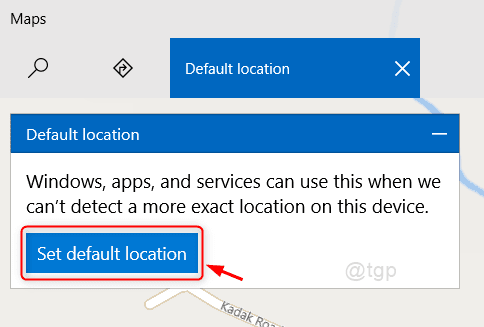
Langkah 8: Untuk memilih lokasi default
Harap masukkan lokasi Anda dan klik lokasi yang sesuai yang disarankan dari daftar seperti yang ditunjukkan di bawah ini.
Ini akan mengatur lokasi default di sistem Anda.
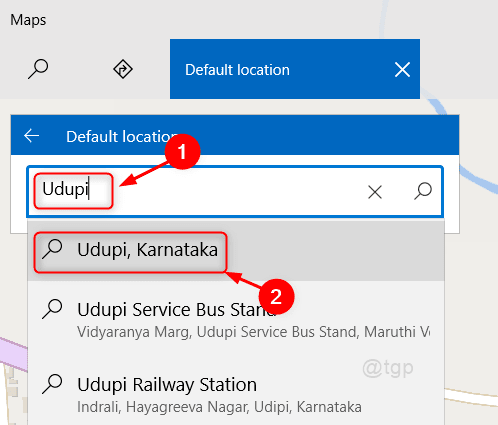
Langkah 9: Untuk menghapus riwayat lokasi di sistem Anda
Klik Jernih tombol seperti yang ditunjukkan di bawah ini.

Ini akan menghapus riwayat lokasi di sistem Anda.
Itu saja!
Semoga artikel ini informatif dan bermanfaat.
Silakan tinggalkan komentar di bawah jika ada keraguan.
Terima kasih telah membaca.
- « Cara Melupakan Jaringan Koneksi Wi-Fi di Windows 11
- Daftar Perintah Panel Kontrol Jalankan di Windows 11 »

