Cara Mengkonfigurasi dan Mengelola Koneksi Jaringan Menggunakan Alat 'NMCLI'
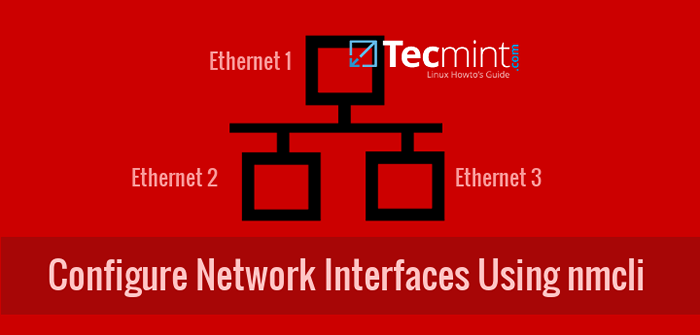
- 1469
- 132
- Miss Angelo Toy
Sebagai administrator Linux, Anda memiliki berbagai alat untuk digunakan untuk mengonfigurasi koneksi jaringan Anda, seperti: nmtui, milikmu Pengelola jaringan dengan Gnome antarmuka pengguna grafis dan tentu saja nmcli (Alat baris perintah manajer jaringan).
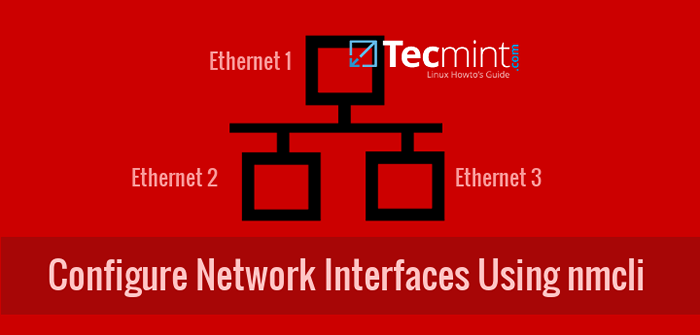 Konfigurasikan Koneksi Ethernet Jaringan Menggunakan Alat NMCLI
Konfigurasikan Koneksi Ethernet Jaringan Menggunakan Alat NMCLI Saya telah melihat banyak administrator menggunakan nmtui untuk kesederhanaan. Namun menggunakan nmcli Menghemat waktu Anda, memberi Anda kepercayaan diri, dapat menggunakannya dalam skrip dan ini adalah alat pertama yang digunakan untuk memecahkan masalah jaringan server Linux Anda dan mengembalikan fungsinya dengan cepat.
Melihat banyak komentar meminta bantuan tentang nmcli, Saya memutuskan untuk menulis artikel ini. Tentu saja Anda harus selalu membaca dengan cermat halaman manusia (ini adalah bantuan no1 untuk Anda). Tujuan saya adalah menghemat waktu Anda dan menunjukkan beberapa petunjuk.
Sintaks NMCLI adalah:
# nmcli [option] objek command | membantu
Di mana OBYEK adalah salah satu: umum, jaringan, radio, koneksi, perangkat, agen.
Titik awal yang baik adalah memeriksa perangkat kami:
# NMCLI DEV Status Jenis Perangkat Status Koneksi Docker0 Bridge Terhubung Docker0 Virbr0 Bridge Terhubung VIRBR0 ENP0S3 Ethernet Terhubung ENP0S3 VIRBR0-NIC Ethernet Terputus-LO Loopback Tidak dikelola --
Seperti yang dapat kita lihat di kolom pertama adalah daftar perangkat jaringan kami. Kami memiliki satu kartu jaringan dengan nama ENP0S3. Di mesin Anda, Anda bisa melihat nama lain.
Penamaan tergantung pada jenis kartu jaringan (jika ada di atas, kartu PCI, dll). Di kolom terakhir kita melihat file konfigurasi kami yang digunakan oleh perangkat kami untuk terhubung ke jaringan.
Mudah untuk dipahami bahwa perangkat kita sendiri tidak dapat melakukan apa pun. Mereka membutuhkan kita untuk membuat file konfigurasi untuk memberi tahu mereka cara mencapai konektivitas jaringan. Kami menyebut file -file ini juga sebagai “Profil Koneksi”. Kami menemukannya /etc/sysconfig/network-script direktori.
# CD/etc/sysconfig/network-scripts/ # ls
Output sampel
ifcfg-enp0s3 ifdown-isdn ifup ifup-plip ifup-tunnel ifcfg-lo ifdown-post-ifup-alias IFUp-plusb ifup-wireless ifdown ifdown-ppp ifup-bnep ifup-post init init init.ipv6-global ifdown-bnep ifdown-routes ifup-eth ifup-ppp-functions network-functions ifdown-eth ifdown-sit-iB ifup-rutes jaringan-fungsi-IPV6 ifdown-ifdown-team-team-ippp ifupdown-IPPP-IPPP IFDOWN-TEAMPORT IFUP-IPV6 IFUP-TEAM IFDOWN-IPV6 IFDOWN-TUNNEL IFUP-ISDN IFUP-TEAMPORT
Seperti yang dapat Anda lihat di sini file dengan nama dimulai dengan ifcfg- (Konfigurasi Antarmuka) adalah profil koneksi. Saat kami membuat koneksi baru atau memodifikasi yang sudah ada nmcli atau nmtui, Hasilnya disimpan di sini sebagai profil koneksi.
Saya akan menunjukkan kepada Anda berdua dari mesin saya, satu dengan konfigurasi DHCP dan satu dengan IP statis.
# cat ifcfg-static1 # cat ifcfg-myoffice1
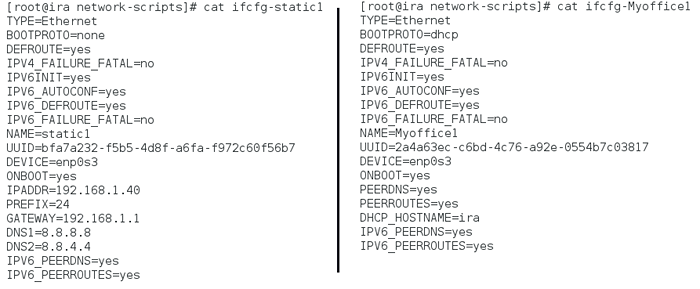 Periksa konfigurasi jaringan
Periksa konfigurasi jaringan Kami menyadari bahwa beberapa properti memiliki nilai yang berbeda dan beberapa yang lain tidak ada jika tidak perlu. Mari kita lihat sekilas dari mereka.
JENIS, Kami memiliki tipe Ethernet di sini. Kita bisa memiliki wifi, tim, ikatan dan lainnya.PERANGKAT, Nama perangkat jaringan yang dikaitkan dengan profil ini.Bootproto, Jika memiliki nilai "DHCP" maka profil koneksi kami mengambil IP dinamis dari server DHCP, jika memiliki nilai "tidak ada" Maka tidak dibutuhkan IP dinamis dan mungkin WHE menetapkan IP statis.Ipaddr, adalah IP statis yang kami tetapkan ke profil kami.AWALAN, Topeng subnet. Nilai 24 berarti 255.255.255.0. Anda dapat memahami lebih baik topeng subnet jika Anda menuliskan format binernya. Misalnya nilai 16, 24, 26 berarti bahwa masing -masing 16, 24 atau 26 bit pertama adalah 1 dan sisanya 0, mendefinisikan apa alamat jaringan itu dan apa kisaran IP yang dapat ditetapkan.GERBANG, IP Gateway.Dns1,Dns2, Dua server DNS yang ingin kami gunakan.Onboot, Jika memiliki nilai "Ya" Artinya, bahwa saat boot komputer kita akan membaca profil ini dan mencoba menetapkannya ke perangkatnya.
Sekarang, mari kita lanjutkan dan periksa koneksi kita:
# nmcli con show
 Tampilkan koneksi jaringan yang aktif
Tampilkan koneksi jaringan yang aktif Kolom perangkat terakhir membantu kita memahami koneksi mana "KE ATAS" dan berjalan dan yang tidak. Pada gambar di atas Anda dapat melihat dua koneksi yang aktif: MyOffice1 Dan ENP0S8.
Petunjuk: Jika Anda hanya ingin melihat koneksi aktif, ketik:
# nmcli con show -a
Petunjuk: Anda dapat menggunakan pukulan lengkap otomatis Tab Saat Anda menggunakan NMCLI, tetapi lebih baik menggunakan format minimal dari perintah tersebut. Dengan demikian, perintah berikut sama:
# NMCLI Connection Show # NMCLI Con Show # NMCLI C S
Jika saya memeriksa alamat IP perangkat saya:
# ip a
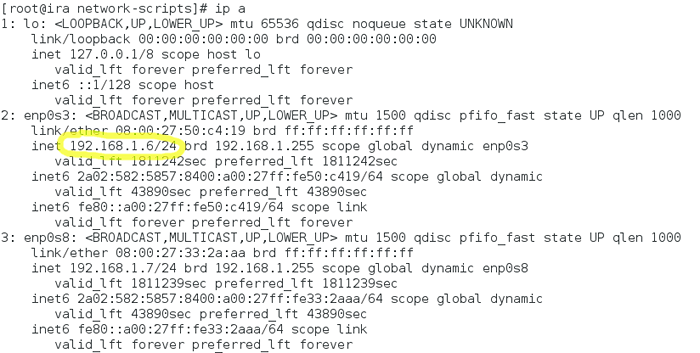 Periksa Alamat IP Server
Periksa Alamat IP Server Saya melihat perangkat saya ENP0S3 mengambil 192.168.1.6 IP dari server DHCP, karena profil koneksi MyOffice1 yang ada memiliki konfigurasi DHCP. Jika saya membawa "ke atas" profil koneksi saya dengan nama static1 Kemudian perangkat saya akan mengambil IP statis 192.168.1.40 seperti yang didefinisikan dalam profil koneksi.
# nmcli con down myOffice1; nmcli con static1 # nmcli con show
Mari kita lihat alamat IP lagi:
# ip a
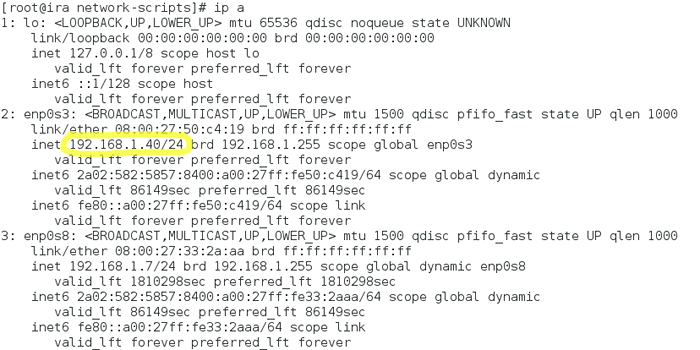 Periksa Alamat IP Statis Jaringan
Periksa Alamat IP Statis Jaringan Kami dapat membuat profil koneksi pertama kami. Sifat minimum yang harus kita tentukan jenis, ifname Dan con-name:
jenis- untuk jenis koneksi.ifname- untuk nama perangkat yang ditetapkan koneksi kami.con-name- untuk nama koneksi.
Mari kita buat koneksi Ethernet baru dengan nama Myhome1, ditugaskan ke perangkat ENP0S3:
# nmcli con add type ethernet con-name myhome1 ifname enp0s3
Periksa konfigurasinya:
# cat ifcfg-myhome1
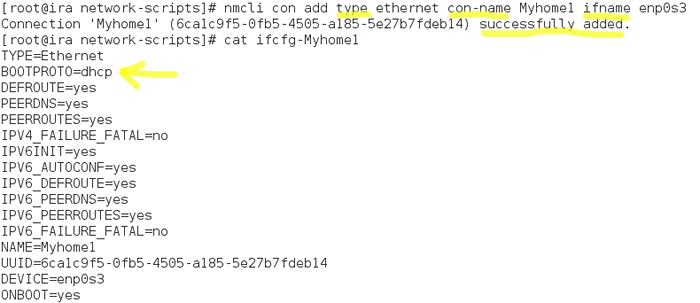 Buat Koneksi Jaringan Baru
Buat Koneksi Jaringan Baru Seperti yang Anda lihat BootProto = DHCP, Karena kami tidak memberikan alamat IP statis.
Petunjuk: Kami dapat memodifikasi koneksi apa pun dengan "NMCLI CON MOD" memerintah. Namun jika Anda memodifikasi koneksi DHCP dan mengubahnya menjadi statis jangan lupa untuk mengubahnya “IPv4.metode" dari "mobil" ke "Manual". Kalau tidak, Anda akan berakhir dengan dua alamat IP: satu dari server DHCP dan yang statis.
Mari kita buat profil koneksi Ethernet baru dengan nama static2, yang akan ditugaskan ke perangkat ENP0S3, dengan IP statis 192.168.1.50, Subnetmask 255.255.255.0 = 24 dan gateway 192.168.1.1.
# nmcli con add type ethernet con-name static2 ifname enp0s3 ip4 192.168.1.50/24 GW4 192.168.1.1
Periksa konfigurasinya:
# CAT IFCFG-STATIC2
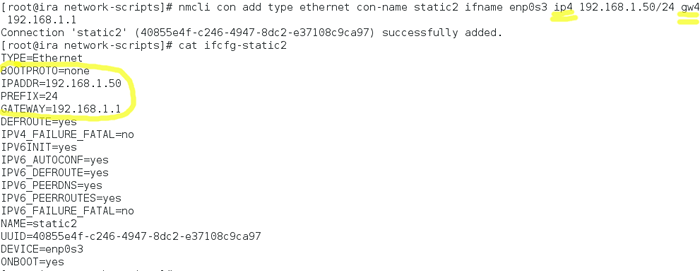 Buat koneksi Ethernet baru
Buat koneksi Ethernet baru Mari ubah profil koneksi terakhir dan tambahkan dua server DNS.
# nmcli con mod static2 ipv4.DNS “8.8.8.8 8.8.4.4 "
Petunjuk: Ada sesuatu di sini Anda harus memperhatikan: Properti untuk alamat IP dan gateway memiliki nama yang berbeda saat Anda menambahkan dan saat Anda memodifikasi koneksi. Saat Anda menambahkan koneksi yang Anda gunakan "IP4" Dan "GW4", Saat Anda memodifikasinya, Anda menggunakan "IPv4" Dan "GWV4".
Sekarang mari kita angkat profil koneksi ini:
# nmcli con down static1; nmcli con up static2
Seperti yang Anda lihat, perangkat ENP0S3 sekarang memiliki alamat IP 192.168.1.50.
# ip a
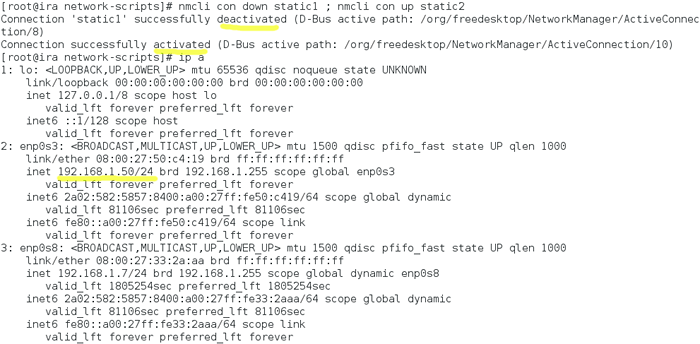 Verifikasi alamat IP dari koneksi jaringan baru
Verifikasi alamat IP dari koneksi jaringan baru Petunjuk: Ada banyak properti yang dapat Anda modifikasi. Jika Anda tidak mengingatnya dengan hati, Anda dapat membantu diri sendiri dengan mengetik “NMCLI Con Show” Dan setelah itu nama koneksi:
# nmcli con show static2
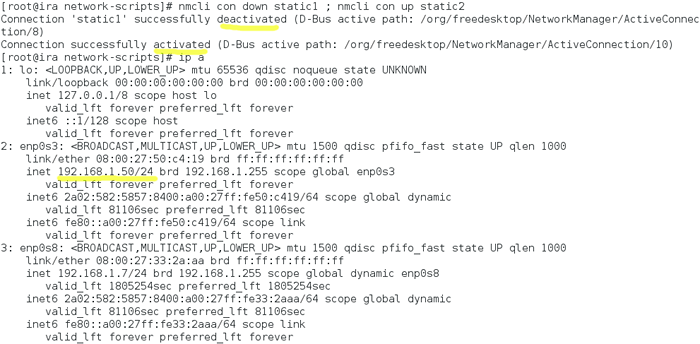 Verifikasi alamat IP dari koneksi jaringan baru
Verifikasi alamat IP dari koneksi jaringan baru Anda dapat memodifikasi semua properti ini yang ditulis dalam huruf kecil.
Misalnya: Saat Anda menurunkan profil koneksi, Pengelola jaringan mencari profil koneksi lain dan membawanya secara otomatis. (Saya meninggalkannya sebagai latihan untuk memeriksanya). Jika Anda tidak ingin profil koneksi Anda menjadi AutoConnect:
# NMCLI Con Mod Static2 Connection.Autoconnect no
Latihan terakhir sangat berguna: Anda membuat profil koneksi tetapi Anda ingin digunakan oleh pengguna tertentu. Ada baiknya mengklasifikasikan pengguna Anda!
Kami hanya membiarkan pengguna Stella untuk menggunakan profil ini:
# NMCLI Con Mod Static2 Connection.Izin Stella
Petunjuk: Jika Anda ingin memberikan izin ke lebih dari satu pengguna, Anda harus mengetik Pengguna: user1, user2 Tanpa ruang kosong di antara mereka:
# NMCLI Con Mod Static2 Connection.Pengguna Izin: Stella, John
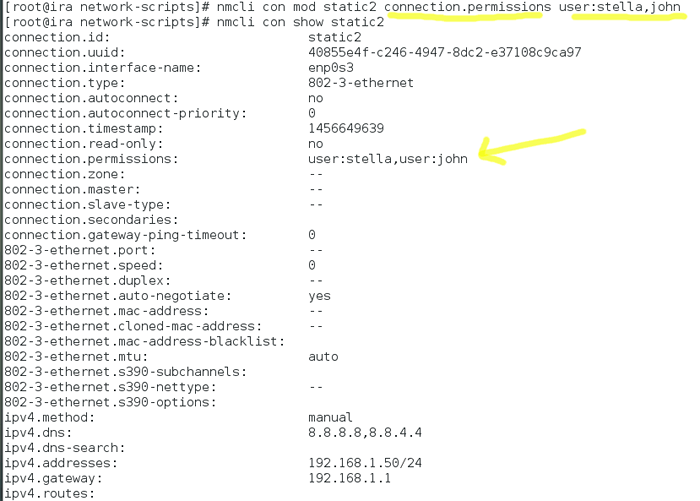 Izinkan koneksi jaringan ke pengguna
Izinkan koneksi jaringan ke pengguna Jika Anda masuk sebagai pengguna lain yang tidak dapat Anda bawa "ke atas" Profil koneksi ini:
# nmcli con show # nmcli con up static2 # ls/etc/sysconfig/network-scripts
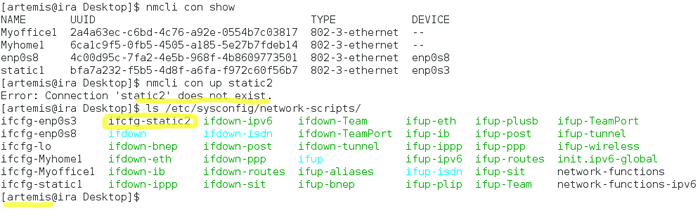 Aktifkan koneksi jaringan
Aktifkan koneksi jaringan Pesan kesalahan mengatakan koneksi itu 'static2' tidak ada, Bahkan jika kita melihatnya ada. Itu karena pengguna saat ini tidak memiliki izin untuk memunculkan koneksi ini.
Kesimpulan: Jangan ragu untuk menggunakan NMCLI. Itu mudah dan membantu.
- « Cara Menginstal Lampu (Linux, Apache, MariaDB dan PHP) di server Fedora 23 dan workstation
- Cara menjalankan atau mengulangi perintah linux setiap x detik selamanya »

