Cara mengompres file lebih cepat dengan alat pigz di linux
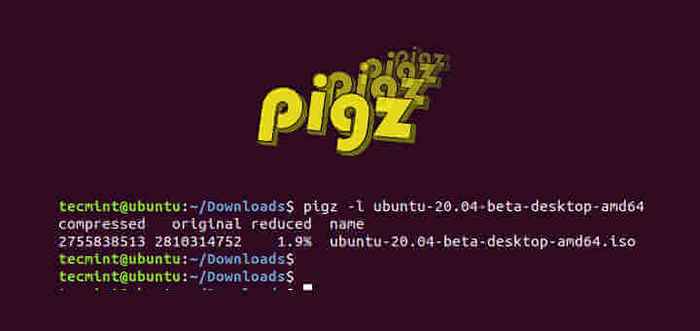
- 4911
- 1006
- Ian Parker
Ditulis oleh Mark Adler, Pigz adalah akronim untuk Implementasi Paralel dari Gzip. Ini adalah alat kompresi bagus yang membantu Anda mengompres file dengan kecepatan cepat menyala. Sebagai peningkatan utilitas GZIP lama yang baik, ia memanfaatkan banyak core dan prosesor untuk mengompres data.
Panduan ini bersinar lebih ringan Pigz dan membawa Anda melalui cara menggunakan utilitas untuk mengompres file dalam sistem Linux.
Menginstal Pigz pada Sistem Linux
Menginstal Pigz adalah jalan -jalan di taman karena Pigz Paket terkandung dalam repositori resmi untuk distribusi besar seperti Debian, Dan Centos.
Anda dapat menginstal Pigz dalam satu perintah dalam berbagai distribusi menggunakan manajer paket masing -masing sebagai berikut.
$ sudo apt install pigz [on Debian/Ubuntu] $ sudo dnf menginstal pigz [on Centos/rhel/fedora] $ sudo pacman -s pigz [on Arch/Manjaro Linux] Atau $ yay -s pigz
Cara mengompres file dengan pigz
Untuk mengompres satu file ke format zip, gunakan sintaksis.
$ Pigz FileName
Di panduan ini, kami akan menggunakan file tersebut Ubuntu-20.04-Beta-desktop-AMD64.iso untuk tujuan demonstrasi. Untuk mengompres file dieksekusi:
$ pigz ubuntu-20.04-Beta-desktop-AMD64.iso
 File kompres di linux
File kompres di linux Namun, perintah menghapus file asli setelah kompresi seperti yang mungkin Anda perhatikan. Untuk mempertahankan file asli setelah kompresi, jalankan gunakan -k opsi seperti yang ditunjukkan.
$ pigz -k ubuntu -20.04-Beta-desktop-AMD64.iso
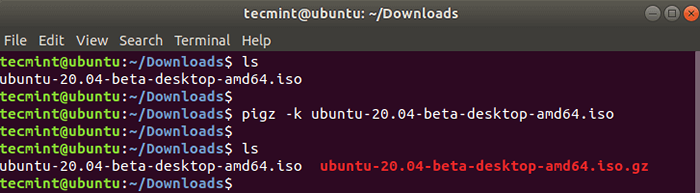 File kompres tanpa hapus
File kompres tanpa hapus Dari output, kita dapat dengan jelas melihat bahwa file asli telah disimpan bahkan setelah kompresi.
Periksa konten file terkompresi di linux
Untuk memeriksa isi file terkompresi, termasuk statistik pada rasio kompresi yang dicapai menggunakan -l opsi dengan Pigz memerintah:
$ pigz -l ubuntu -20.04-Beta-desktop-AMD64.iso.GZ
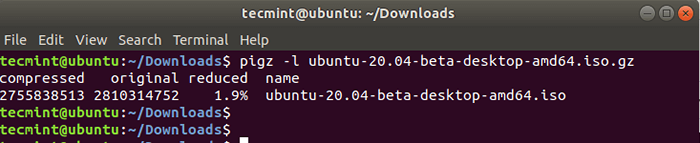 Lihat Konten File Terkompresi di Linux
Lihat Konten File Terkompresi di Linux Dari output, Anda tidak hanya bisa melihat konten file zip tetapi juga persentase kompresi yang dalam hal ini 1.9%.
Selain itu, Anda dapat menggunakan berbagai tingkat kompresi yang ada 1 ke 9. Tingkat kompresi berikut didukung:
- 6 - Kompresi default.
- 1 - Tercepat tetapi menawarkan kompresi paling sedikit.
- 9 - Paling lambat tapi kompresi terbaik.
- 0 - Tidak ada kompresi.
Misalnya, untuk mengompres file dengan level kompresi terbaik, jalankan:
$ pigz -9 ubuntu -20.04-Beta-desktop-AMD64.iso
Cara mengompres direktori dengan pigz
Dengan sendirinya, Pigz tidak memiliki opsi untuk mengompres folder, itu hanya mengompres file tunggal. Sebagai solusi, Pigz digunakan bersama dengan perintah tar ke direktori zip.
Untuk mengompres direktori, gunakan --Penggunaan-Komprogram-Program argumen seperti yang ditunjukkan:
$ tar --use -compress -program = "pigz -k" -cf dir1.ter.GZ Dir1
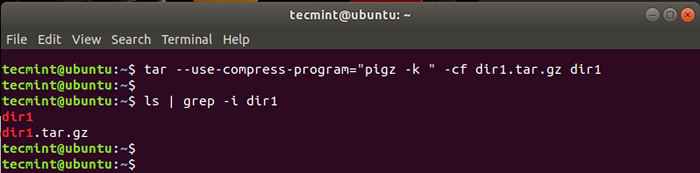 Kompres direktori di Linux
Kompres direktori di Linux Cara membatasi jumlah prosesor saat mengompresi
Kami sebutkan sebelumnya bahwa Pigz Alat Utilitas menggunakan beberapa core & prosesor saat mengompresi file. Anda dapat menentukan jumlah core yang akan digunakan menggunakan -P pilihan.
Dalam contoh ini, di bawah ini, kami telah menggunakan kompresi terbaik (dilambangkan dengan -9) dengan 4 prosesor (-p4) Sambil mempertahankan file asli (-k).
$ pigz -9 -k -p4 ubuntu -20.04-Beta-desktop-AMD64.iso
Cara mendekompres file menggunakan pigz
Untuk mendekompresi file atau direktori menggunakan Pigz, gunakan -D opsi atau unpigz memerintah.
Menggunakan file ISO terkompresi kami, perintahnya akan:
$ pigz -d ubuntu -20.04-Beta-desktop-AMD64.ISO atau $ UNPIGZ DIR1.ter.GZ
 File dekompresi di Linux
File dekompresi di Linux Perbandingan antara Pigz vs GZIP
Kami melangkah lebih jauh dan diadu Pigz melawan Gzip alat.
Inilah hasilnya:
Kompresi Gzip
$ Time Gzip Ubuntu-20.04-Beta-desktop-AMD64.iso
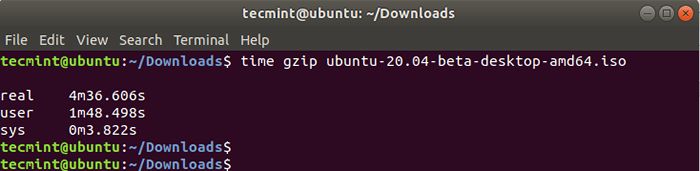 Periksa waktu kompresi gzip
Periksa waktu kompresi gzip Kompresi Pigz
$ time pigz ubuntu-20.04-Beta-desktop-AMD64.iso
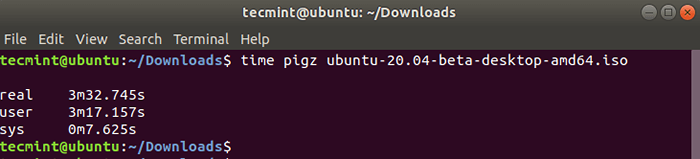 Periksa waktu kompresi Pigz
Periksa waktu kompresi Pigz Dekompresi gzip
$ time gzip -d ubuntu -20.04-Beta-desktop-AMD64.iso.GZ
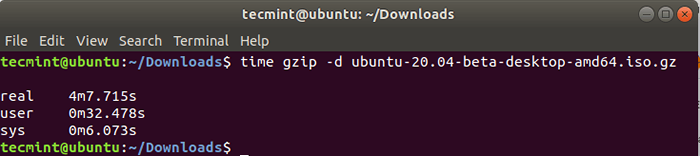 Periksa waktu dekompresi GZIP
Periksa waktu dekompresi GZIP Dekompresi Pigz
$ waktu unpigz ubuntu-20.04-Beta-desktop-AMD64.iso.GZ
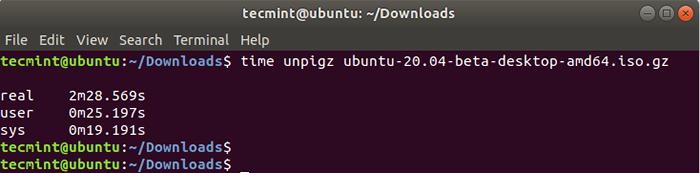 Periksa waktu dekompresi Pigz
Periksa waktu dekompresi Pigz Dari perbandingan, kita dapat dengan jelas melihat waktu kompresi dan dekompresi untuk Pigz jauh lebih pendek dari Gzip. Ini menyiratkan bahwa alat baris perintah Pigz jauh lebih cepat daripada alat GZIP
Untuk detail lebih lanjut tentang penggunaan Pigz perintah, kunjungi halaman pria.
$ man pigz
Selanjutnya, jalankan perintah di bawah ini untuk melihat semua opsi yang tersedia untuk digunakan Pigz memerintah.
$ pigz --help
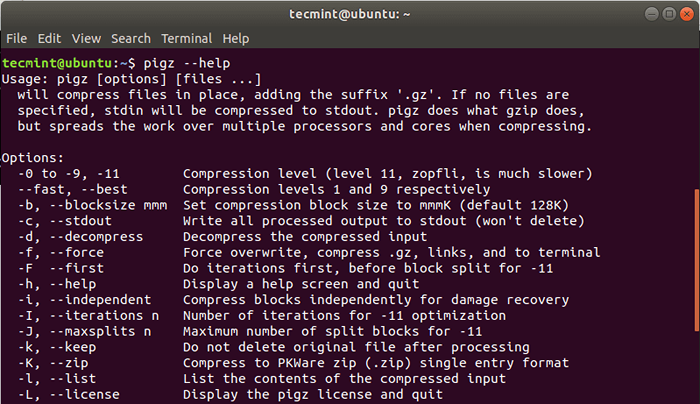 Pigz Command Help
Pigz Command Help Dan begitulah. Kami telah membahas Pigz alat baris perintah dan menunjukkan kepada Anda bagaimana Anda dapat memampatkan dan mendekompres file. Kami melangkah lebih jauh dan membandingkan Pigz dengan Gzip dan mengetahuinya Pigz lebih baik dari keduanya dalam hal kecepatan kompresi dan dekompresi. Kami mengundang Anda untuk mencobanya dan memberi tahu kami bagaimana hasilnya.
- « Cara mengubah nama host di centos/rhel 8
- Rdiff -Backup - Alat cadangan tambahan yang kuat sekarang mendukung Python 3 »

