Cara mengkloning atau cadangan disk linux menggunakan clonezilla
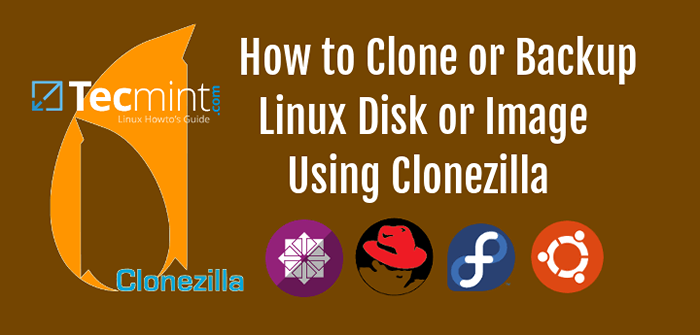
- 1184
- 214
- Miss Angelo Toy
Clonezilla adalah salah satu alat cadangan sumber terbuka terbesar untuk Linux. Tidak adanya antarmuka pengguna grafis yang dikombinasikan dengan wizard baris perintah berpemandu yang lebih sederhana, cepat, dan intuitif yang berjalan di atas kernel linux langsung menjadikannya alat cadangan kandidat yang sempurna untuk setiap sysadmin di luar sana.
Dengan Clonezilla, Anda tidak hanya dapat melakukan cadangan lengkap dari blok data perangkat langsung ke drive lain tetapi juga kloning disk yang diketahui, tetapi Anda juga dapat membuat cadangan seluruh disk atau partisi individual dari jarak jauh (menggunakan SSH, Samba atau NFS berbagi) atau secara lokal ke gambar yang bisa Semua terenkripsi dan disimpan dalam penyimpanan cadangan pusat, biasanya NAS, atau bahkan pada hard-disk eksternal atau perangkat USB lainnya.
Artikel terkait: 7 Alat "kloning/cadangan disk" open source terbaik untuk server LinuxDalam hal kegagalan drive, gambar yang didukung dapat dengan mudah dikembalikan ke perangkat baru yang terhubung ke mesin Anda, dengan komentar bahwa perangkat baru harus memenuhi nilai ruang minimum yang diperlukan, yang setidaknya memiliki ukuran yang sama dengan itu Drive yang gagal didukung telah.
Dalam istilah yang lebih sederhana, jika Anda mengkloning a 120 GB Hard-disk yang memiliki 80 GB ruang kosong, Anda tidak dapat mengembalikan gambar yang dicadangkan ke yang baru 80 GB perangkat keras. Hard drive baru yang akan digunakan untuk mengkloning atau memulihkan yang lama harus memiliki setidaknya ukuran yang sama dengan drive sumber (120 GB).
Artikel terkait: 25 utilitas cadangan yang luar biasa untuk sistem linuxDalam tutorial ini kami akan menunjukkan kepada Anda bagaimana Anda dapat mengkloning perangkat blok, biasanya hard-disk di atas yang kami jalankan server CentOS 8/7 (atau distribusi Linux seperti apa pun seperti RHEL, Fedora, Debian, Ubuntu, dll.).
Untuk mengkloning disk target, Anda perlu secara fisik menambahkan disk baru ke dalam mesin Anda dengan setidaknya ukuran yang sama dengan disk sumber yang digunakan untuk kloning.
Persyaratan
- Unduh gambar clonezilla iso - http: // clonezilla.org/unduhan.php
- Hard Drive Baru - secara fisik terhubung ke mesin dan operasional (konsultasikan Bios untuk informasi perangkat).
Cara mengkloning atau cadangan centos 7 disk dengan clonezilla
1. Setelah Anda mengunduh dan membakar Clonezilla ISO gambar ke a CD/DVD, Tempatkan media yang dapat di -boot ke dalam drive optik mesin Anda, reboot mesin dan tekan tombol spesifik (F11, F12, ESC, Del, dll) untuk menginstruksikan Bios untuk boot dari drive optik yang sesuai.
2. Layar pertama Clonezilla akan muncul di layar Anda. Pilih opsi pertama, Clonezilla hidup dan tekan Memasuki kunci untuk melangkah lebih jauh.
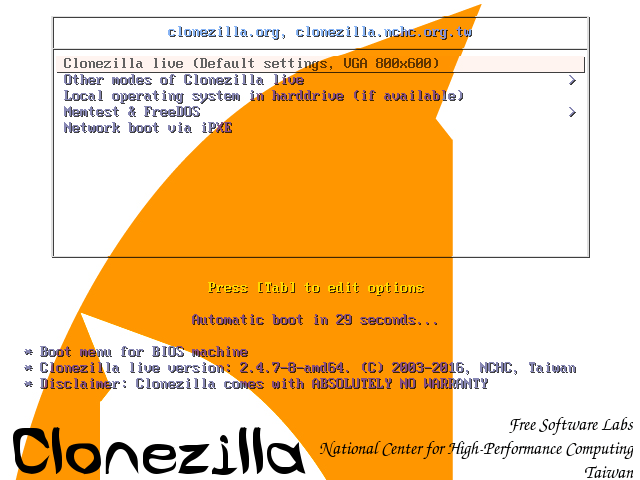 Layar boot Clonezilla
Layar boot Clonezilla 3. Setelah sistem memuat komponen yang diperlukan ke mesin Anda Ram Layar interaktif baru akan muncul yang akan meminta Anda untuk memilih bahasa Anda.
Menggunakan ke atas atau turun tombol panah untuk menavigasi melalui menu bahasa dan tekan Memasuki kunci untuk memilih bahasa Anda dan bergerak maju.
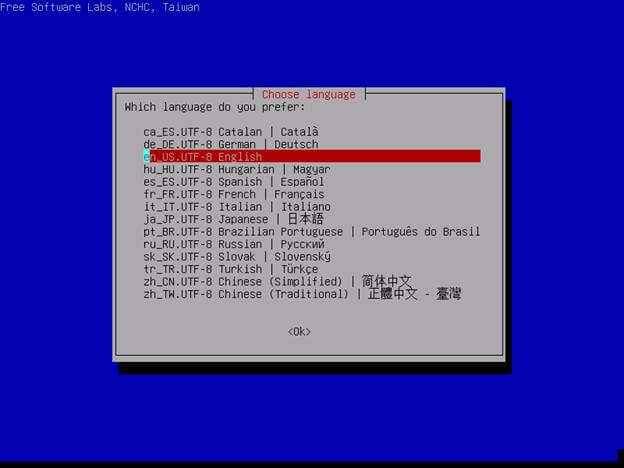 Pilih bahasa Clonezilla
Pilih bahasa Clonezilla 4. Di layar berikutnya, Anda memiliki opsi untuk mengonfigurasi keyboard Anda. Tekan saja Memasuki kunci di Jangan menyentuh Keymap opsi untuk pindah ke layar berikutnya.
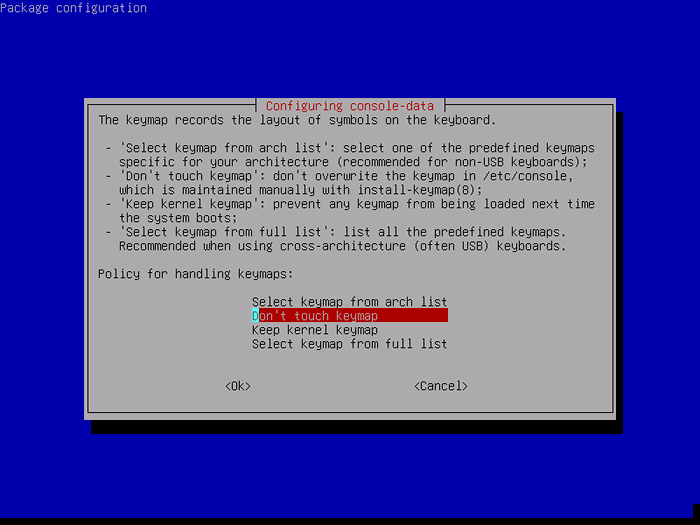 Mengkonfigurasi Data konsol
Mengkonfigurasi Data konsol 5. Di layar berikutnya pilih Mulai Clonezilla Untuk memasuki menu konsol interaktif Clonezilla.
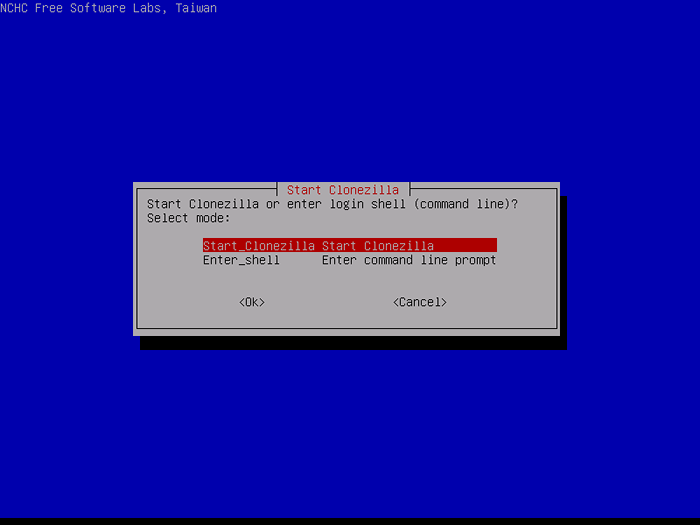 Mulai Clonezilla untuk menu interaktif
Mulai Clonezilla untuk menu interaktif 6. Karena dalam tutorial ini kita akan melakukan klon disk lokal, jadi pilih opsi kedua, perangkat perangkat, dan tekan Memasuki kunci lagi untuk melangkah lebih jauh.
Juga, pastikan yang baru perangkat keras sudah secara fisik terhubung dengan intro mesin Anda dan terdeteksi dengan benar oleh mesin Anda.
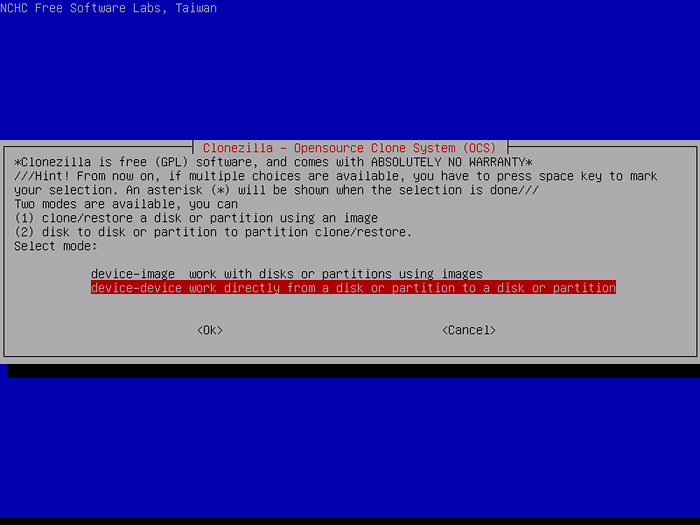 Pilih Disk untuk Kloning
Pilih Disk untuk Kloning 7. Di layar berikutnya pilih Pemula Mode Wizard dan tekan Memasuki kunci untuk pindah ke layar berikutnya.
Jika hard disk baru lebih besar dari yang lama yang dapat Anda pilih Pakar mode dan pilih -K1 Dan -R Opsi yang akan memastikan bahwa partisi akan dibuat secara proporsional di disk target dan sistem file akan secara otomatis diubah ukurannya.
Disarankan untuk menggunakan pakar Opsi Mode dengan Perhatian Ekstrim.
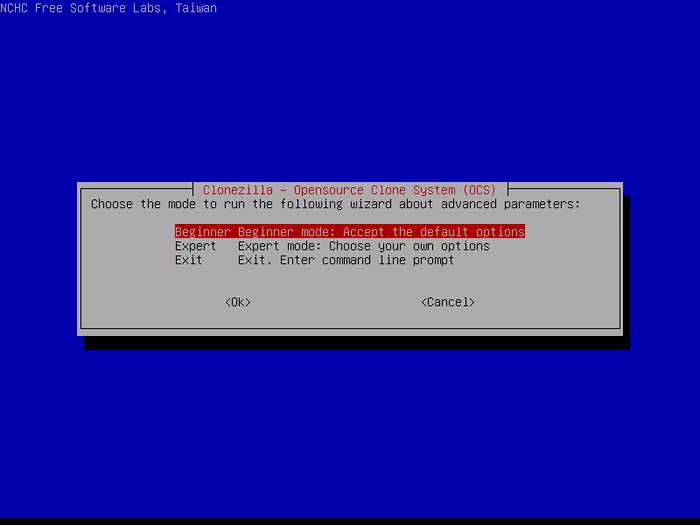 Pilih mode pemula untuk kloning disk
Pilih mode pemula untuk kloning disk 8. Di menu berikutnya pilih disk_to_local_disk opsi dan tekan Memasuki untuk melanjutkan. Opsi ini memastikan bahwa klon disk penuh (MBR, tabel partisi, dan data) dengan ukuran yang sama dengan disk sumber untuk menargetkan disk akan dilakukan lebih lanjut.
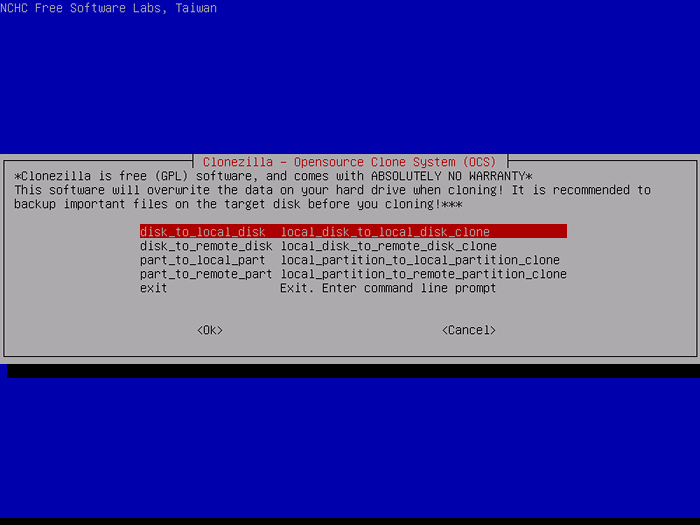 Pilih Disk ke Kloning Disk Lokal
Pilih Disk ke Kloning Disk Lokal 9. Di layar berikutnya, Anda harus memilih disk sumber yang akan digunakan untuk klon. Perhatikan nama disk yang digunakan di sini. Di Linux, disk dapat dinamai SDA, SDB, dll, artinya itu SDA adalah disk pertama, SDB yang kedua, dan seterusnya.
Jika Anda tidak yakin apa nama disk sumber Anda, Anda dapat secara fisik memeriksa nama disk sumber dan serial no, periksa kabel port SATA di motherboard, atau berkonsultasi dengan BIOS untuk mendapatkan informasi disk.
Dalam panduan ini yang kami gunakan Vmware virtual disk untuk kloning dan SDA adalah disk sumber yang akan digunakan untuk kloning. Setelah Anda berhasil mengidentifikasi sumber drive sumber Memasuki kunci untuk pindah ke layar berikutnya.
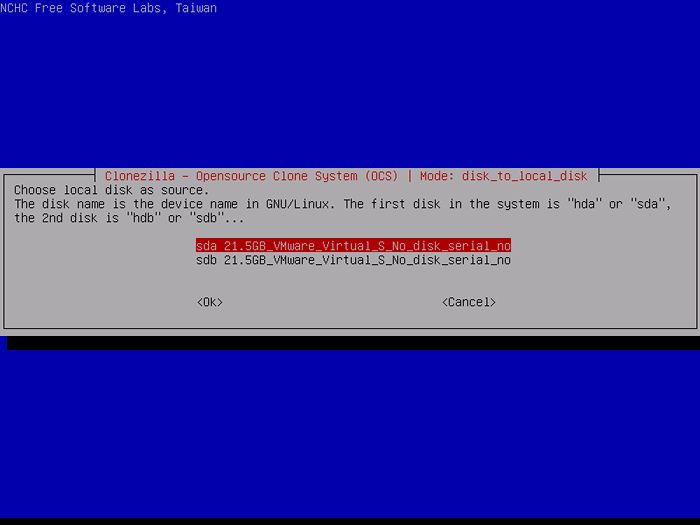 Pilih Disk Linux untuk mengkloning
Pilih Disk Linux untuk mengkloning 10. Selanjutnya, pilih disk kedua yang akan digunakan sebagai target untuk kloning dan tekan Enter kunci untuk melanjutkan. Lanjutkan dengan perhatian maksimal karena proses kloning bersifat destruktif dan akan menghapus semua data dari disk target, termasuk MBR, tabel partisi, data, atau boot loader apa pun.
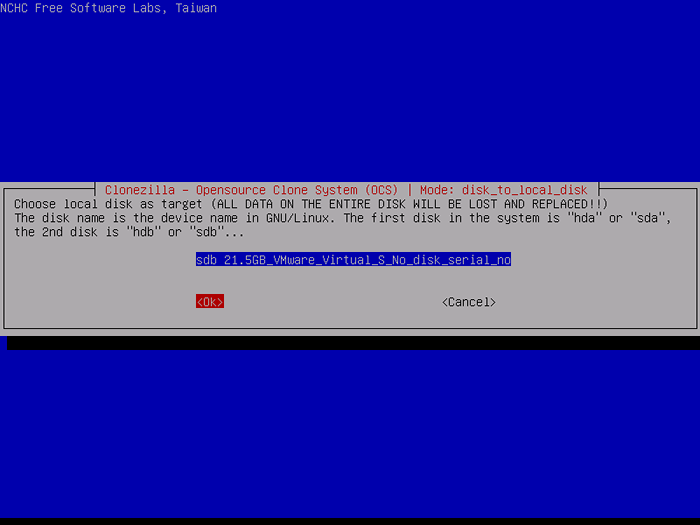 Pilih disk lokal sebagai kloning target
Pilih disk lokal sebagai kloning target 11. Jika Anda yakin sistem file sumber tidak rusak, Anda dapat dengan aman memilih Lewati Pemeriksaan/Perbaikan Sistem File Sumber dan tekan Memasuki untuk melanjutkan.
Selanjutnya, perintah yang digunakan untuk sesi kloning ini akan ditampilkan di layar Anda dan prompt akan menunggu Anda untuk menekan Memasuki kunci untuk melanjutkan.
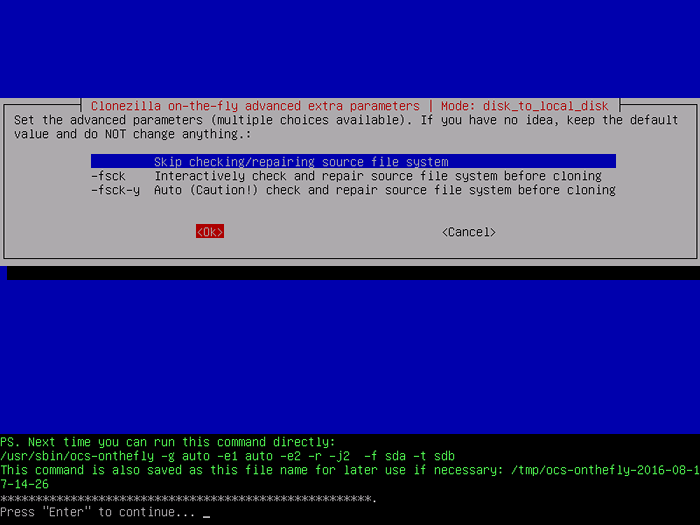 Lewati Sumber Sumber Memeriksa Sumber
Lewati Sumber Sumber Memeriksa Sumber 12. Sebelum memulai proses nyata kloning disk, utilitas akan menampilkan beberapa laporan tentang aktivitasnya dan akan mengeluarkan dua pesan peringatan.
Tekan y tombol dua kali untuk menyetujui peringatan dan tekan y kunci ketiga kalinya untuk mengkloning boot loader pada perangkat target.
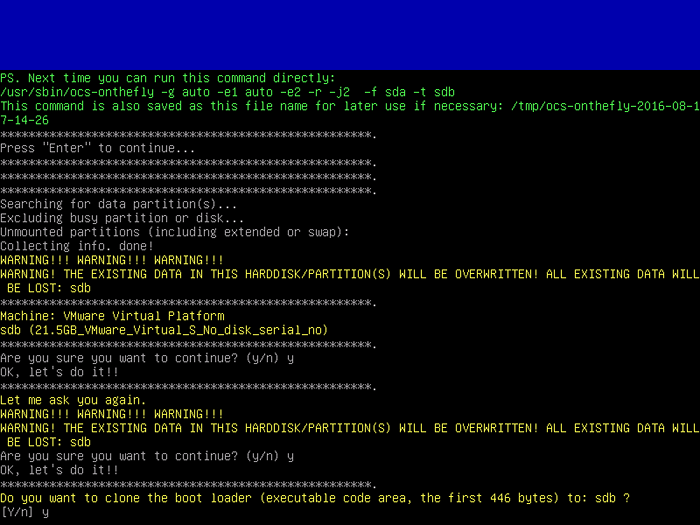 Konfirmasi pesan peringatan kloning disk
Konfirmasi pesan peringatan kloning disk 13. Setelah Anda setuju dengan semua peringatan, proses kloning akan secara otomatis dimulai. Semua data dari drive sumber akan direplikasi secara otomatis ke perangkat target tanpa gangguan pengguna.
Clonezilla akan menampilkan laporan grafis mengenai semua data yang ditransfernya dari partisi ke yang lain, termasuk waktu dan kecepatan yang diperlukan untuk mentransfer data.
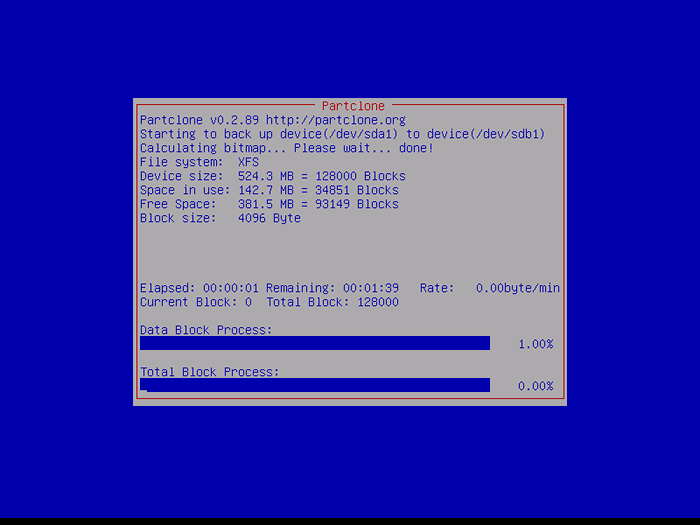 Proses kloning disk clonezilla linux
Proses kloning disk clonezilla linux 14. Setelah proses kloning selesai dengan sukses, laporan baru akan ditampilkan di layar Anda dan prompt akan bertanya kepada Anda apakah Anda ingin menggunakan Clonezilla lagi dengan memasukkan baris perintah atau keluar dari wizard.
Tekan saja Memasuki kunci untuk pindah ke wizard baru dan dari sana pilih matikan opsi untuk menghentikan mesin Anda.
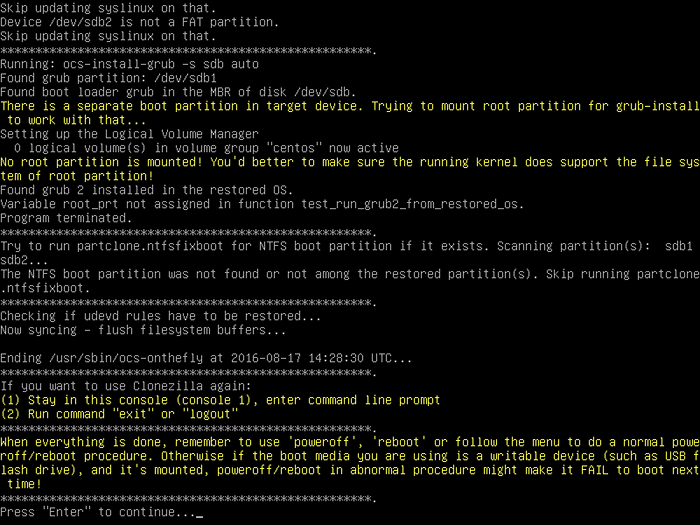 Clonezilla Linux Disk Cloning selesai
Clonezilla Linux Disk Cloning selesai 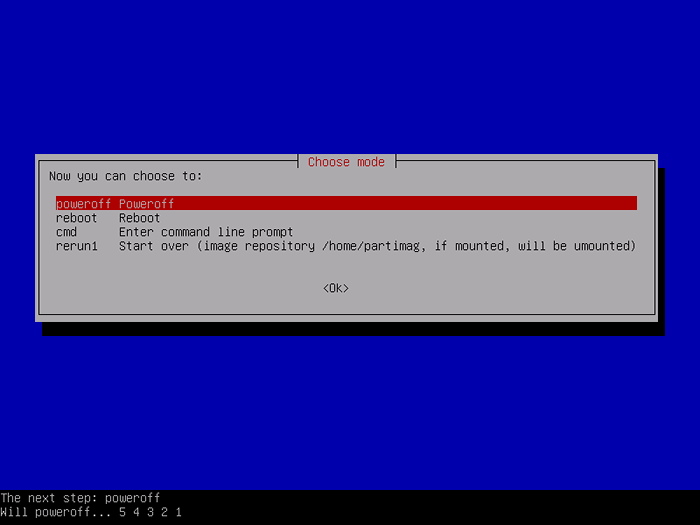 Mesin poweroff
Mesin poweroff Itu saja! Proses kloning selesai dan hard disk baru sekarang dapat digunakan sebagai ganti yang lama setelah secara fisik terlepas dari mesin. Jika hard drive lama masih dalam kondisi yang lebih baik, Anda dapat menyimpannya di lokasi yang aman dan menggunakannya sebagai solusi cadangan untuk kasus ekstrem.
Jika hierarki sistem file CentOS Anda memunculkan beberapa disk, Anda perlu memastikan bahwa setiap disk dalam hierarki juga diduplikasi untuk membuat data cadangan jika salah satu disk gagal.
- « 31 Juli 2020 Rayakan “Hari Penghargaan Administrator Sistem” hari ini
- 7 Alat Kloning/Cadangan Disk Sumber Terbaik untuk Server Linux »

