Cara mengkloning hard drive di windows 10
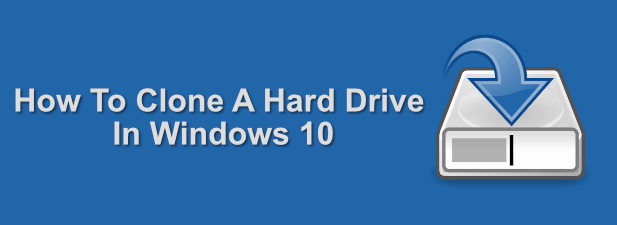
- 1156
- 2
- Hector Kuhic
Anda mungkin mengganti drive yang rusak atau berpikir untuk meningkatkan ke drive solid state yang lebih cepat. Apa pun yang Anda rencanakan, seringkali itu bisa menjadi ketidaknyamanan saat Anda beralih dari satu hard drive ke yang lain, terutama jika itu adalah drive yang berisi sistem operasi Anda atau dokumen penting dan file media.
Daripada menyalin secara perlahan dan manual di seluruh file Anda, mungkin lebih mudah untuk mengkloning hard drive Anda. Ada beberapa cara untuk mengkloning hard drive di Windows 10, termasuk membuat gambar sistem Windows 10 untuk drive sistem untuk menggunakan perangkat lunak kloning drive pihak ketiga untuk jenis drive lainnya.
Daftar isi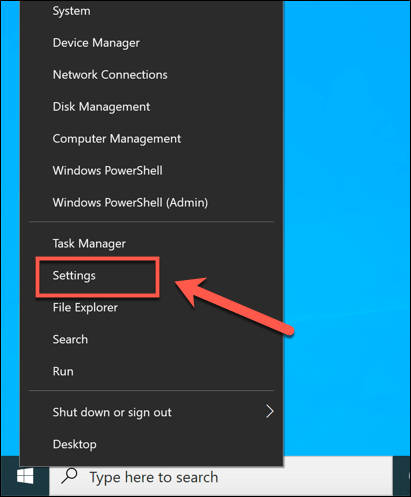
- Dari Pengaturan Windows Menu, tekan UPDATE & Security> Backup> Pergi ke Backup and Restore (Windows 7).
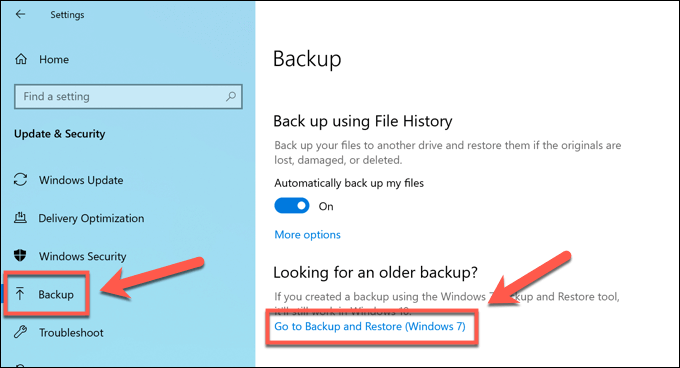
- Ini akan membuka Cadangan dan Pulihkan jendela. Tekan Buat gambar sistem dari menu sebelah kiri untuk memulai.
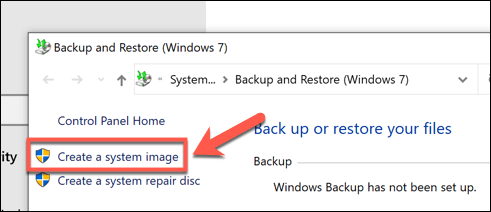
- Itu Buat gambar sistem jendela akan terbuka. Pilih lokasi untuk menyimpan gambar disk Anda dari opsi yang disediakan. Anda dapat menyimpan ke hard drive lain, ke beberapa DVD, atau ke drive jaringan di jaringan lokal Anda. Setelah Anda siap untuk melanjutkan, tekan Berikutnya.
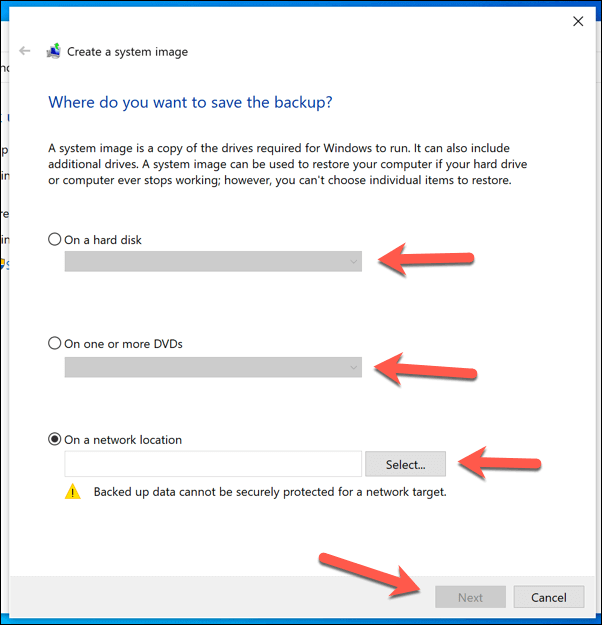
- Jika Anda memiliki beberapa drive yang terhubung ke PC Anda, Anda harus memilih drive apa yang ingin Anda tambahkan ke gambar sistem Anda terlebih dahulu. Pada tahap konfirmasi, jumlah minimum penyimpanan yang Anda perlukan akan ditampilkan. Setelah Anda siap, tekan Mulai cadangan untuk memulai pembuatan gambar.
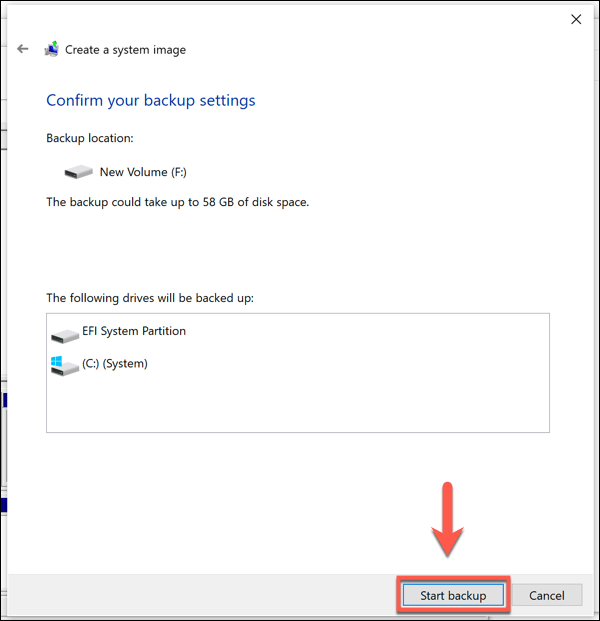
Proses ini mungkin membutuhkan waktu untuk diselesaikan, tergantung pada ukuran gambar sistem dan lokasi drive atau file yang Anda gunakan untuk menyimpan gambar. Setelah proses selesai, Anda kemudian dapat menggunakan gambar sistem baru untuk mengembalikan instalasi Windows Anda di drive baru.
Menggunakan perangkat lunak kloning drive pihak ketiga
Jika Anda mencari metode lain untuk mengkloning hard drive di Windows 10, Anda mungkin lebih suka menggunakan perangkat lunak kloning drive pihak ketiga. Ada banyak opsi yang tersedia, dari opsi berbayar seperti Direktur Disk Acronis hingga opsi gratis seperti Clonezilla, tergantung pada anggaran Anda.
Namun, salah satu alat terbaik untuk digunakan adalah Macrium yang mencerminkan gratis. Seperti namanya, ini adalah perangkat lunak gratis, yang mampu mendukung drive secara teratur, serta membuat klon satu kali untuk berpindah dari satu drive ke drive lainnya. Anda juga dapat meningkatkan ke versi berbayar dengan fitur tambahan.
Anda akan membutuhkan drive kedua siap dan diinstal atau terhubung ke PC Anda untuk dapat mengkloning drive Anda. Atau, Anda dapat membuat gambar lengkap drive Anda, memungkinkan Anda menyalin file ke drive lain nanti.
- Open Macrium Reflect Free Untuk Memulai. Pilih drive Anda di daftar drive Macrium, lalu tekan keduanya Klon disk ini atau Gambar disk ini, Tergantung pada bagaimana Anda ingin mengkloning drive Anda.
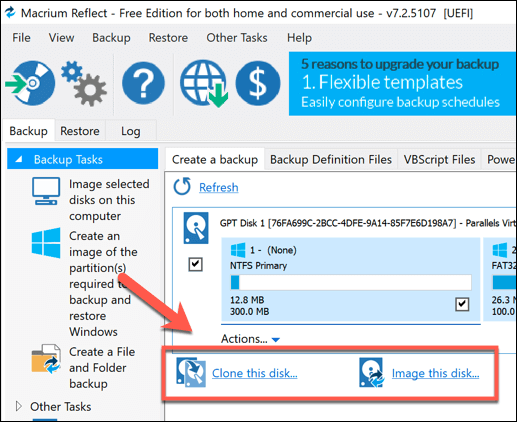
- Jika Anda memutuskan untuk mengkloning atau gambar disk, Anda harus mengonfirmasi sumber (drive yang ingin Anda klon) dan tujuan (lokasi untuk menyimpan gambar atau drive untuk mengkloning file ke). Opsi akan sedikit berbeda, tergantung pada apakah Anda memilih untuk mengkloning drive atau membuat gambar drive sebagai gantinya.
- Konfirmasikan pilihan Anda, lalu tekan Berikutnya.
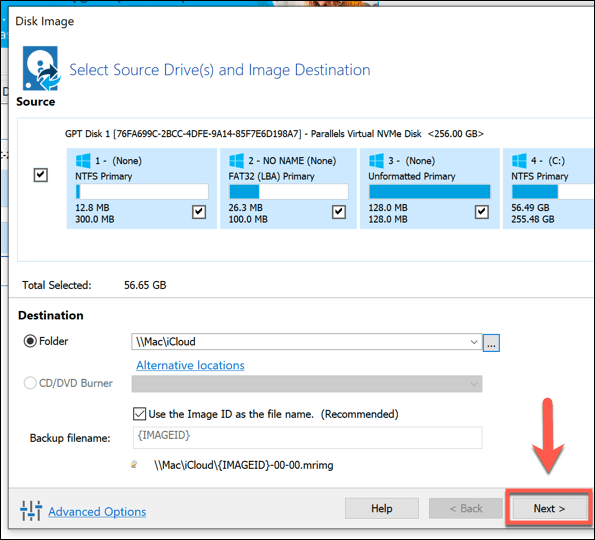
- Anda harus mengonfirmasi opsi Anda sebelum memulai proses kloning atau pencitraan. Periksa pengaturan sudah benar, lalu tekan Menyelesaikan.
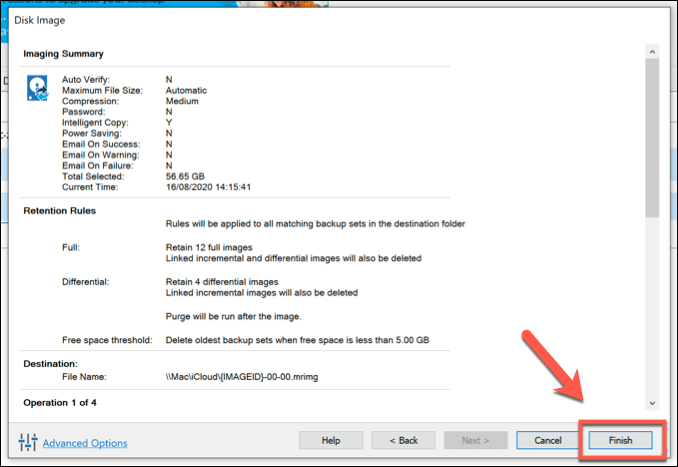
- Macrium akan bertanya apakah Anda ingin memulai proses cadangan sekarang. Tekan OKE untuk mengkonfirmasi di Opsi Simpan Cadangan jendela, pastikan itu Jalankan cadangan ini sekarang kotak centang diaktifkan terlebih dahulu.
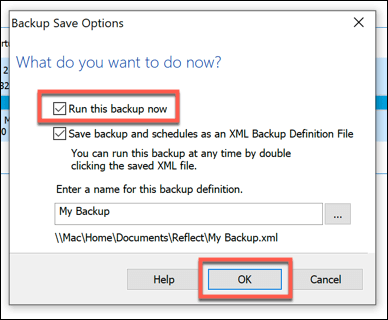
Prosesnya akan membutuhkan waktu untuk menyelesaikannya. Setelah selesai, Anda kemudian dapat menggunakan drive kloning Anda dengan aman, atau memindahkan atau menggunakan gambar drive kloning Anda di tempat lain.
Menggunakan duplikator hard drive
Jika Anda mengalami masalah dengan dengan aman mengkloning hard drive Anda menggunakan metode perangkat lunak, Anda mungkin dapat menggunakan duplikator hard drive untuk mengkloning drive Anda sebagai gantinya. Perangkat ini memungkinkan Anda untuk mengkloning drive secara mandiri, menjadikannya pilihan yang baik jika Anda tidak dapat menghubungkan drive kedua ke PC atau laptop Anda.
Banyak duplikator hard drive mendukung konektivitas USB dan SATA, memungkinkan Anda untuk menyalin drive standar ke drive eksternal USB, misalnya. Mereka juga biasanya memungkinkan Anda untuk menyeka drive Anda. Jika Anda menyalin file ke drive baru, ini akan memungkinkan Anda untuk dengan cepat menggunakan kembali drive yang lebih lama setelahnya.

Jika Anda menggunakan duplikator multi-drive, Anda mungkin dapat mengkloning drive Anda ke beberapa drive lainnya sekaligus. Ini akan memungkinkan Anda untuk menggunakan instalasi windows yang sama ke beberapa PC, misalnya.
Dalam beberapa hal, duplikator hard drive mungkin merupakan metode paling sederhana untuk dicoba. Jika Anda berjuang dengan alat kloning perangkat lunak, menghubungkan hard drive ke duplikator akan memungkinkan Anda untuk mengkloning drive Anda tanpa pengaturan tambahan atau input yang diperlukan.
Mentransfer file di windows 10
Apakah Anda mengkloning drive sistem Anda atau beralih ke hard drive eksternal baru, menjaga file Anda aman sangat penting. Fitur gambar sistem adalah cara yang bagus untuk mengkloning hard drive di Windows 10, tetapi hanya berguna untuk drive sistem. Untuk jenis penyimpanan terlampir lainnya, perangkat lunak seperti Macrium Reflect akan membantu Anda menyalin file Anda.
Dengan sistem cadangan yang tepat di tempat, Anda mungkin tidak perlu khawatir mengkloning hard drive Anda di Windows 10. Menyiapkan sistem cadangan otomatis untuk Windows dapat memudahkan untuk beralih di antara hard drive, tetapi jika Anda ingin memastikan file Anda aman, ada banyak utilitas kloning disk gratis untuk Windows 10 yang tersedia.
- « Google Chrome Autofill Panduan Lengkap
- <strong>Mengapa saya ingin mengudara celah komputer?</strong> »

