Cara menghapus cache memori windows
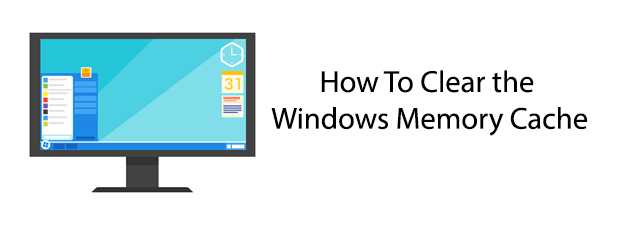
- 4151
- 196
- Karl O'Connell DDS
Daripada menjalankan perangkat lunak langsung dari hard drive Anda, Windows sementara menyimpan beberapa data terkait dalam memori sistem Anda. Ini memberi Anda manfaat dari speed-switching kembali ke perangkat lunak Anda lebih cepat, karena jauh lebih cepat untuk mengakses data dalam memori sistem Anda daripada di hard drive Anda.
Namun, seiring waktu, data ini dapat mulai mengisi memori yang tersedia Anda. Semakin besar cache, semakin sedikit memori yang kurang gratis PC Anda harus melakukan tugas penting lainnya. Mengetahui cara menghapus cache di Windows 10 dapat menawarkan Anda peningkatan kecepatan langsung jika PC Anda mulai berjalan sedikit lambat.
Daftar isi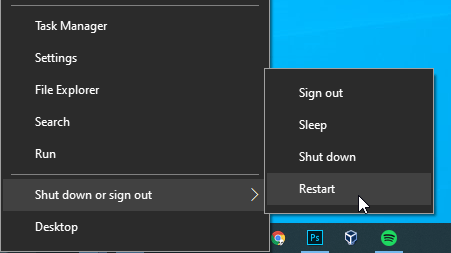
Saat windows mulai lagi, penggunaan memori Anda harus lebih rendah sebagai hasilnya.
Meskipun memang benar bahwa Windows 10 jauh lebih baik untuk dibiarkan bertenaga daripada rilis Windows sebelumnya, cache data Anda akan tumbuh semakin lama berjalan tanpa restart. Dengan sesekali me -reboot PC Anda, Anda dapat dengan cepat menghapus cache di Windows 10 dan memberi diri Anda peningkatan kecepatan langsung.
Nonaktifkan Windows Superfetch
Windows mencoba meningkatkan kinerja sistem dengan menganalisis bagaimana Anda menggunakan PC Anda dan memprediksi tindakan Anda. Superfetch adalah fitur Windows yang dirancang untuk membantu ini dengan secara otomatis memuat data aplikasi tertentu ke dalam memori sistem Anda.
Secara teknis, Windows memperlakukan penggunaan memori superfetch sebagai prioritas rendah. Saat permintaan pada peningkatan memori sistem Anda, data superfetch harus diberikan. Proses ini bisa lamban, terutama, terutama jika penggunaan memori Anda tinggi dan ada "tug of war" antara Superfetch dan aplikasi terbuka Anda yang lain.
Jika Anda menggunakan drive solid-state sebagai drive sistem windows Anda, Windows akan secara otomatis menonaktifkan fitur ini. Jauh lebih cepat untuk mengakses file pada SSD daripada hard drive yang khas, jadi aman untuk meninggalkan data pada drive untuk berjalan secara langsung, membuat Superfetch tidak perlu.
Anda mungkin aman untuk meninggalkan Superfetch di sebagian besar kasus, tetapi jika Anda melihat perlambatan reguler, penggunaan RAM tinggi, atau startup yang lambat, menonaktifkan Superfetch bisa menjadi tempat yang baik bagi Anda untuk mulai memecahkan masalah.
- Untuk memulai, buka Editor Registry Windows dengan menekan Menang + r Di keyboard Anda, ketik Regedit, Kemudian tekan Enter.
- Tekan Ya ke jendela Kontrol Akses Pengguna yang muncul.
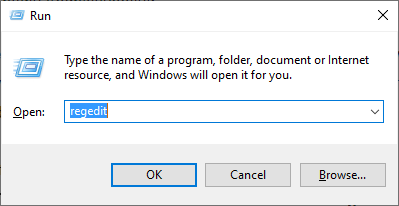
- Di editor registri, navigasikan ke HKLM \ System \ CurrentControlset \ Control \ Session Manager \ Memory Management \ PrefetchParameters di panel kiri.
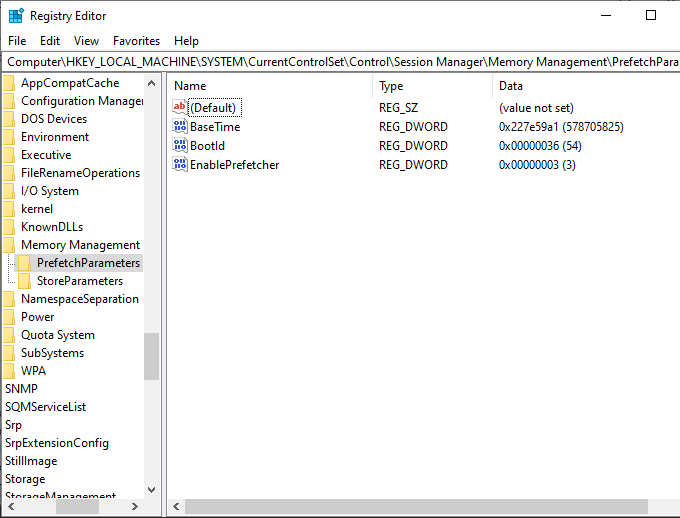
- Klik kanan di jendela terbuka, pergi ke Baru sub-menu, lalu klik Nilai d-word (32 bit).
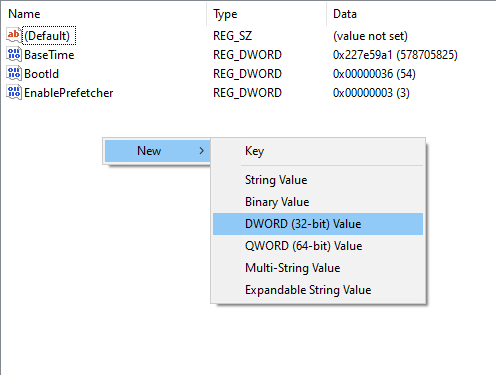
- Beri nama nilai baru EnableSuperFetch.
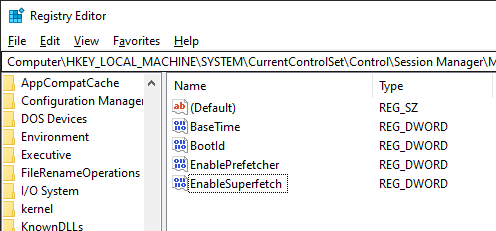
- Jika Anda ingin benar -benar menonaktifkan Superfetch, tinggalkan nilai EnableSuperFetch sebagai 0. Namun, jika Anda ingin mengubahnya, klik dua kali pada nilai EnableSuperFetch, maka di bawah Hormat, ubah menjadi 1 untuk mengaktifkan superfetch untuk aplikasi, 2 untuk mengaktifkannya untuk booting, atau 3 untuk sepenuhnya mengaktifkannya. Klik OKE Untuk mengkonfirmasi angka tersebut.
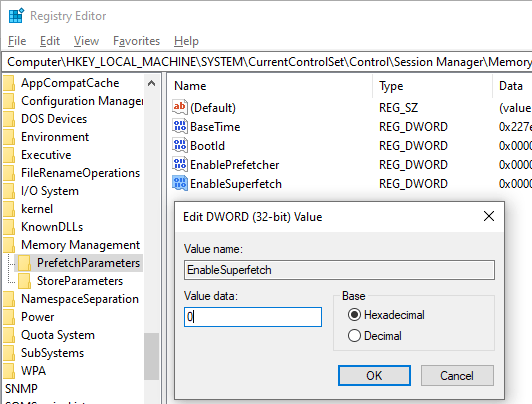
- Setelah disimpan, reboot pc Anda.
Ini akan menonaktifkan layanan superfetch, baik sepenuhnya, atau dengan membatasi ruang lingkupnya untuk aplikasi atau startup. Seperti yang telah kami sebutkan, pengguna dengan drive sistem SSD harus memiliki superfetch dinonaktifkan secara otomatis dan dapat melihat salah satu metode lain untuk menghapus cache di windows 10 sebagai gantinya.
Bersihkan tugas idle yang tertunda untuk membebaskan memori
Trik lama dan umum dilaporkan untuk menghapus cache windows Anda adalah dengan menggunakan jalan pintas khusus yang "harus" menghapus cache di Windows 10 dan versi Windows yang lebih lama.
Sayangnya, ini sebenarnya tidak menghapus cache memori windows Anda, tetapi itu menginstruksikan Windows untuk mulai memproses tugas sistem "idle" yang tertunda. Ini adalah tugas windows tersembunyi yang dilakukan di latar belakang ketika sumber daya sistem tidak digunakan.
Prosesnya mungkin membutuhkan waktu untuk menyelesaikan tetapi dapat memberi Anda dorongan jangka panjang dalam sumber daya sistem yang tersedia saat PC Anda berjalan.
Ini adalah metode yang sudah ketinggalan zaman, tetapi tentu saja tidak ada salahnya mencobanya jika Anda mencoba mencari cara untuk membersihkan cache komputer Anda saat bepergian. Namun, jika Anda ingin meningkatkan kinerja sistem, yang terbaik adalah restart PC Anda sebagai gantinya.
- Untuk memulai, pergilah ke desktop Anda, atau buka Windows File Explorer di lokasi yang sesuai. Klik kanan, pergilah ke Baru sub-menu, lalu klik Jalan pintas.
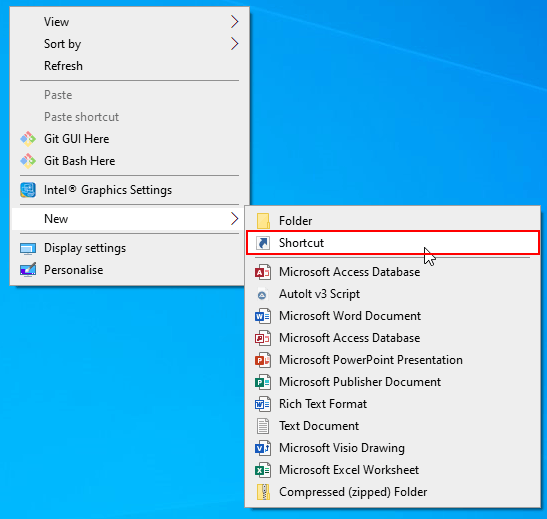
- Dalam Buat jalan pintas kotak dialog, di bawah Ketik lokasi item, jenis %Windir%\ System32 \ Rundll32.exe advapi32.DLL, ProcessIdletasks, lalu klik Berikutnya.
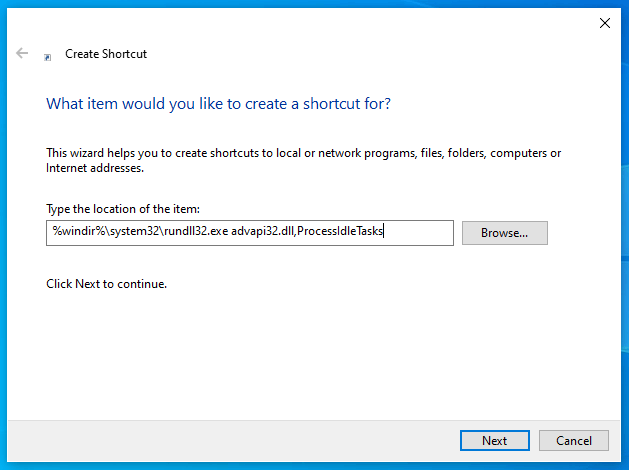
- Beri jalan pintas nama yang cocok, seperti Tugas Sistem yang Tertangguh.
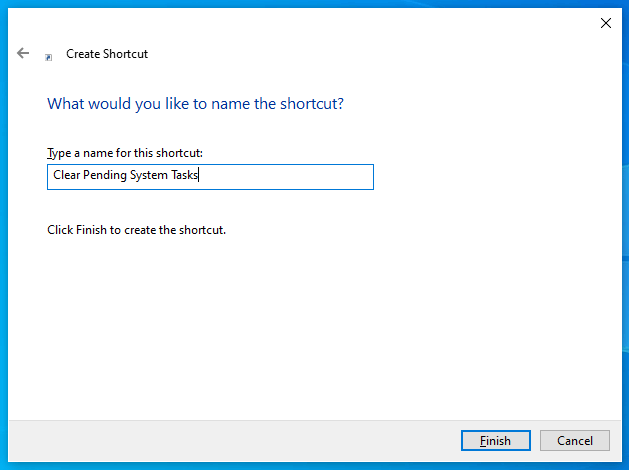
- Klik Menyelesaikan Untuk membuat jalan pintas.
Jalan pintas akan siap untuk Anda gunakan setelah dibuat-klub-klik pintasan kapan saja untuk memulai proses.
Pertimbangkan solusi lain
Windows 10 jauh lebih baik dalam mengelola sumber daya sistem yang tersedia daripada rilis Windows yang lebih lama. Jika Anda melihat kinerja yang buruk, cobalah restart pada contoh pertama. Ini adalah cara termudah bagi Anda untuk menyeka cache memori windows Anda.
Metode lain yang kami daftarkan dapat membantu, tetapi mereka tidak dijamin bekerja dalam setiap situasi. Windows akan mencoba mengelola sumber daya sistem Anda sebaik mungkin, tetapi PC lambat cenderung memiliki akar penyebab yang lebih besar seperti RAM yang tidak memadai, ruang disk rendah, atau hard drive yang lebih tua dan lebih lambat.
Membersihkan cache memori Anda hanya menambal, daripada menyelesaikan, masalah jangka panjang ini dengan PC Anda. Anda mungkin perlu memeriksa kinerja sistem Anda untuk menyelidiki penyebab pelambatan PC apa pun dan membantu Anda menemukan solusi yang lebih memadai.
- « Tampilkan/Sembunyikan Kode Bidang di Word dan Konversi Bidang ke Teks
- Ubah atau hapus header dan footer saat mencetak di Internet Explorer atau Edge »

