Cara menghapus cache outlook
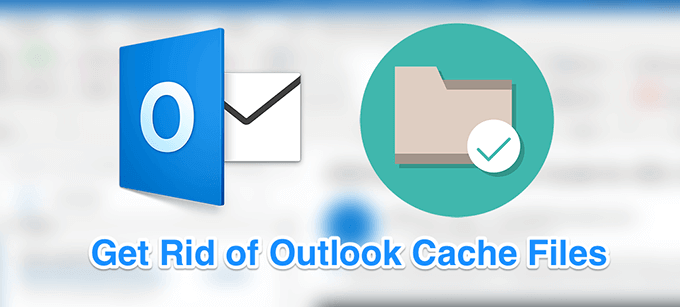
- 4205
- 1230
- Hector Kuhic
Seperti aplikasi lainnya, Outlook juga membuat dan menyimpan file cache di komputer Anda untuk mempercepat operasinya. File-file ini membantu aplikasi secara otomatis melengkapi hal-hal tertentu dan membantunya sampai ke file yang diperlukan dengan cepat daripada jika tidak ada cache. Namun, terkadang, Anda mungkin ingin menghapus cache Outlook.
Anda ingin melakukannya terutama ketika Anda melihat perlambatan dalam kinerja aplikasi, yang sering kali merupakan hasil dari banyak file cache yang telah dibuat selama periode waktu tertentu. Ada cara untuk menghapus berbagai file cache Outlook seperti yang ditunjukkan di bawah ini.
Daftar isi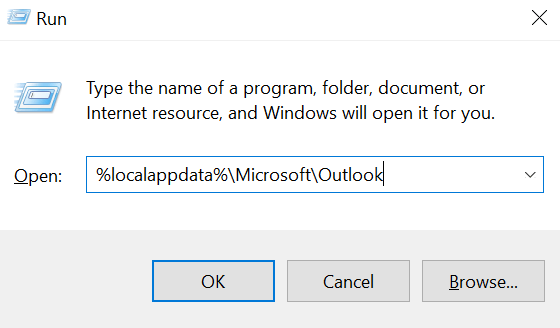
- Ini akan membuka folder yang berisi profil Outlook dan file cache Anda. Anda ingin menemukan folder yang mengatakan Roamcache dan klik dua kali untuk membukanya.

- Semua file yang saat ini Anda lihat di layar Anda adalah file cache Outlook. Untuk menyingkirkan file -file ini, pilih semuanya dengan menekan Ctrl + a Pada keyboard Anda, klik kanan pada satu file, dan pilih Menghapus pilihan.
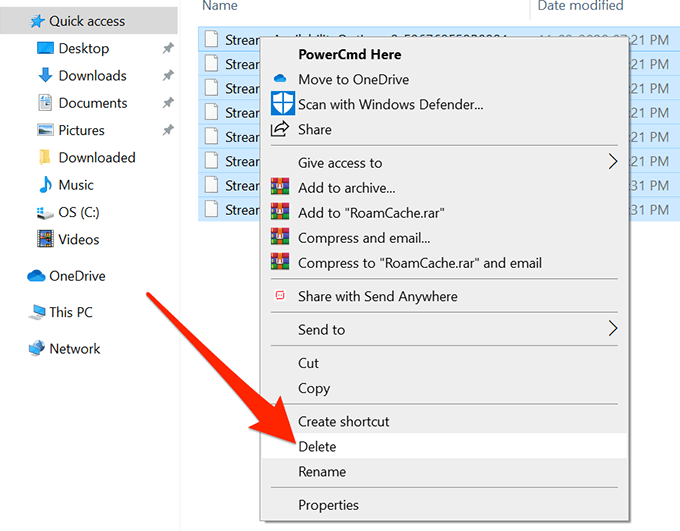
- Anda mungkin ingin membersihkan Tempat sampah untuk memastikan file hilang untuk selamanya.
Saat membersihkan file cache Outlook biasanya tidak menyebabkan masalah, merupakan ide bagus untuk mendukungnya ke folder terpisah sebelum Anda menghapusnya. Jika semuanya pergi ke selatan, Anda dapat mengembalikan file yang Anda cadangan.
Hapus entri cache individu di Outlook
Metode di atas menghapus semua file cache Outlook dari komputer Anda. Jika Anda hanya ingin menghapus entri tertentu, seperti alamat email tertentu yang muncul sebagai saran, maka Anda dapat melakukannya juga dari dalam aplikasi Outlook.
Ini hanya menghapus entri yang Anda pilih di aplikasi.
- Buka Pandangan Aplikasi di komputer Anda.
- Klik pada email baru Tombol untuk membuka jendela Compose Email. Anda tidak akan benar -benar menulis email apa pun.
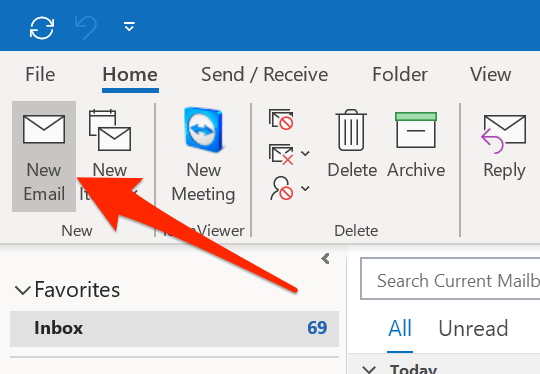
- Dalam Ke Bidang di layar Anda, ketik entri yang ingin Anda hapus dari cache Outlook.
- Saat entri muncul sebagai saran, arahkan mouse Anda di atasnya dan Anda akan menemukan X ikon di sebelah entri. Klik ikon ini dan itu akan menghapus entri yang dipilih dari Perpustakaan Outlook Cache.
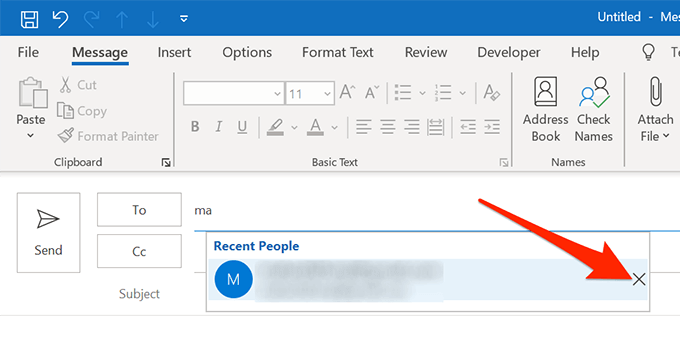
- Jika Anda ingin menghapus lebih dari satu entri, Anda harus mengulangi prosedur untuk setiap entri Anda.
Hapus Cache Auto-Complete di Outlook
Saat menulis email baru, Anda mungkin telah memperhatikan bahwa Outlook menawarkan Anda untuk menyelesaikan hal-hal tertentu secara otomatis. Itu dapat melakukannya karena memiliki barang -barang tersebut disimpan di perpustakaan cache -nya. Namun, jika Anda menemukan perilaku Outlook ini menjengkelkan atau Anda hanya tidak menginginkan saran seperti itu, Anda dapat menghapus data ini dari aplikasi di komputer Anda.
Baik menonaktifkan dan membersihkan cache lengkap di Outlook cukup mudah dilakukan.
- Membuka Pandangan di komputer Anda dan klik Mengajukan tab di atas.
- Pilih Pilihan dari bilah sisi kiri di layar berikut. Ini Membuka Menu Pengaturan Outlook Utama.
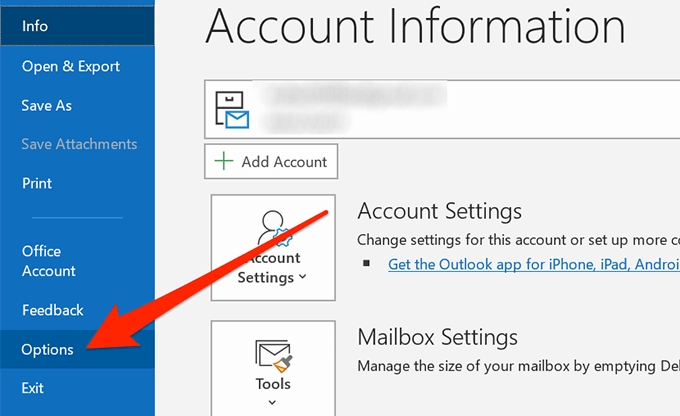
- Anda akan melihat sejumlah opsi di bilah sisi kiri di layar Anda. Temukan yang mengatakan Surat, biasanya kedua dalam daftar, dan klik untuk membukanya.
- Berbagai opsi yang terkait dengan surat akan muncul di panel sisi kanan. Gulir ke bawah di panel ini dan temukan bagian yang diberi label sebagai Kirim pesan. Kemudian temukan opsi yang dibaca Gunakan daftar lengkap auto untuk menyarankan nama saat mengetikkan garis TO, CC, dan BCC dan klik pada Daftar Auto-Complete yang kosong tombol di sebelahnya.
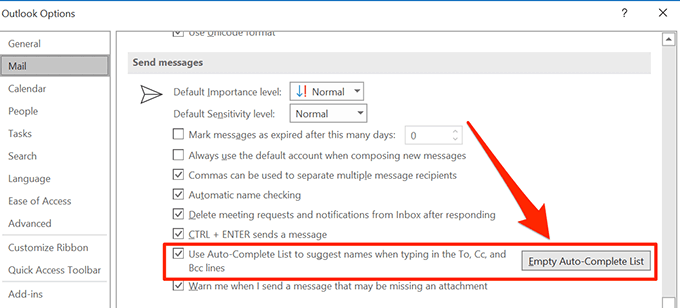
- Prompt akan muncul di layar Anda. Klik Ya Untuk menyingkirkan cache Outlook Auto-Complete di komputer Anda.
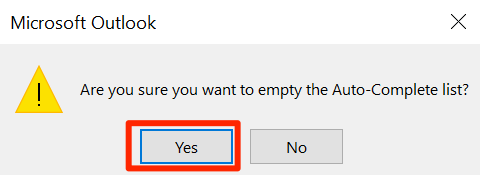
Hapus bentuk cache di Outlook
Jika Anda menggunakan formulir apa pun dalam Outlook di komputer Anda, komputer Anda mungkin memiliki file cache untuk formulir ini juga. Anda perlu menghapus mereka juga untuk penghapusan lengkap dari semua file cache Outlook.
Ini juga dapat dilakukan dari dalam aplikasi di mesin Anda.
- Meluncurkan Pandangan Di komputer Anda, klik Mengajukan tab di atas, dan pilih Pilihan dari bilah sisi kiri.
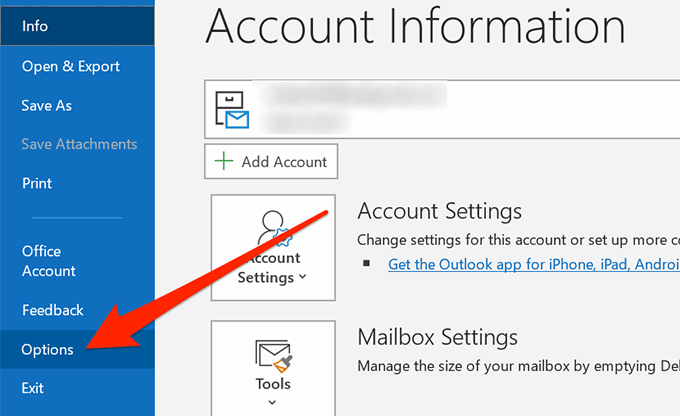
- Di layar berikut, temukan opsi yang mengatakan Canggih di bilah sisi kiri dan klik di atasnya.
- Gulir ke bawah di panel sisi kanan sampai Anda melihat Pengembang bagian. Temukan Formulir khusus tombol di bagian ini dan klik untuk membukanya.
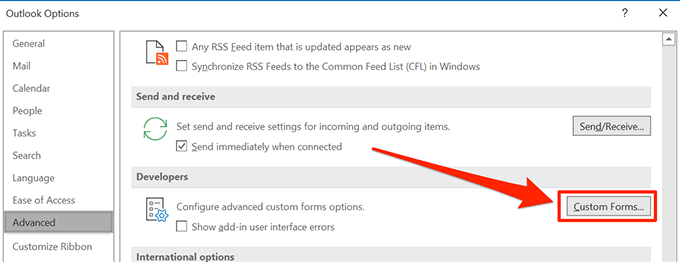
- Jendela baru akan terbuka dengan beberapa tombol di atasnya. Klik pada Mengelola formulir tombol untuk melanjutkan.
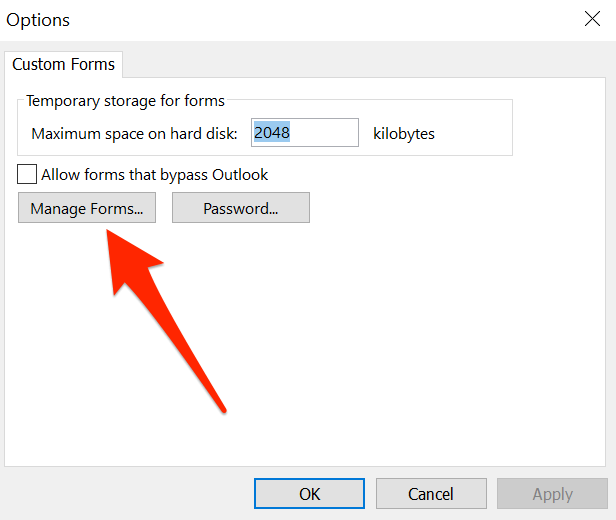
- Anda akan menemukan berbagai tombol di layar yang mengikuti. Klik yang dikatakan Hapus cache Untuk menghapus file cache formulir Outlook Anda. Tidak akan ada prompt atau semacamnya.
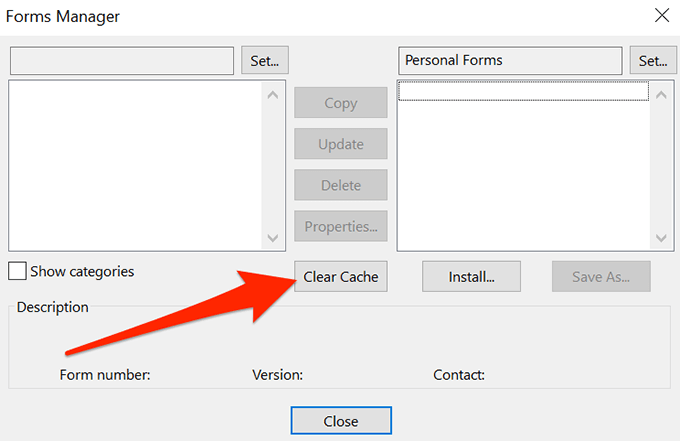
- Anda kemudian dapat menutup layar terbuka saat tugas Anda selesai.
Jika Anda menggunakan salah satu metode ini untuk menghapus cache Outlook di komputer Anda, kami ingin mengetahui metode apa yang Anda gunakan dan mengapa Anda memilih untuk menghapus file cache ini. Alasan spesifik untuk melakukannya? Tanggapan Anda ditunggu di bagian komentar di bawah.

