Cara menghapus cache DNS di Windows, Mac, Android & iOS
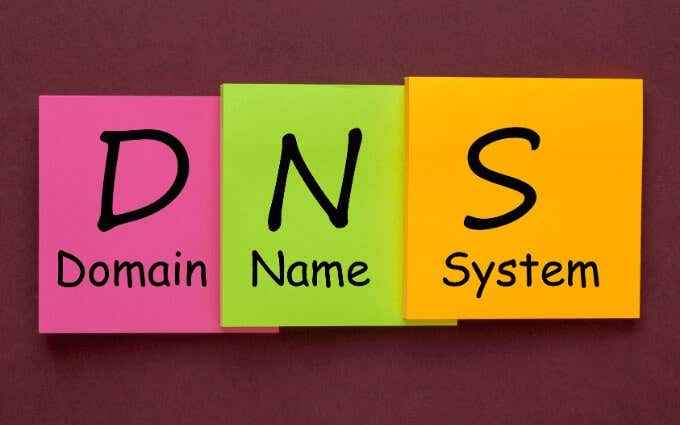
- 4192
- 1115
- Hector Kuhic
Saat Anda menelusuri internet, layanan Sistem Nama Domain (DNS) akan secara aktif menerjemahkan, atau “menyelesaikan,” berbagai alamat web yang Anda temui dalam format yang dipahami perangkat Windows, Mac, Android, atau iOS Anda. Alamat -alamat ini kemudian di -cache secara lokal untuk membantu mempercepat.
Tetapi jika sesuatu berubah sementara, browser web Anda mungkin mengalami masalah konektivitas dan gagal memuat beberapa situs web dengan benar. Dalam hal ini, Anda harus menyingkirkan cache DNS untuk memaksa perangkat Anda melihat setiap alamat web lagi.
Daftar isi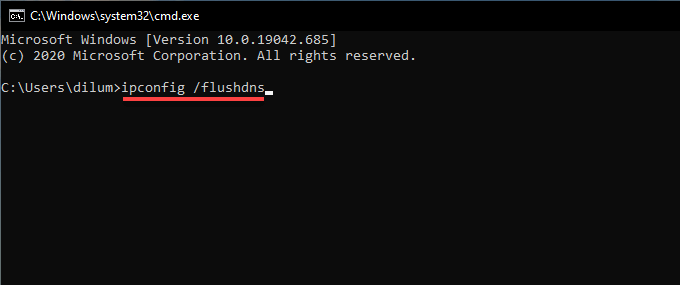
3. Tekan Memasuki.
Gunakan Windows PowerShell untuk menghapus cache DNS
1. Klik kanan Awal tombol dan pilih Windows PowerShell. Atau, tekan Windows+R, jenis PowerShell.exe, dan pilih OKE.
2. Ketik berikut ini ke konsol Windows PowerShell:
Clear-DNSClientCache
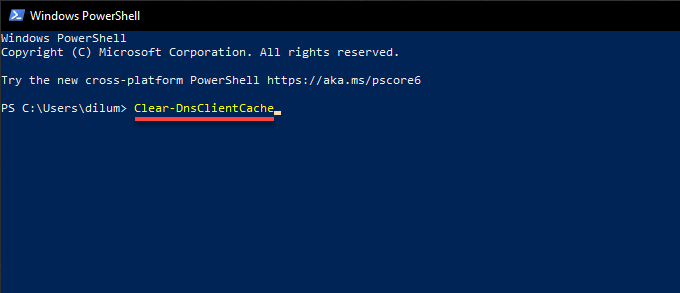
3. Tekan Memasuki.
Hapus cache DNS di Mac
Anda dapat menghapus cache DNS pada Mac menggunakan terminal. Ini berlaku untuk MacOS Big Sur 11.0, MacOS Catalina 10.15, dan macos mojave 10.14, termasuk versi macOS sebelumnya yang berasal dari OS X Mavericks 10.9.
1. Pergi ke Penemu > Aplikasi > Keperluan dan peluncuran Terminal.
2. Salin dan tempel perintah berikut:
sudo dscacheutil -flushcache; sudo killall -hup mdnsresponder
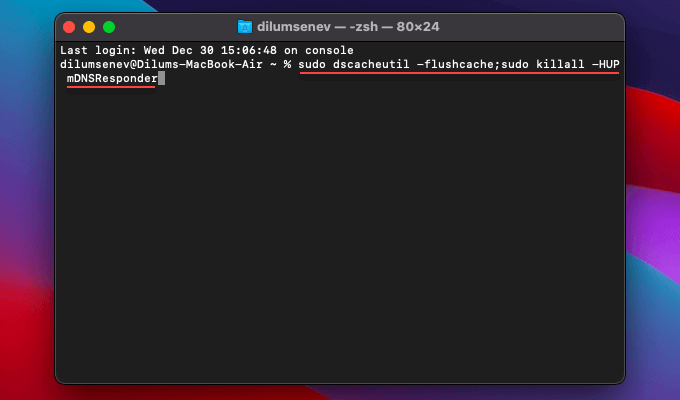
Catatan: Dalam OS X Versi Yosemite mulai 10.10.0 hingga 10.10.3, Anda harus menggunakan perintah berikut sebagai gantinya:
sudo Discoveryutil mdnsflushcache; sudo Discoveryutil udnsflushcaches
3. Tekan Memasuki. Saat terminal meminta Anda untuk kata sandi administrator, ketik dan tekan Memasuki lagi.
Hapus cache DNS di Android
Di Android, baik Mode Airplane Mengaktifkan/Mati atau melakukan reboot yang keras biasanya membersihkan cache DNS. Selain itu, Anda dapat melihat apakah pembilasan cache DNS internal Google Chrome dapat membantu. Jika tidak ada yang berhasil, Anda harus melakukan pengaturan pengaturan jaringan.
Aktifkan/Nonaktifkan Mode Pesawat di Android
Anda dapat mengaktifkan/menonaktifkan mode pesawat terbang melalui panel pengaturan cepat perangkat Android Anda. Geser ke bawah dari bagian atas layar sekali atau dua kali untuk mengungkapkan Mode pesawat ikon. Kemudian, ketuk untuk mengaktifkan mode pesawat terbang. Tunggu beberapa detik dan ketuk lagi untuk menonaktifkan mode pesawat terbang.
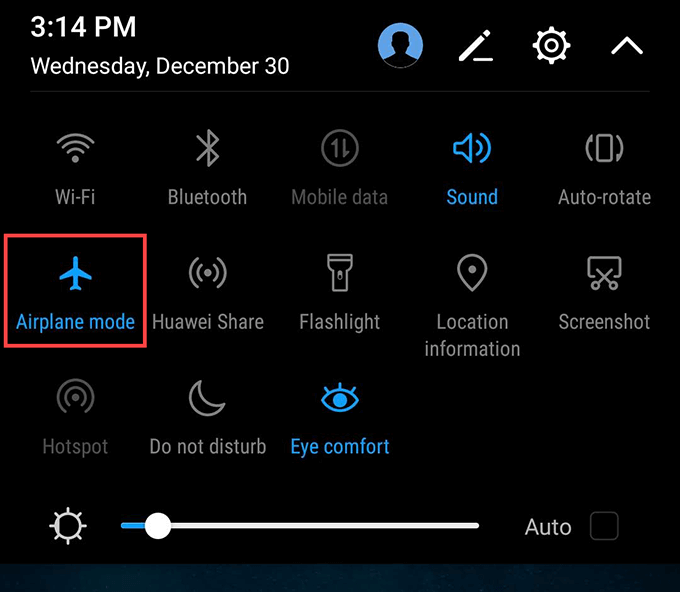
Perangkat Android Hard-Reboot
Jika menyalakan/mematikan mode pesawat tidak membantu, cobalah perangkat Android Anda keras. Biasanya, itu melibatkan menekan dan menahan Kekuatan Tombol selama 10-20 detik. Jika Anda tidak dapat melakukan reboot keras seperti itu, yang terbaik adalah melakukan pencarian Google dengan nama model Android Anda untuk instruksi tertentu.
Bersihkan cache DNS internal Chrome
Google Chrome, browser web asli Android, fitur cache DNS internal. Cobalah membersihkannya.
1. Buka Google Chrome. Kemudian, ketik jalur berikut ke bilah alamat dan ketuk Memasuki:
chrome: // net-internal/#dns
2. Pilih DNS Tab samping dan ketuk Hapus cache host.
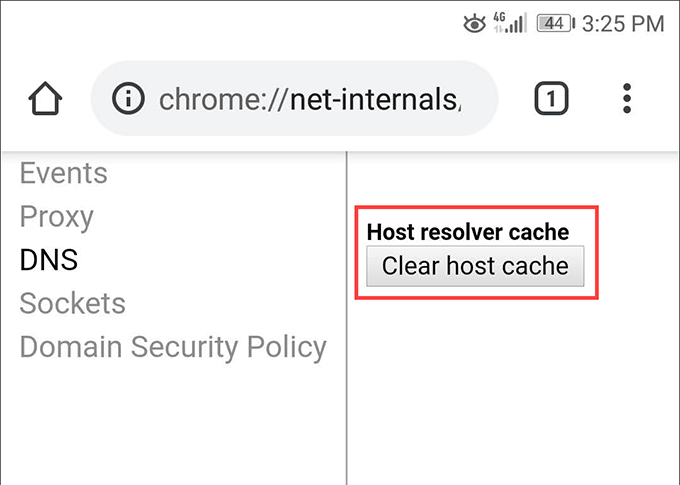
3. Pilih Soket Tab samping dan ketuk Tutup soket idle, diikuti oleh Pool soket flush.
Setel ulang Pengaturan Jaringan Android
Reset Pengaturan Jaringan mengharuskan Anda menggali aplikasi pengaturan di smartphone Android Anda. Langkah -langkah di bawah ini mungkin tidak terlihat sama di ujung Anda, tetapi Anda harus mendapatkan ide itu.
Catatan: Prosedur reset akan menghapus semua koneksi Wi-Fi yang disimpan dan kata sandi di perangkat Android Anda, jadi bersiaplah untuk mengatur semuanya dari awal lagi.
1. Buka aplikasi Pengaturan di perangkat Android Anda.
2. Mengetuk Sistem.
3. Mengetuk Mengatur ulang.
4. Mengetuk Pengaturan Jaringan Reset.
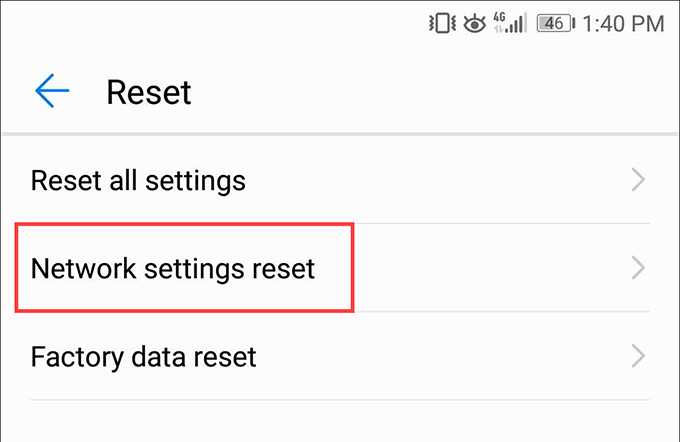
5. Mengetuk Pengaturan Jaringan Reset lagi untuk mengkonfirmasi.
Hapus cache DNS di iPhone
Jika Anda menggunakan iPhone, mengaktifkan/menonaktifkan mode pesawat terbang, membuat paksa perangkat, atau mengatur ulang pengaturan jaringan akan membantu Anda menghapus cache DNS.
Aktifkan/Nonaktifkan Mode Pesawat di iPhone
Geser ke bawah dari kanan atas layar iPhone untuk membuka pusat kontrol. Jika perangkat Anda menggunakan ID sentuh, geser ke atas dari bagian bawah layar sebagai gantinya.
Kemudian, ketuk Mode pesawat ikon. Tunggu beberapa detik dan ketuk Mode pesawat ikon lagi.
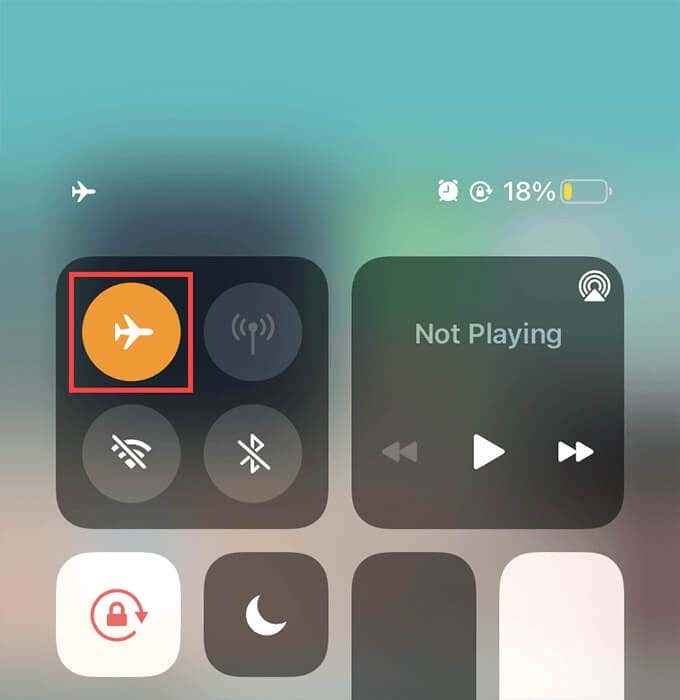
IPhone Force-Restart
Force-ReStarting iPhone membutuhkan menekan kombinasi tombol spesifik yang berubah tergantung pada merek dan model perangkat Anda.
iPhone 8 dan lebih baru: Tekan dengan cepat rilis Volume naik tombol, tekan dan lepaskan Volume turun tombol, dan tekan dan tahan Samping Tombol sampai logo Apple muncul di layar
iPhone 7: Tekan dan pegang keduanya Volume turun Dan Samping Tombol pada saat yang sama sampai Anda melihat logo Apple di layar.
iPhone 6s dan sebelumnya: Tahan kedua Samping/Atas Dan Rumah Tombol bersama sampai logo Apple muncul di layar.
Setel ulang Pengaturan Jaringan iPhone
Reset pengaturan jaringan iPhone tidak hanya akan menghapus cache DNS, tetapi juga semua jaringan Wi-Fi yang disimpan dan kata sandi yang disimpan. Kecuali jika Anda hanya mengandalkan data seluler, Anda harus terhubung kembali secara manual ke setiap jaringan Wi-Fi sesudahnya. Coba saja ini jika metode lain gagal bekerja.
1. Buka Aplikasi Pengaturan iPhone Anda.
2. Mengetuk Umum.
3. Mengetuk Mengatur ulang.
4. Mengetuk Reset Pengaturan Jaringan.
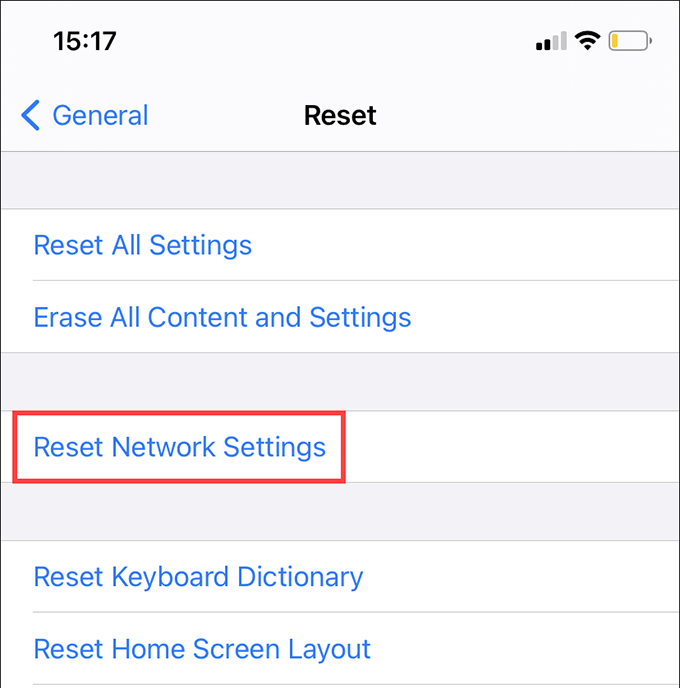
5. Mengetuk Reset Pengaturan Jaringan lagi untuk mengkonfirmasi.
Jangan lupa cache browser
Membilas cache DNS saja mungkin tidak cukup. Browser Web Cache segala macam konten web lainnya secara lokal, dan itu dapat menyebabkan banyak masalah juga. Jika Anda terus mengalami masalah saat memuat situs web, cobalah membersihkan cache browser. Juga, jangan lupa untuk memecahkan masalah masalah terkait jaringan lainnya.
- « Tutorial WordPress Gutenberg Cara Menggunakan Editor Baru
- Cara menghapus file sementara di windows 10 »

