Cara menghapus cache di windows 11
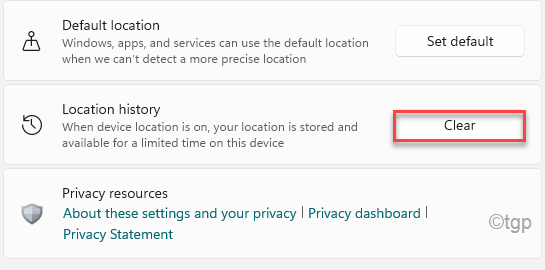
- 2377
- 373
- Daryl Hermiston DVM
Folder Cache adalah pusat pengumpulan data penyimpanan sementara yang menyimpan data penting sistem Anda di beberapa folder tertentu. Folder cache ini dapat menyimpan appData sementara pada sistem Anda, tetapi kadang -kadang membutuhkan ruang kosong dalam jumlah besar di komputer Anda. Jika Anda mencoba membersihkan semua cache pada sistem Windows 11 Anda, Anda hanya di tempat yang tepat.
Cara menghapus semua jenis cache di windows 11
Ada beberapa cara Anda dapat menghapus beberapa jenis cache di Windows 11.
Langkah 1 - Menghapus file yang tidak perlu menggunakan pembersihan disk
Cara terbaik untuk menyingkirkan semua file cache sementara adalah dengan menggunakan alat pembersih disk.
1. Pada awalnya, tekan Windows+r kunci bersama.
2. Berikutnya, jenis Perintah ini dan tekan Memasuki.
cleanmgr /Disk rendah
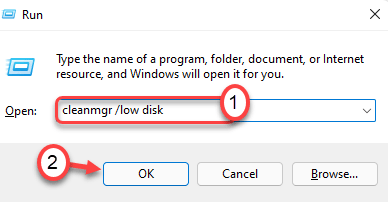
Pembersihan disk Jendela akan dibuka.
3. Ketika Disk Cleanup: Pilihan drive Jendela terbuka, ketuk “Drive:“.
4. Sekarang, klik drop-down dan pilih “(C:)" menyetir.
4. Setelah itu, klik "OKE“.
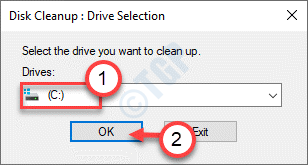
Tunggu beberapa saat untuk komputer Anda menganalisis jumlah file sampah.
5. Sekarang, di “File untuk dihapus:Bagian, centang semua kotak satu per satu.
6. Setelah itu, klik "OKE”Untuk membersihkan drive.
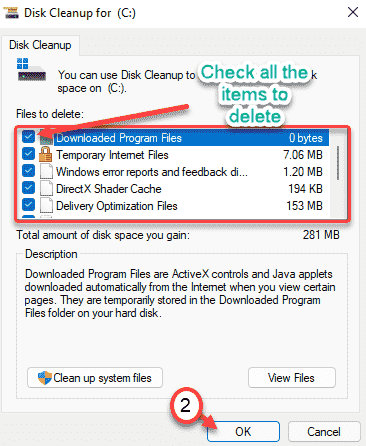
7. Anda akan melihat prompt meminta izin Anda untuk menghapus item.
8. Cukup klik pada “Hapus file“Untuk menghapus file -file itu.
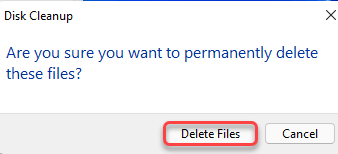
Ini adalah cara Anda dapat menghapus hampir semua file sementara pada disk lokal (c :) drive. Anda dapat mengulang langkah yang sama untuk menghapus file sementara dari drive lain di sistem Anda.
Langkah 2 - Membersihkan Cache Windows Store
Windows Store menyimpan banyak cache aplikasi toko di sistem Anda.
1. Pada awalnya, tekan Kunci Windows+R kunci bersama.
2. Lalu, ketik "wsreset.exe"Dan klik"OKE“.
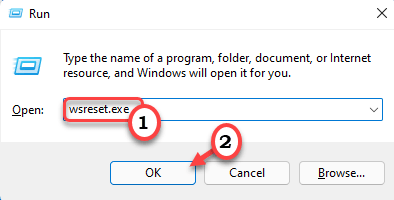
Ini akan menghapus dan mengatur ulang cache windows store di sistem Anda.
Langkah 3 - Lepaskan cache lokasi
Windows melacak lokasi sistem Anda. Anda dapat membersihkan riwayat lokasi.
1. Buka Jendela Pengaturan.
2. Kemudian, klik "Privasi & Keamanan"Di panel kiri.
3. Selanjutnya, di sisi kanan, gulir ke bawah dan ketuk "Lokasi“.
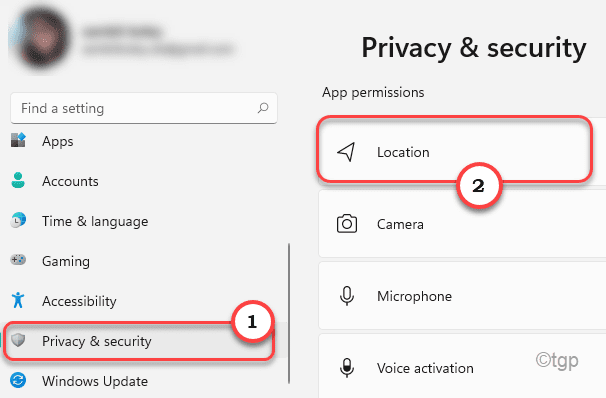
4. Di sisi kanan, klik pada “Jernih”Panel 'Sejarah Lokasi'.
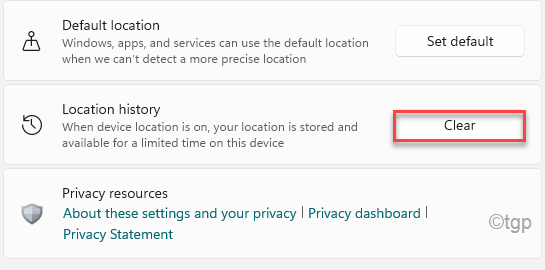
Ini akan membersihkan riwayat lokasi dan tanda kutu akan muncul ketika telah menyelesaikan proses pembersihan.
Langkah 4 - Bersihkan cache DNS
Cache DNS berisi cache DNS yang lebih lama serta yang saat ini di komputer Anda.
1. Pada awalnya, klik ikon dan ketik Windows "cmd“.
2. Kemudian, klik kanan pada “Command prompt"Dan ketuk"Jalankan sebagai administrator“.
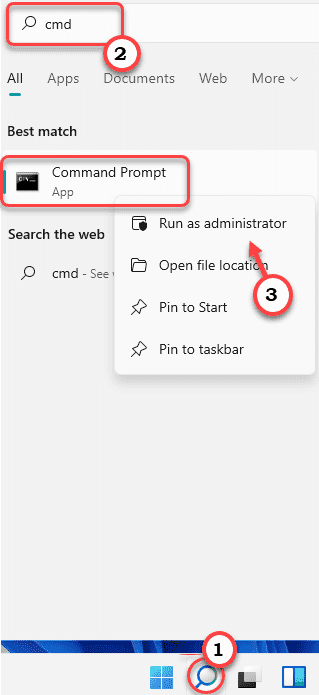
3. Setelah itu, ketik perintah ini dan tekan Memasuki.
ipconfig/flushdns
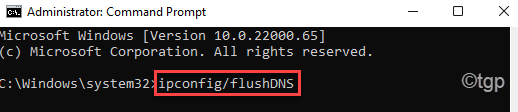
Setelah Anda menyiram DNS, Anda dapat menutup jendela prompt perintah.
Langkah 5 - Kosongkan folder temp
Folder temp berisi sejumlah besar data di folder temp.
1.Pada awalnya, tekan Kunci Windows Bersama dengan 'RKey.
2. Sekarang, ketik "%TEMP%“. Cukup klik "OKE”Untuk membuka folder temp.
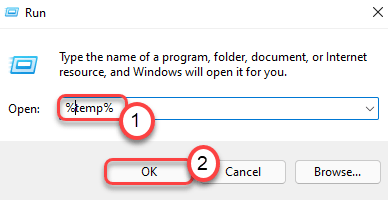
3. Jika Anda melihat pesan peringatan, klik "Melanjutkan“.
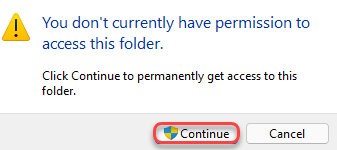
4. Saat folder temp terbuka, tekan 'Ctrl+a' bersama.
Semua folder dan file di dalam Suhu Folder akan dipilih.
5. Setelah itu, tekan 'Menghapus'Kunci untuk mengosongkan Suhu map.
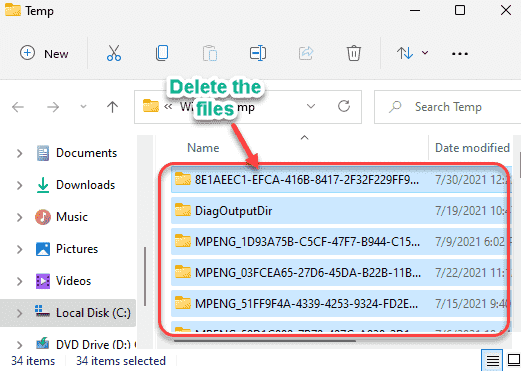
6. Sekarang, sekali lagi tekan Kunci Windows+R kunci bersama.
7. Selanjutnya, tulis "suhu"Dan klik"OKE“.
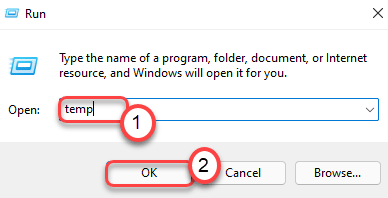
8. Sama seperti sebelumnya, cukup hapus semua file di dalam folder.
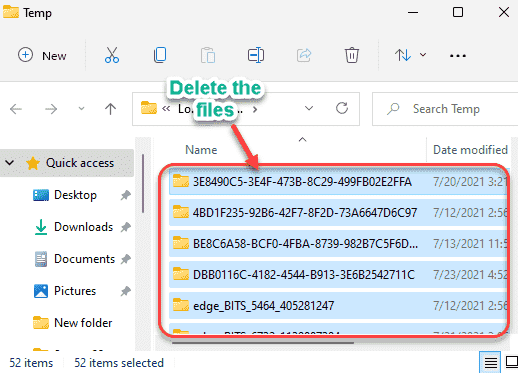
Setelah selesai, tutup file penjelajah.
Langkah 6 - Hapus file prefetch
Ada beberapa file lagi yang harus Anda bersihkan. Itu ada di folder prefetch.
1. Anda harus menekan Kunci Windows+R kunci bersama.
2. Lalu, ketik "prefetch"Di dalam kotak dan tekan Memasuki.
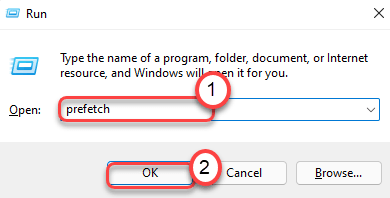
11. Pilih semua konten di dalam folder dan tekan 'Menghapus'Kunci untuk menghapus semua konten di dalam folder.
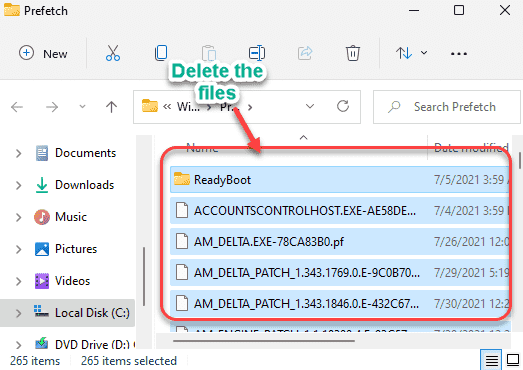
Anda sekarang dapat menutup file explorer.
Langkah 7 - Gunakan selera penyimpanan
Anda dapat mengaktifkan selera penyimpanan untuk secara otomatis menghapus penyimpanan jika tidak ada banyak penyimpanan gratis.
1. Pada awalnya, klik pada Kunci Windows+i kunci bersama.
2. Lalu, ketuk "Sistem" di sisi kiri.
3. Setelah itu, klik pada “Penyimpanan”Dari sisi kanan.
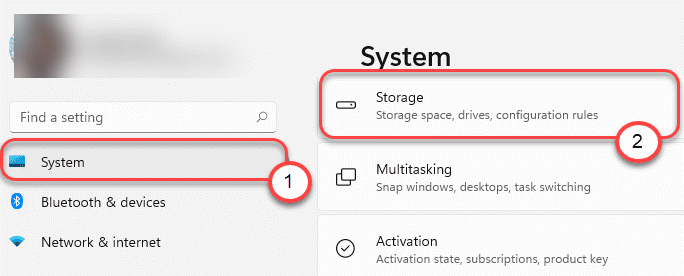
4. Kemudian, gulir ke bawah dan beralihlah 'selera penyimpanan' ke "Pada“.
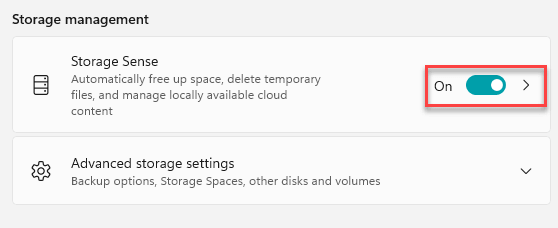
5. Selanjutnya, klik tombol 'Panah' di samping 'pengertian penyimpanan' untuk memodifikasinya lebih lanjut.
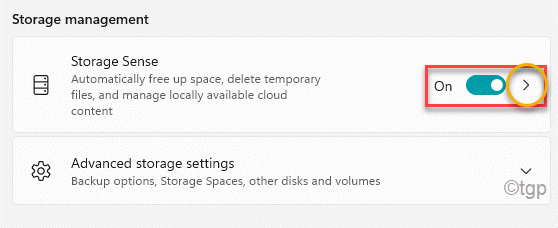
6. Sekarang, beralih 'Pembersihan Konten Pengguna Otomatis'Pengaturan ke “Pada“.
7. Anda selanjutnya dapat beralih ke 'Konfigurasikan Jadwal Pembersihan' ke pengaturan yang Anda sukai.
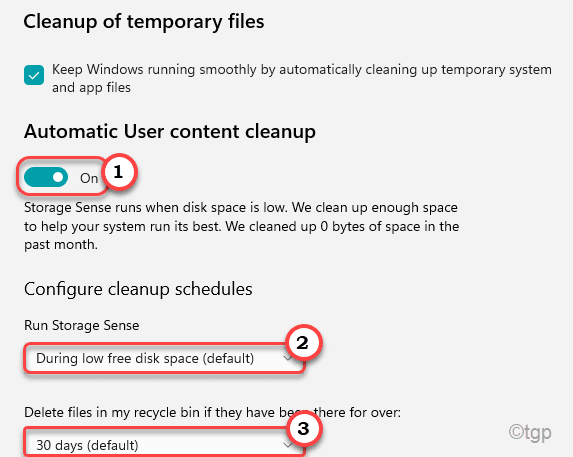
8. Akhirnya, gulir ke bawah lebih jauh dan ketuk sekali pada “Jalankan selera penyimpanan sekarang”Untuk menjalankan selera penyimpanan.
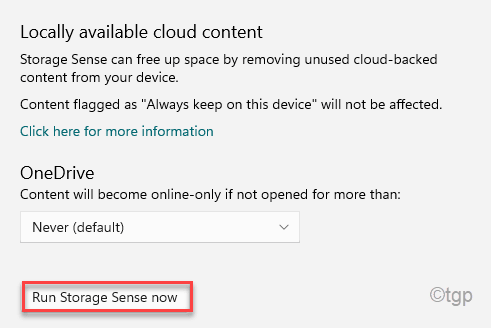
9. Setelah selera penyimpanan menyelesaikan proses pemindaian, Anda akan melihat a kutu Dan 'Selesai' pesan.
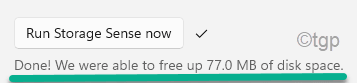
Tutup Jendela Pengaturan.
Langkah 8 - Clean Browser Cache
Cache browser cenderung memakan banyak ruang kosong di sistem Anda, Anda kadang -kadang bisa membersihkannya.
Kami telah menunjukkan cara menghapus browser pada dua browser yang paling banyak digunakan -
Google Chrome -
1. Pada awalnya, buka Google Chrome.
2. Dalam Google Chrome layar, cukup ketuk tiga titik Menu di sudut kanan atas. Kemudian, klik "Lebih banyak alat“.
3. Selanjutnya, klik pada “Menghapus data pencarian" pilihan.
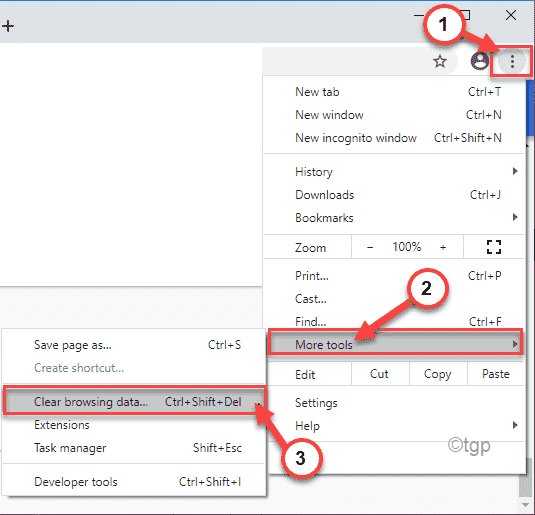
4. Di panel data penjelajahan yang jelas, buka "DasarTab.
5. Kemudian, klik pada bagian 'Rentang Waktu:' dan pilih “Sepanjang waktu“Dari daftar drop-down.
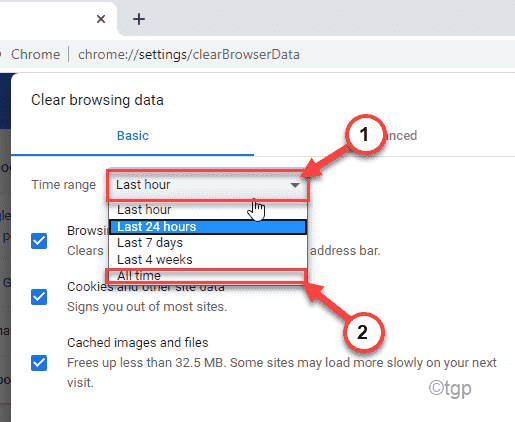
6. Berikutnya, memeriksa Tiga opsi ini -
Penelusuran Sejarah
Cookie dan data situs lainnya
Gambar dan file yang di -cache
6. Akhirnya, klik pada “Hapus data"Opsi untuk mulai membersihkan data browser chrome.
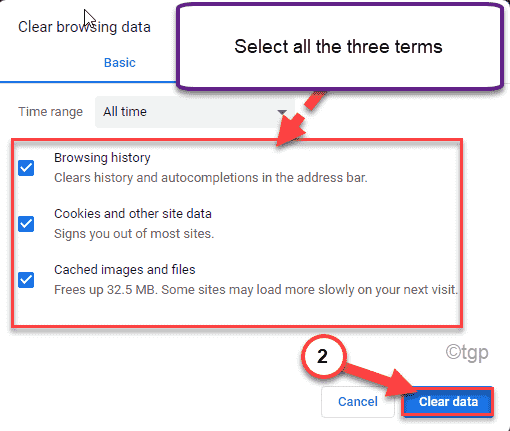
Tutup Google Chrome Setelah Anda selesai.
Microsoft Edge -
1. Buka Microsoft Edge di komputer Anda.
2. Sekarang, buka tab terbuka. Kemudian, tempel Alamat ini di tab Alamat dan tekan Memasuki.
Edge: // Pengaturan/Privasi
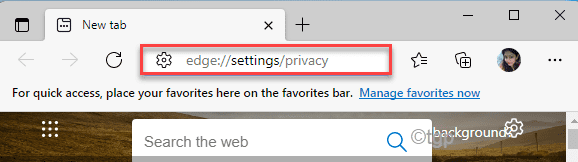
3. Sekarang, gulir ke bawah ke bagian 'Data Penjelajian Jelas'.
4. Lalu, ketuk "Pilih apa yang harus dibersihkan“.
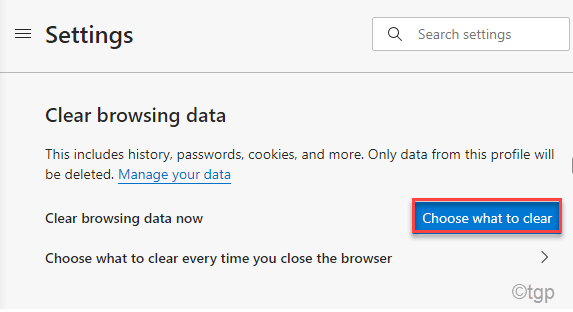
5. Atur pengaturan 'Rentang Waktu' ke “Sepanjang waktu“.
6. Kemudian, centang semua kotak dan ketuk "Jelas sekarang“.
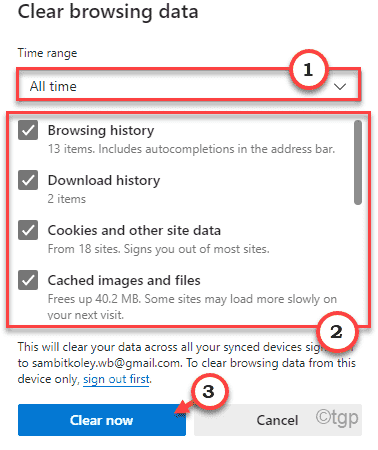
Ini harus menghapus semua data penelusuran di Microsoft Edge.
Dengan cara ini, Anda dapat membersihkan hampir semua file cache yang disimpan di perangkat Anda dan menikmati banyak ruang kosong baru di komputer Anda.
- « Cara Memperbaiki Windows 11 Tidak Mem -boot Up Masalah
- Cara mengaktifkan/menonaktifkan NetBIOS melalui TCP/IP di Windows 11 & 10 »

