Cara Memeriksa Alamat IP Printer Anda di Windows 11
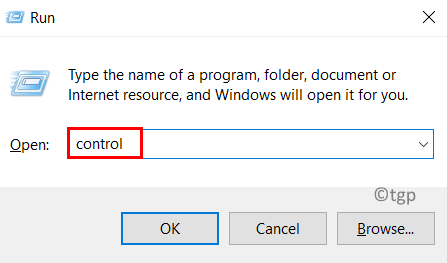
- 2567
- 356
- Miss Angelo Toy
Sebagian besar printer di hari -hari sebelumnya digunakan untuk terhubung ke sistem Windows melalui kabel kabel. Tetapi sekarang karena peningkatan teknologi, Anda dapat menghubungkan printer secara nirkabel ke sistem Windows apa pun dan dapat mengirim perintah pencetakan melalui jaringan nirkabel.
Ini memudahkan pengguna untuk berbagi printer di antara banyak komputer. Tetapi untuk menghubungkan dan meneruskan perintah pencetakan melalui jaringan, Anda perlu mengetahui alamat IP printer Anda.
Tidak banyak pengguna Windows yang mengetahui cara menemukan alamat IP printer. Jika Anda juga menantikan untuk mengetahui alamat IP printer Anda, ikuti artikel ini yang membantu pengguna tentang cara mendapatkan alamat IP dari printer.
Cara Memeriksa Alamat IP Printer Anda di Windows 11
Langkah 1: Tekan Windows Dan R kunci bersama di keyboard untuk membuka itu berlari kotak.
Langkah 2: Lalu ketik kontrol di kotak teks lari dan tekan Memasuki kunci.
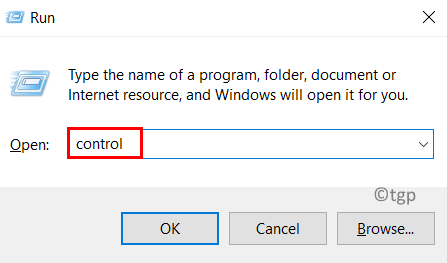
Langkah 3: Setelah halaman panel kontrol terbuka, pilih Kategori dari Dilihat oleh opsi seperti yang ditunjukkan di bawah ini.
Langkah 4: Klik Lihat perangkat dan printer Tepat di bawah opsi perangkat keras dan suara seperti yang ditunjukkan pada tangkapan layar di bawah ini.
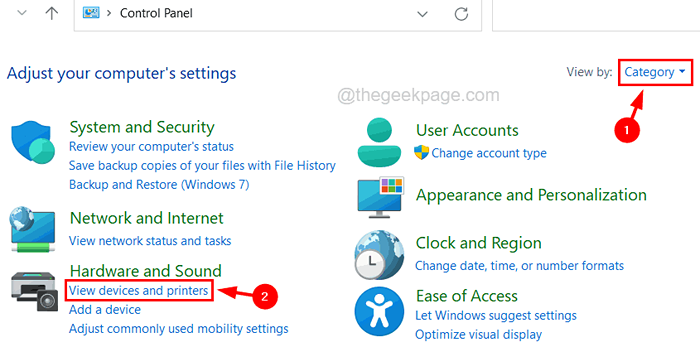
Langkah 5: Ini Membuka Halaman Bluetooth & Perangkat.
Langkah 6: Klik Printer & Pemindai Opsi di halaman Bluetooth & Perangkat.
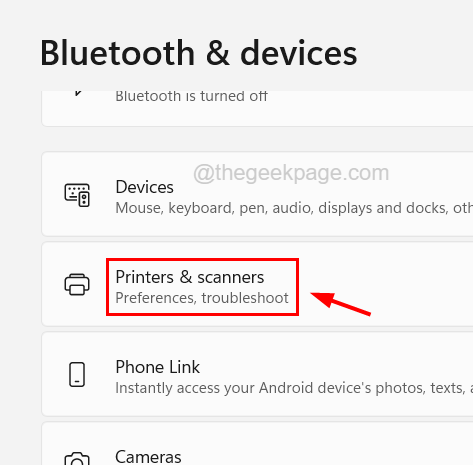
Langkah 7: Pilih printer dari daftar printer dan pemindai seperti yang ditunjukkan di bawah ini.
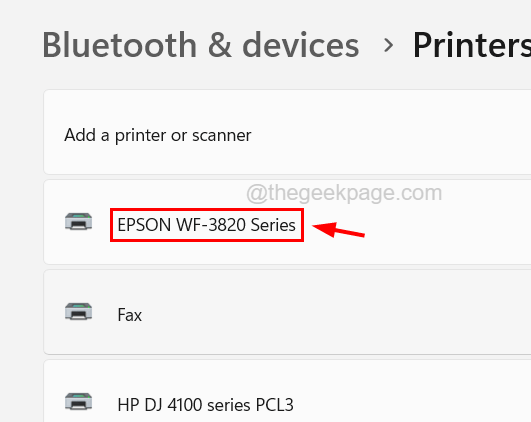
Langkah 8: Sekarang klik Properti Printer opsi untuk membuka jendela Properties dari printer.
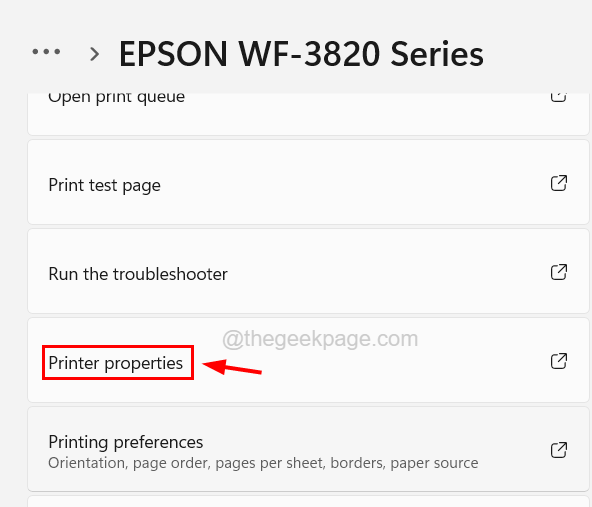
Langkah 9: Di jendela Properti di bawah Umum tab, Anda akan dapat melihat alamat IP printer di Lokasi kotak teks seperti yang ditunjukkan di bawah ini.
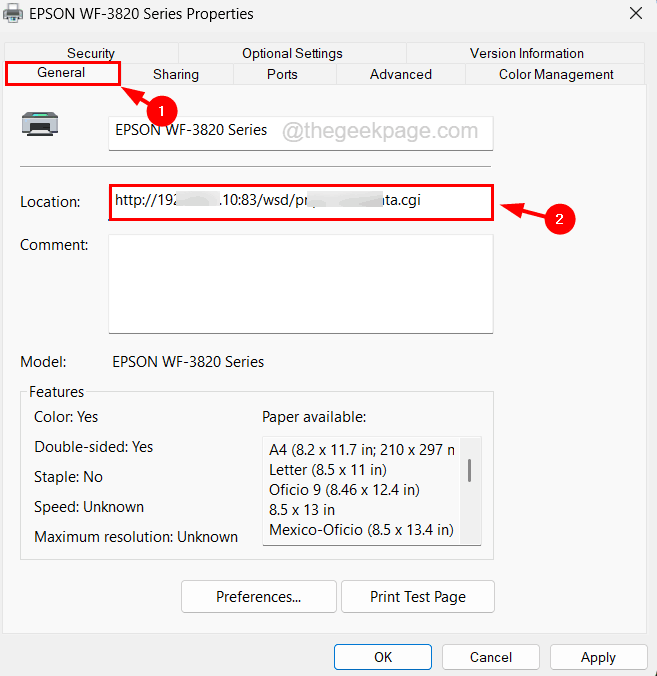
Langkah 10: Atau, Anda juga bisa mendapatkan alamat IP printer dengan mengklik pada Pelabuhan tab dan memeriksa Detail Port.
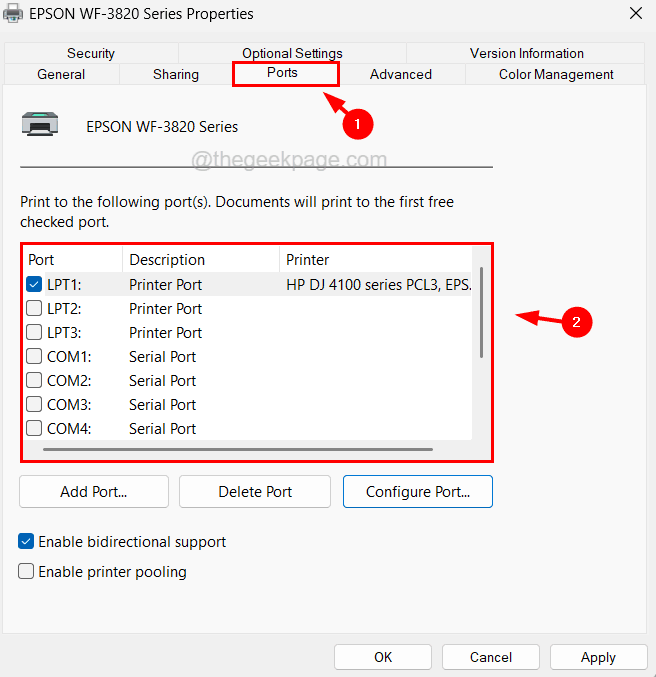
Langkah 11: Setelah selesai, Anda dapat menutup jendela Properties.
- « Cara menonaktifkan atau mengaktifkan siapa yang menggunakan chrome pop up setelah meluncurkan chrome
- Tidak dapat memuat file atau perakitan “Bu.Implementasi ”Perbaikan Kesalahan »

