Cara memeriksa nama komputer Anda di windows pc
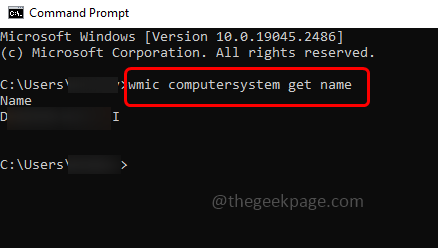
- 2538
- 353
- Miss Angelo Toy
Setiap komputer memiliki nama yang ditujukan sebagai nama perangkat atau nama komputer. Ini digunakan untuk mengidentifikasi komputer tertentu di jaringan. Ini dapat digunakan untuk berbagai keperluan juga seperti menemukan perangkat Anda, jika dua komputer memiliki nama yang sama maka Anda dapat mengubah nama komputer juga. Jika Anda telah mengubahnya saat menyiapkan PC Anda dan ingin mengetahui nama komputer Anda atau jika Anda ingin mengetahui nama defaultnya, maka ini dapat dilakukan dengan berbagai cara. Di artikel ini, mari kita lihat berbagai cara untuk menemukan nama perangkat/nama komputer Anda di mesin Windows.
Daftar isi
- Cara menemukan nama komputer di mesin windows
- 1. Periksa nama komputer menggunakan prompt perintah
- 2. Dapatkan nama komputer menggunakan opsi PC ini
- 3. Periksa nama komputer menggunakan pengaturan Windows
- 4. Temukan nama komputer menggunakan kunci pintasan
- 5. Temukan nama komputer menggunakan tombol start
Cara menemukan nama komputer di mesin windows
Ada berbagai cara untuk memeriksa nama komputer atau perangkat. Mari kita lihat berbagai cara
1. Periksa nama komputer menggunakan prompt perintah
Langkah 1 - Buka berlari Prompt menggunakan Windows + r kunci bersama
Langkah 2 - Jenis cmd dalam pelarian prompt dan tekan memasuki. Ini akan membuka prompt perintah
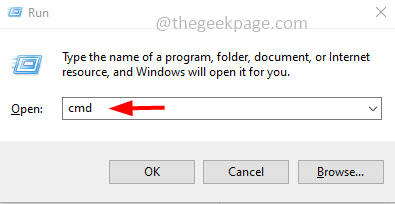
Langkah 3 - Di Jenis Jendela Prompt Perintah nama host dan memukul memasuki
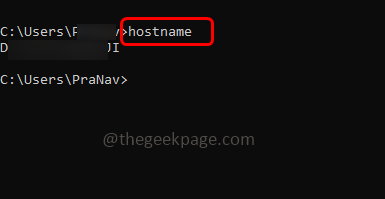
Langkah 4 - Nama host akan menampilkan nama komputer Anda di layar prompt perintah
Atau Anda juga dapat menggunakan perintah di bawah ini. Menyalin perintah di bawah ini dan tempel itu di prompt perintah. Lalu tekan memasuki
WMIC Computersystem mendapatkan nama
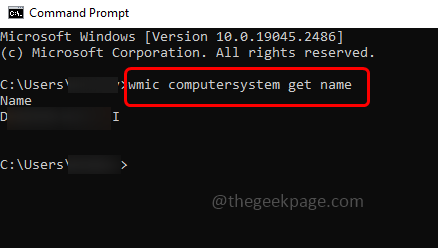
Untuk pengguna Windows 10
2. Dapatkan nama komputer menggunakan opsi PC ini
Langkah 1 - Buka File Explorer menggunakan Windows + e kunci bersama
Langkah 2 - Di kiri, Klik kanan pada PC ini
Langkah 3 - Dari daftar yang muncul, klik properti
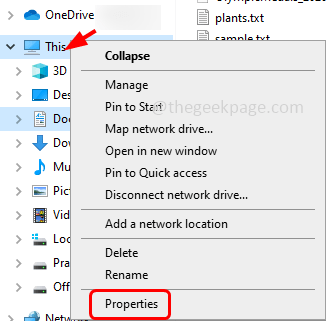
Langkah 4 - Kemudian Anda dapat melihat hasil yang diperlukan di bawah spesifikasi perangkat sebagai nama perangkat
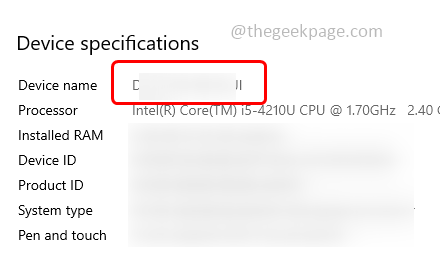
Untuk pengguna Windows 8 dan Windows 7
Langkah 1 - Klik pada awal tombol yang ada di sudut kiri bawah layar monitor
Langkah 2 - Layar peluncuran muncul, dalam jenis bilah pencarian komputer
Langkah 3 - Klik kanan di komputer Dari hasil pencarian, lalu klik properti
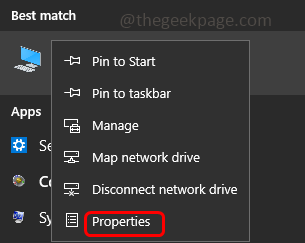
Langkah 4 - Di bawah nama komputer, domain, dan pengaturan kelompok kerja Anda akan menemukan nama komputer.
Metode di bawah ini umum di semua versi Windows
3. Periksa nama komputer menggunakan pengaturan Windows
Langkah 1 - Buka Pengaturan Windows menggunakan Windows + i kunci bersama
Langkah 2 - Di sisi kiri klik tentang
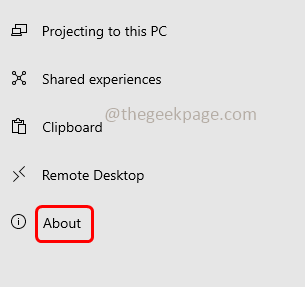
Langkah 3 - Kemudian di bawah spesifikasi perangkat, Anda dapat melihat nama komputer Anda sebagai nama perangkat
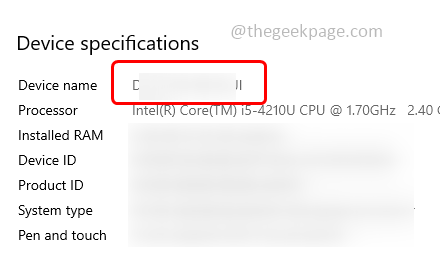
4. Temukan nama komputer menggunakan kunci pintasan
Langkah 1 - tekan Windows + jeda/break kunci bersama dari keyboard Anda
Langkah 2 - Di pengaturan Windows yang dibuka Anda akan menemukan nama perangkat
5. Temukan nama komputer menggunakan tombol start
Langkah 1 - Klik kanan di awal tombol yang ada di sudut kiri bawah layar
Langkah 2 - Dari daftar yang muncul, klik sistem
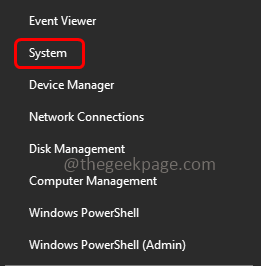
Langkah 3 - Di jendela yang dibuka, di bawah spesifikasi perangkat Anda dapat melihat nama perangkat.
Itu dia! Saya berharap informasi yang disediakan di atas bermanfaat. Terima kasih dan senang membaca!!
- « Perselisihan mikrofon tidak berfungsi pada iPhone [diselesaikan]
- Cara Memperbaiki Steam Games Crashing at Startup di Windows 11/10 »

