Cara memeriksa jumlah kata di wordpad

- 1752
- 19
- Simon Cormier
WordPad adalah editor teks dasar yang sedikit lebih canggih daripada notepad, tapi ini alat yang luar biasa jika Anda membutuhkan minimum yang telanjang. Ini benar -benar gratis, tidak seperti Microsoft Office, dan sudah diinstal sebelumnya di semua versi Windows OS.
Tetapi menjadi sangat sederhana berarti tidak memiliki beberapa fungsi yang berguna yang dimiliki editor teks lain. Di antara mereka adalah alat penghitung kata dan tata bahasa. Itu berarti Anda tidak dapat memeriksa jumlah kata di WordPad, tetapi ada cara alternatif dan kami akan menunjukkannya kepada Anda.
Daftar isi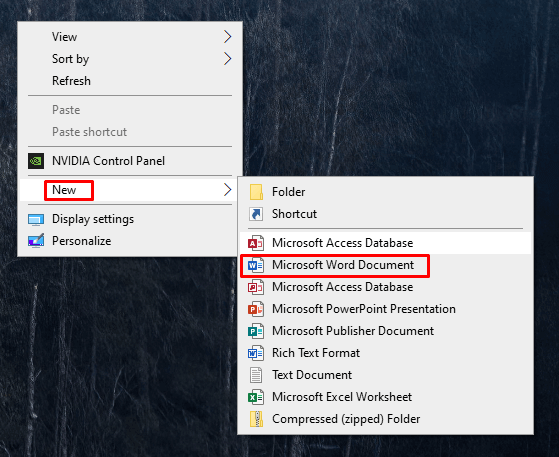
Sekarang salin dan tempel teks Anda dari WordPad ke dokumen Microsoft Word baru yang Anda buat. Begini cara Anda melakukannya:
- Buka dokumen WordPad yang ingin Anda salin.
- Pilih seluruh teks dengan menekan Ctrl + A pada keyboard Anda. Ini akan secara otomatis memilih seluruh dokumen.
- Untuk menyalin teks yang dipilih, tekan Ctrl + C pada keyboard Anda atau klik kanan dan pilih salin dari menu pop-up.
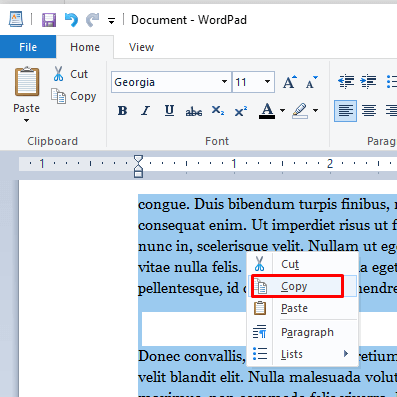
- Untuk menempelkannya, klik mouse Anda di mana saja di dokumen kata kosong yang sebelumnya Anda buka, dan tekan Ctrl + V pada keyboard Anda. Anda juga dapat mengklik kanan pada dokumen kata kosong dan memilih pasta.
Di bagian bawah dokumen Word, Anda harus dapat melihat jumlah kata total dokumen.
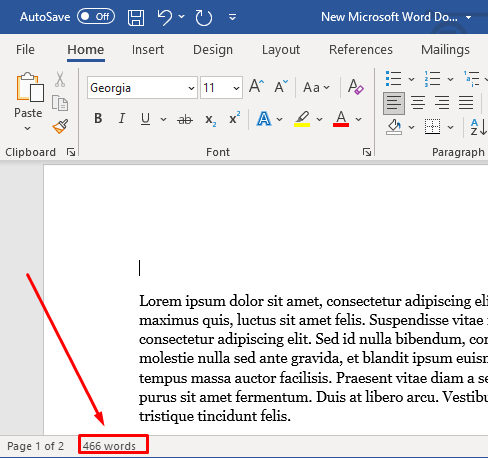
Jika Anda tidak menginstal Microsoft Word di PC Anda, Anda dapat menggunakan Microsoft Word 365 Online untuk memeriksa jumlah kata dokumen Anda dengan menggunakan langkah -langkah yang sama di atas.
2. Gunakan Google Documents
Google Docs adalah alternatif untuk Microsoft Word yang dapat membantu Anda memeriksa jumlah kata WordPad. Anda dapat masuk ke Google Documents dengan akun Google Anda.
- Buat dokumen kosong baru.
- Salin dan Tempel Teks Dokumen WordPad Anda Menggunakan Metode yang Dijelaskan Di Atas.
- Di Google Documents, buka alat dan kemudian pilih Word Count dari menu drop-down.
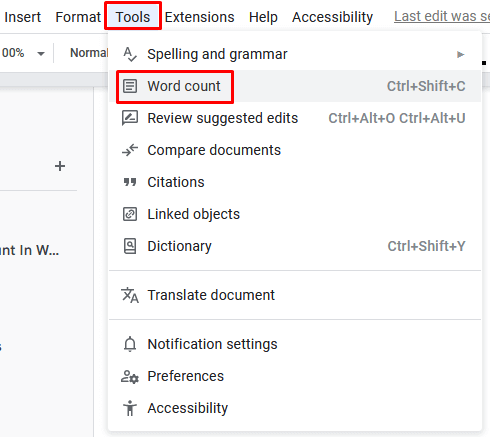
- Kotak dialog akan terbuka menampilkan jumlah kata dalam dokumen Anda. Anda juga dapat memeriksa berapa banyak karakter yang ada, dengan atau tanpa spasi.
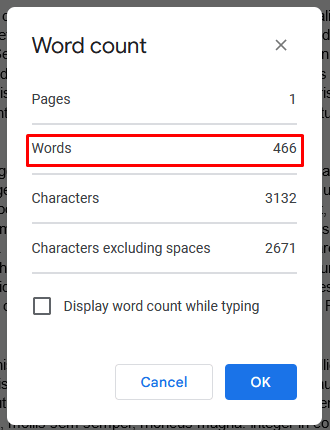
Jika Anda ingin terus mengetik dan mengedit dokumen Anda di Google Documents, Anda dapat menyalakan jumlah kata tampilan saat mengetik opsi di kotak dialog yang sama.
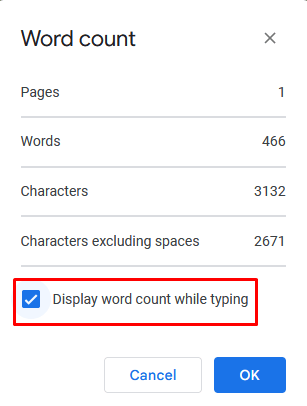
Sekarang Anda akan melihat jumlah kata langsung di sudut kiri bawah layar Anda saat mengetik. Mengklik panah ke bawah di sebelah Word Count akan menampilkan opsi alat penghitungan kata lainnya.
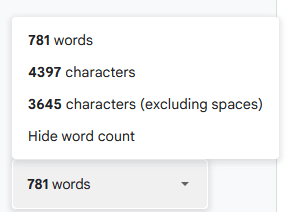
3. Penghitung kata online
Ada alat online lain yang dapat Anda gunakan untuk memeriksa jumlah kata dari dokumen WordPad Anda. Beberapa dari mereka bahkan didedikasikan untuk menghitung kata. Yang paling sederhana adalah WordCounter.Alat Net dan Word Counter.
Alat online ini bekerja dengan prinsip yang sama. Kunjungi situs web, salin dan tempel teks dokumen WordPad Anda, dan klik tombol Kirim jika diperlukan. Alat kemudian akan secara otomatis menghitung kata -kata dan menampilkan nomornya.
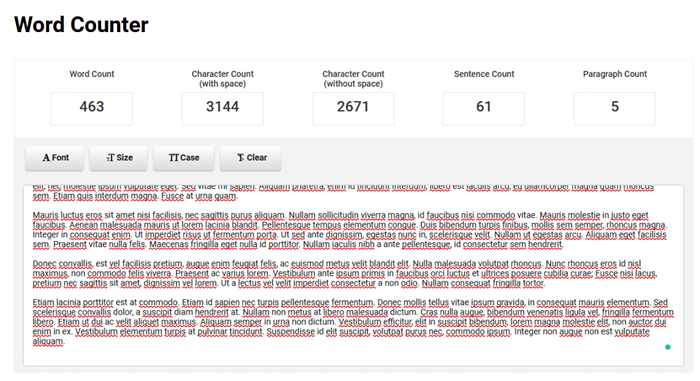
Beberapa alat online ini memiliki fitur yang rapi untuk menghitung berapa kali Anda menggunakan setiap kata di seluruh dokumen Anda. Itu juga akan menampilkan info itu dalam persentase.
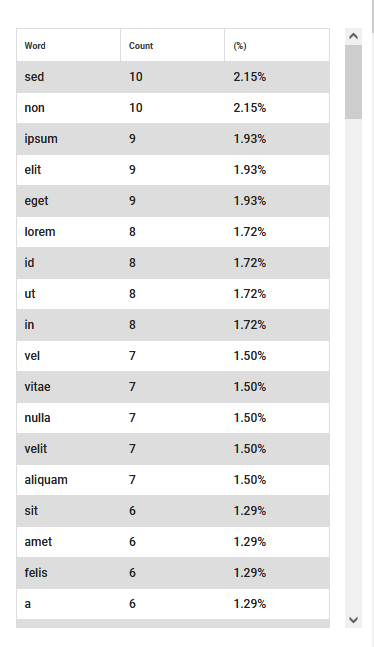
4. Gunakan alternatif kantor gratis
Jika Anda perlu menulis dokumen, surat, atau tugas secara teratur, Anda akan memerlukan alat penghitungan kata yang praktis. Dengan WordPad, Anda harus terus -menerus menyalin dan menempelkan teks untuk memeriksa jumlah kata, dan Microsoft Office bisa mahal, terutama jika Anda hanya perlu pengeditan teks dasar. Jadi periksa alternatif kantor dan editor teks open-source seperti LibreOffice dan Apache OpenOffice.
Memeriksa jumlah kata Anda di WordPad dapat memakan waktu untuk proyek yang kompleks, jadi mulailah menggunakan alat yang lebih profesional. WordPad tidak dimaksudkan untuk menggantikan pengolah kata seperti MS Word dan Google Documents.
- « Mac vs. Windows Keyboard Apa yang Berbeda?
- 5G tidak muncul di Android atau iPhone? 12 perbaikan untuk dicoba »

