Cara memeriksa proses mana yang mengonsumsi lebih banyak CPU di Windows 11
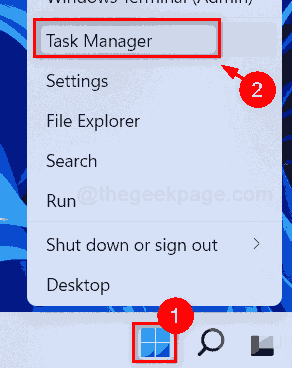
- 3692
- 265
- Enrique Purdy
Aplikasi besar, terkadang akhirnya menggunakan lebih banyak CPU dalam sistem operasi Windows. Semakin banyak CPU yang digunakan oleh aplikasi, semakin lambat kinerja sistem. Tetapi ketika aplikasi yang tidak perlu dibuka pada sistem, mengkonsumsi lebih banyak CPU maka solusi terbaik adalah menutup aplikasi itu dan Anda dapat melihat bahwa sistem telah meningkatkan kinerjanya. Jadi jika Anda bertanya -tanya bagaimana mengetahui aplikasi mana yang menggunakan lebih banyak CPU di sistem Anda, posting ini akan membantu Anda mengetahui cara melakukannya.
Cara memeriksa proses mana yang mengonsumsi lebih banyak CPU di Windows 11
Langkah 1: Klik kanan pada Awal Tombol di Taskbar.
Langkah 2: Pilih Pengelola tugas Dari menu konteks.
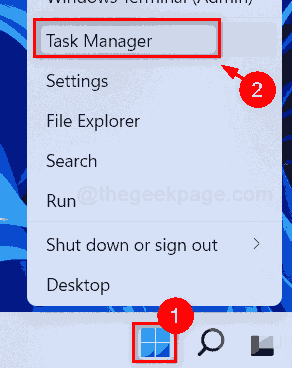
Langkah 3: Pilih Proses tab dan klik CPu header kolom sekali sehingga semua aplikasi yang menggunakan CPU terdaftar dalam urutan menurun.
Jadi aplikasi konsumsi CPU tertinggi akan berada di urutan teratas.
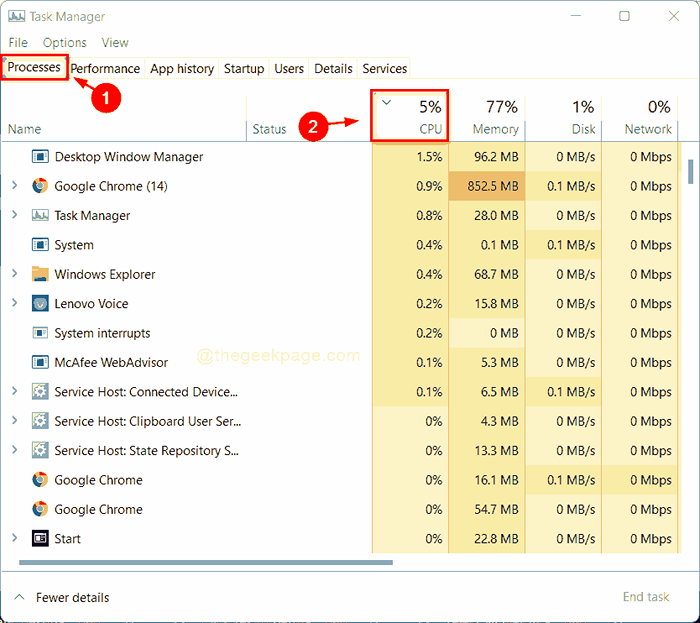
Langkah 4: Lalu, pergi ke Pertunjukan tab dan klik CPU di sisi kiri jendela.
Langkah 5: Klik Buka Monitor Sumber Daya tautan di bagian bawah jendela seperti yang ditunjukkan pada tangkapan layar di bawah ini.
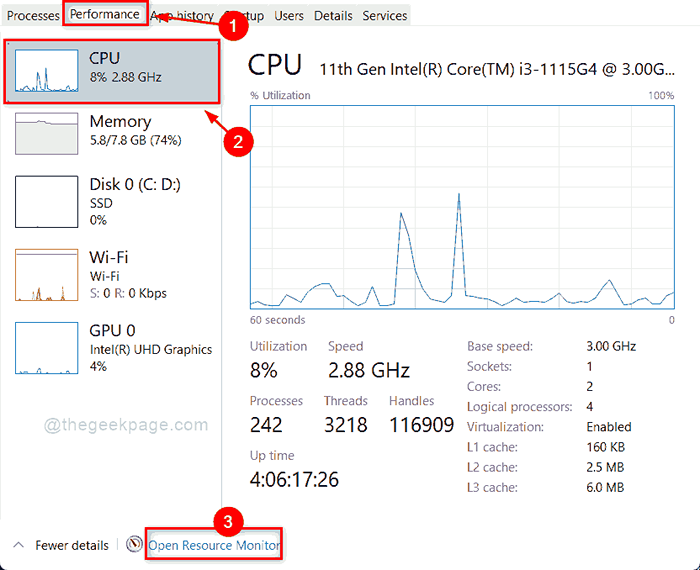
Langkah 6: Pilih CPU tab dan klik CPU header kolom sekali dan Anda akan melihat aplikasi menggunakan lebih banyak CPU di bagian atas daftar.
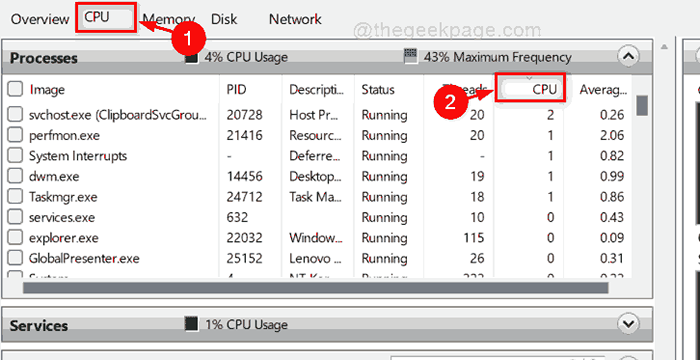
Langkah 7: Jika Anda ingin memeriksa CPU rata -rata, lalu klik CPU rata -rata header kolom seperti yang ditunjukkan di bawah ini.
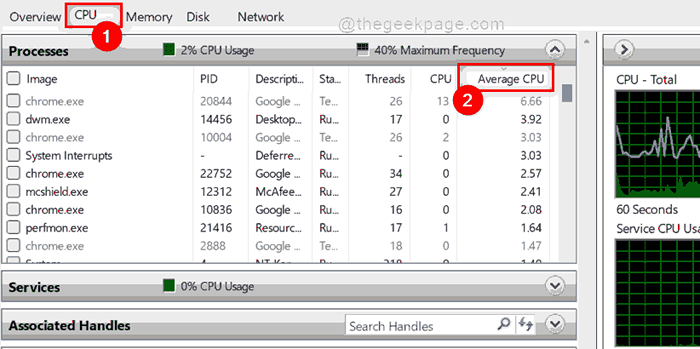
Langkah 8: Tutup Monitor Sumber Daya dan Windows Manajer Tugas.
Itu dia.
Ini adalah bagaimana Anda dapat memeriksa proses mana yang menggunakan lebih banyak CPU di sistem Anda.
Beri tahu kami jika posting ini bermanfaat di bagian komentar di bawah ini.
Terima kasih telah membaca!
- « Cara mengubah ukuran keyboard sentuh di windows 11/10
- Perbaiki aplikasi jam tidak memuat masalah di windows 11 »

