Cara memeriksa aplikasi mana yang saat ini menggunakan webcam Anda di Windows 11/10
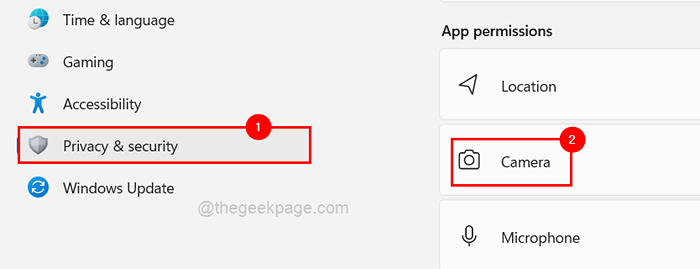
- 3093
- 494
- Darryl Ritchie
Kami baru -baru ini mengamati bahwa banyak pengguna Windows mengeluh bahwa webcam mereka tidak berfungsi atau lebih tepatnya webcam mereka tidak berfungsi dengan aplikasi tertentu. Kami banyak memikirkannya dan menemukan bahwa tidak ada masalah dengan webcam untuk sebagian besar pengguna dan berfungsi dengan baik, sebaliknya webcam telah digunakan oleh beberapa aplikasi lain di sistem Windows.
Setelah pengguna menutup/ mengakhiri aplikasi yang menggunakan webcam pada sistem, ia merilis perangkat webcam dan kemudian aplikasi lain dapat menggunakannya kemudian dan seterusnya. Tapi pertama -tama, pengguna harus mengetahui aplikasi mana yang saat ini webcam telah digunakan.
Jika Anda juga ingin memeriksa aplikasi mana yang saat ini adalah webcam Anda maka kami telah membuat 2 metode yang dapat membantu pengguna tentang cara melakukannya di posting ini.
Metode 1 - Menggunakan Aplikasi Pengaturan
Langkah 1: Pertama -tama, Anda harus membuka Pengaturan aplikasi hanya dengan menekan bersama Windows + SAYA Kunci di keyboard Anda.
Langkah 2: Klik Pribadi & Keamanan Opsi dari menu sisi kiri aplikasi Pengaturan.
Langkah 3: Kemudian di sisi kanan, gulir ke bawah halaman dan pilih Kamera opsi yang berada di bawah Izin aplikasi Bagian di bagian bawah seperti yang ditunjukkan pada tangkapan layar di bawah ini.
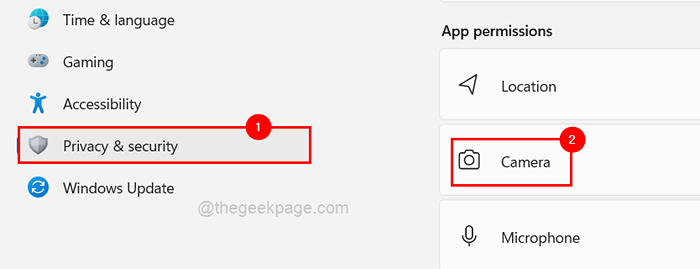
Langkah 4: Sekarang di bawah Biarkan aplikasi mengakses kamera Anda bagian, Anda akan bisa melihat kapan Terakhir kali kamera diakses seperti yang ditunjukkan di bawah ini.
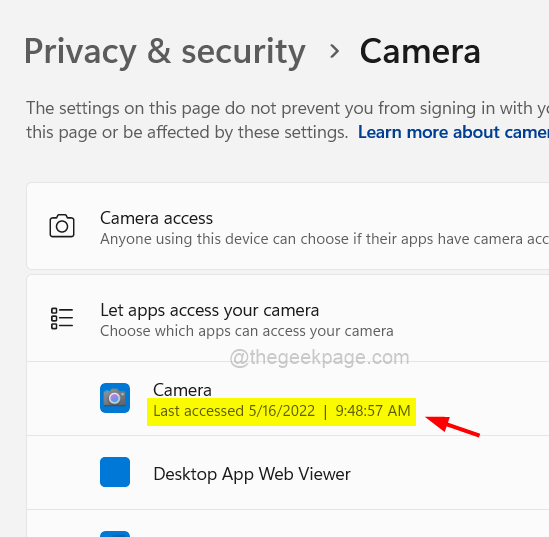
Langkah 5: Ini juga menunjukkan aplikasi mana yang saat ini menggunakan webcam pada sistem Anda dari daftar aplikasi yang ditampilkan yang dapat Anda lihat di gambar di bawah ini.
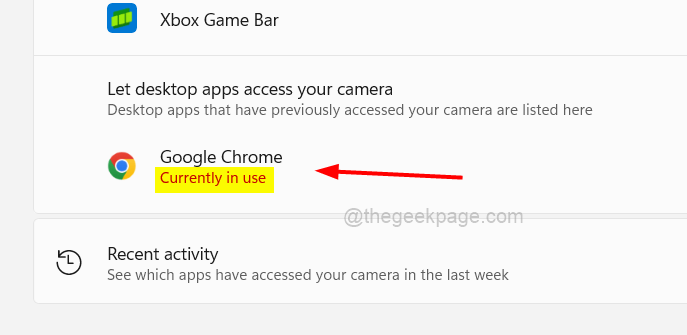
Metode 2 - Menggunakan Aplikasi Proses Explorer
Langkah 1: Jika aplikasi Process Explorer tidak diinstal pada sistem Anda, maka silakan kunjungi halaman ini dan unduh aplikasi seperti yang ditunjukkan di bawah ini.
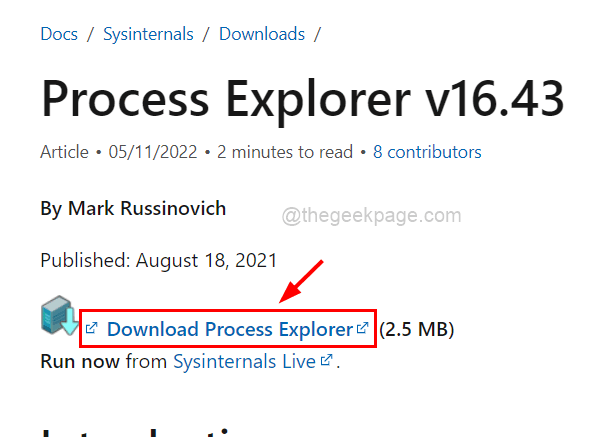
Langkah 2: Kemudian setelah proses penjelajah diunduh, buka folder unduhan dan kemudian ekstrak folder zip ProcessExplorer.
Langkah 3: Setelah diekstraksi, buka folder dan klik kanan di Procexp aplikasi dan pilih Jalankan sebagai administrator Dari menu konteks seperti yang ditunjukkan di bawah ini.
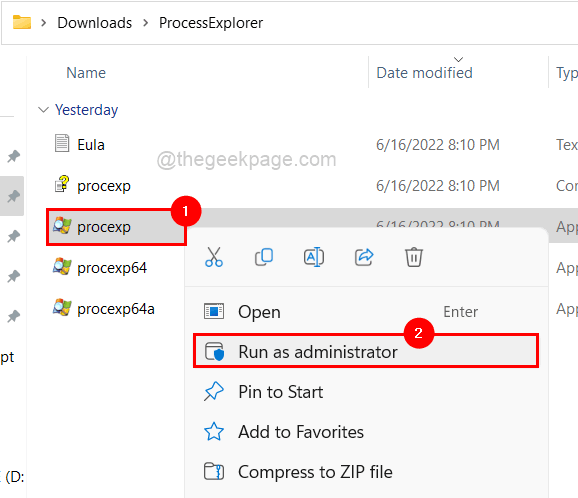
Langkah 4: Terima prompt UAC di layar dengan mengklik Ya untuk melanjutkan.
Langkah 5: Sekarang Jendela Proses Explorer terbuka.
Langkah 6: Untuk mengetahui proses yang menggunakan webcam di sistem Anda, kami perlu menemukan nama perangkat webcam.
Langkah 7: Untuk melakukannya, pertama membuka itu Pengaturan perangkat jendela dengan menekan Windows + X kunci bersama dan kemudian memukul itu M kunci di keyboard.
Langkah 8: Setelah jendela Device Manager terbuka, klik dua kali di Kamera Opsi dari daftar perangkat.
Langkah 9: Lalu klik dua kali pada Kamera Terpadu Untuk membuka jendela Propertiesnya.
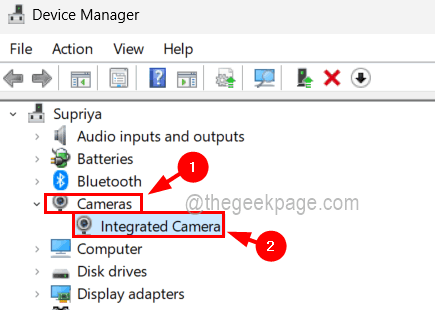
Langkah 10: Setelah jendela Properties terbuka, Anda harus mengklik pada Detail tab dan pilih Nama Objek Perangkat Fisik dari menu dropdown Properti.
Langkah 11: Segera setelah Anda memilih properti, nilainya diisi di Nilai bagian tepat di bawah itu.
Langkah 12: Sekarang klik kanan tentang nilai itu dan klik Menyalin Dari menu konteks dan kemudian simpan ke notepad atau aplikasi editor lainnya seperti yang ditunjukkan di bawah ini.
Langkah 13: Setelah itu, klik OKE atau membatalkan untuk menutup jendela properti dan kemudian tutup jendela Device Manager.
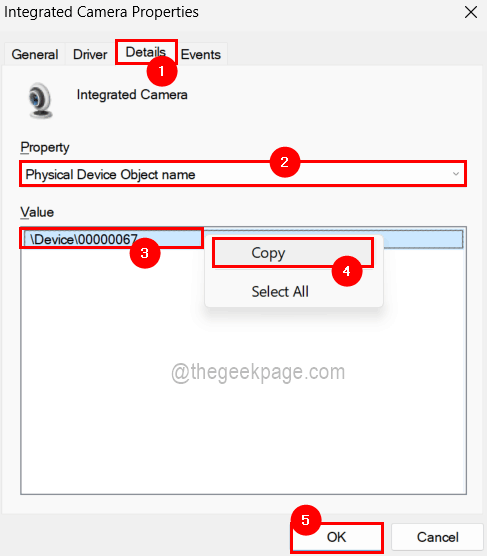
Langkah 14: Sekarang kembali ke jendela proses penjelajah.
Langkah 15: Sekarang tekan Ctrl + MENGGESER + F kunci bersama di keyboard Anda.
Langkah 16: Salin nilai nama objek perangkat fisik yang kami dapatkan dari manajer perangkat dan menempelkannya ke dalam kotak pencarian seperti yang ditunjukkan di bawah ini.
Langkah 17: Setelah menempel, klik Mencari Tombol yang kemudian mulai mencari proses yang menggunakan perangkat ini (webcam) pada sistem Anda seperti yang ditunjukkan di bawah ini.
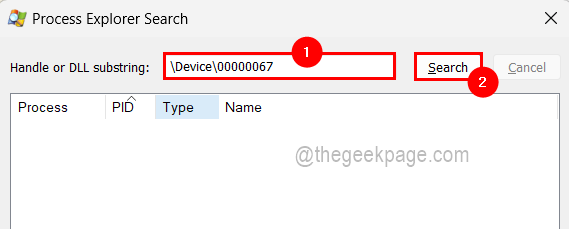
Langkah 18: Setelah pencarian selesai, ia menampilkan proses yang menggunakan perangkat ini.
Langkah 19: Klik saja proses Dan itu akan mengarahkan Anda ke jendela utama proses penjelajah di mana proses ini hadir.
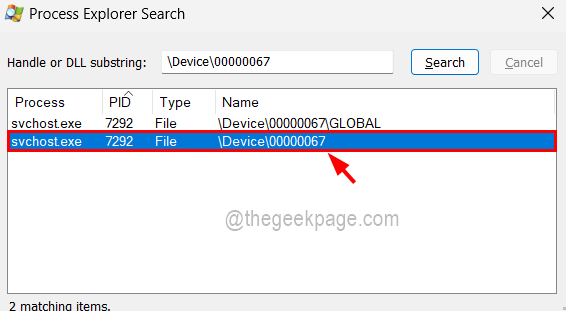
Langkah 20: Klik kanan di proses dan pilih Bunuh proses Dari menu konteks jika Anda ingin menghentikan proses seperti yang ditunjukkan pada gambar di bawah ini.
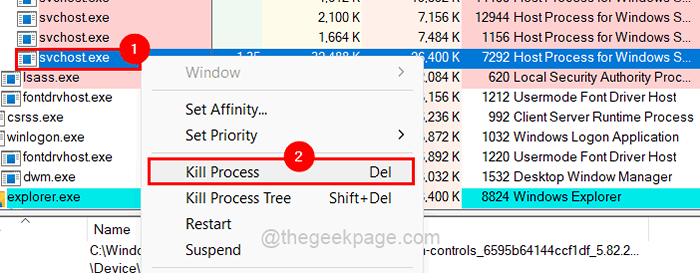
Langkah 21: Setelah itu, tutup jendela Process Explorer.
- « Cara Mengubah Bahasa di Xbox Series X / S
- Cara Menyembunyikan dan Menyembuhkan Panel Navigasi di File Explorer di Windows 10 »

