Cara Memeriksa Versi Subsistem Windows for Linux (WSL) di Windows
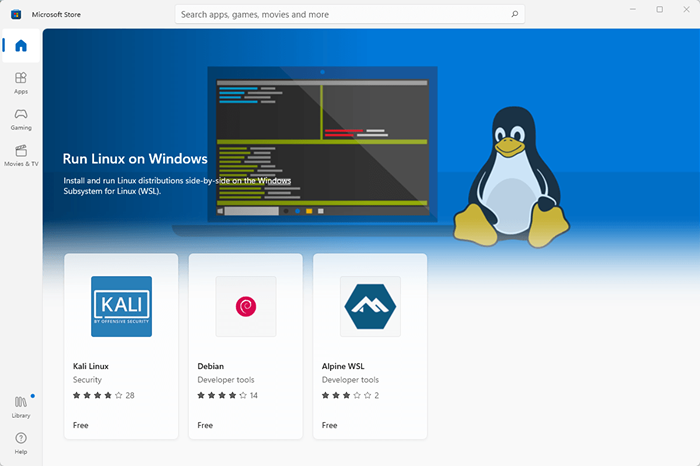
- 3644
- 170
- Miss Angelo Toy
Anda memiliki subsistem Windows untuk Linux (WSL) yang berjalan di Windows 11 atau Windows 10 untuk mencoba beberapa perintah bash, dan mungkin menjalankan beberapa aplikasi Linux terbaik. Jauh lebih mudah daripada menggunakan boot ganda untuk memiliki kedua sistem operasi.
Beberapa hal hanya bekerja dalam versi WSL tertentu, dan Anda tidak yakin mana yang Anda miliki. Jadi, kami akan menunjukkan cara memeriksa versi WSL di Windows 11 dan Windows 10, ditambah beberapa trik lainnya.
Daftar isi
- Output menunjukkan nama distro sebagai nama, apakah itu berjalan atau berhenti di bawah status, dan versi WSL di bawah versi. Perhatikan tanda bintangnya. Distro WSL dengan tanda bintang adalah distro default untuk Anda.
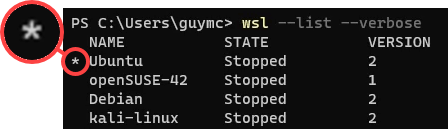
Itu berarti jika Anda menjalankan WSL tanpa memberi tahu distro mana yang akan digunakan, itu akan menjalankan default. Cobalah untuk melihat antarmuka baris perintah distro default (CLI).
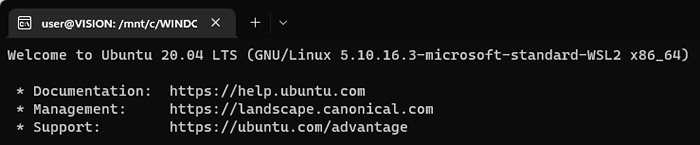
Bagaimana Saya Bisa Mengubah Versi WSL?
Mari ubah OpenSUSE-42 dari WSL 1 ke WSL 2. Metode yang sama berfungsi untuk mengubah distro apa pun dari WSL 2 ke WSL 1.
- Buka prompt perintah atau PowerShell dan jalankan perintah berikut: wsl -set -versi [name] [nomor versi WSL] Di mana nama adalah nama distro dan nomor versi WSL adalah versi yang Anda inginkan. Dalam hal ini, itu WSL -Set-Versi OpenSUSE-42 2.

Ini akan menunjukkan konversi pesan yang sedang berlangsung, ini mungkin memakan waktu beberapa menit ... dengan instalasi distro yang baru, dapat memakan waktu hanya 20 detik. Itu selesai saat Anda mendapatkan pesan, konversi selesai.

- Untuk memastikan Anda mengatur versi WSL dengan benar, jalankan wsl -list -Verbose atau wsl -l -v Perintah lagi.
Bagaimana cara memeriksa default WSL atau pembaruan terakhir?
Sebelum melihat mengubah versi WSL default atau distro linux default, Anda harus memeriksa apa default saat ini. Ini juga akan menunjukkan kepada Anda terakhir kali WSL diperbarui.
- Buka prompt perintah atau PowerShell dan jalankan perintah berikut: WSL -Status.

Anda akan melihat default, terakhir kali WSL diperbarui, serta versi kernel.
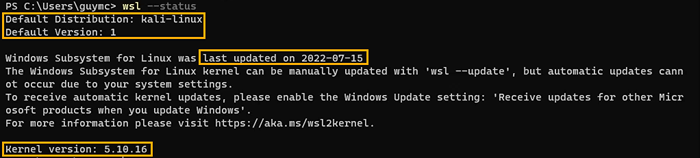
Bagaimana cara memperbarui WSL?
Anda memeriksa waktu pembaruan terakhir untuk WSL dan sudah lama. Anda ingin memperbaruinya untuk memastikan Anda memiliki versi terbaru.
- Buka prompt perintah atau powershell sebagai administrator. Lakukan ini dengan menemukan perintah prompt atau powershell di menu start, lalu klik kanan di atasnya dan pilih jalankan sebagai administrator.
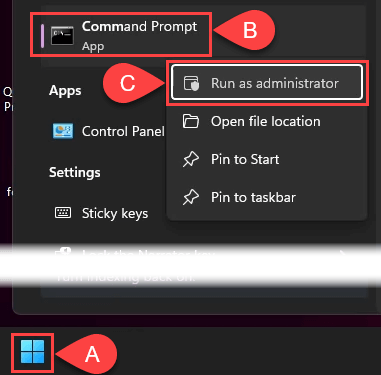
- Jalankan perintah WSL -Pakdir. Jika ada pembaruan yang tersedia, itu akan mengunduh dan menginstal.

- Setelah pembaruan selesai, Anda dapat melihat versi kernel yang diperbarui pada saat ini. Sekarang Jalankan Perintah WSL -Shutdown Untuk membuat perubahan berlaku.

Bagaimana Saya Bisa Mendapatkan Pembaruan Otomatis untuk WSL?
Apakah Anda memeriksa status WSL Anda dan melihat pesan yang berbunyi, “... Pembaruan otomatis tidak dapat terjadi karena pengaturan sistem Anda."? Inilah cara memperbaikinya.
- Buka Pengaturan Windows dan Pergi ke Pembaruan Windows kemudian Opsi Lanjutan.
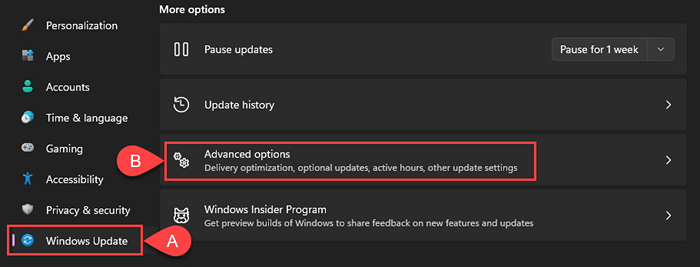
- Nyalakan Ulang Pembaruan untuk Produk Microsoft Lainnya. Sekarang Anda akan selalu memiliki versi terbaru.

Bagaimana cara mengubah versi wsl default?
Mungkin Anda hanya ingin memiliki WSL 1 untuk pemasangan distro linux di masa depan. Itu dengan cepat berubah. Ini juga dapat digunakan untuk mengatur WSL 2 sebagai default.
- Buka prompt perintah atau PowerShell dan jalankan perintah berikut: WSL -Set-Default-Versi [Nomor Versi WSL] di mana nomor versi WSL adalah versi yang Anda inginkan. Dalam contoh ini, itu WSL -Set-Default-Versi 1. Anda akan melihat operasi berhasil selesai setelah selesai.

- Jalankan WSL -Status Perintah untuk mengonfirmasi versi WSL default telah berubah.

Bagaimana cara mengubah distro linux default?
Mungkin Anda ingin menjalankan distro Linux yang berbeda dari Ubuntu saat Anda membuka Menu Start Windows dan memilih WSL. Tidak apa -apa, mudah diubah.
- Buka prompt perintah atau powershell dan jalankan perintah wsl -set -default [nama], Di mana nama adalah nama distro seperti yang ditunjukkan oleh perintah daftar. Dalam contoh ini, mari kita ubah menjadi kali-linux.

- Hanya butuh satu detik untuk perubahan terjadi dan command prompt untuk ditampilkan lagi. Menggunakan wsl -list -Verbose atau wsl -l -v Perintah untuk mengkonfirmasi distro default telah berubah.
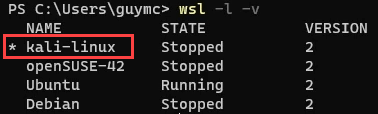
Sekarang saat Anda menjalankan WSL dari menu Mulai, itu membuka Kali Linux.
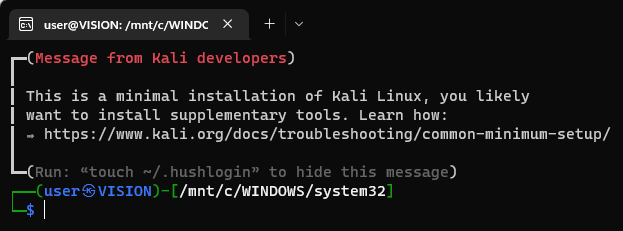
Pelajari lebih lanjut tentang perintah WSL
Untuk melihat dokumen bantuan bawaan untuk WSL, gunakan perintah WSL -Help.
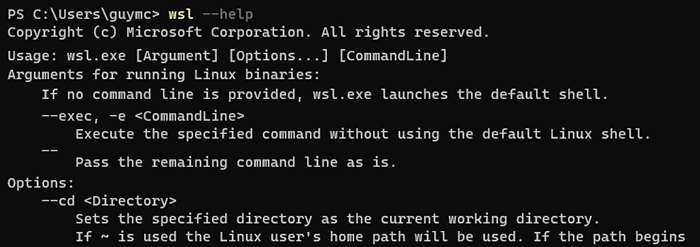
Juga, lihat artikel kami tentang menginstal WSL dan menggunakan bash di Windows 11. Kembali lagi dan kami pasti memiliki lebih banyak artikel terkait WSL untuk Anda.
- « Lakukan panggilan langsung ke voicemail di ponsel Anda? Coba 11 perbaikan ini
- Cara menggunakan autoruns untuk menonaktifkan program startup di windows »

