Cara memeriksa apakah pc windows Anda memiliki chip tpm untuk upgrade windows 11
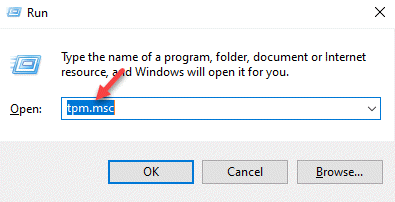
- 4995
- 1119
- Daryl Hermiston DVM
Dengan pengumuman Windows 11 yang akan dirilis pada paruh akhir tahun ini, banyak pengguna Windows bersemangat dan secara otomatis penasaran untuk mengetahui apakah PC Windows mereka memiliki chip TPM (Modul Platform Tepercaya). Baru -baru ini, Microsoft telah menentukan beberapa persyaratan PC dasar untuk peningkatan Windows 11 dan salah satunya adalah PC memiliki TPM 2.0 chip dan di atas. Yang berarti bahwa sistem Anda harus memiliki TPM atau F sudah ada di sana, itu harus diaktifkan untuk menginstal OS Windows 11.
TPM adalah chip smally yang datang bawaan dengan motherboard sebagian besar komputer baru yang memberikan keamanan kepada pengguna dan mencegah serangan peretas. Ini menawarkan kode khusus (kunci kriptografi) untuk menjaga PC Anda terlindungi dari penggunaan yang tidak sah. Sekarang, dengan rilis Windows 11 Preview Build untuk mereka yang telah mendaftar untuk program Windows Insider, orang semakin penasaran untuk menginstal OS dan memeriksa cara kerjanya. Namun, karena tidak semua PC mungkin memiliki chip TPM atau mungkin tidak diaktifkan, Anda pertama -tama perlu memeriksa apakah PC Anda memiliki chip TPM untuk peningkatan Windows 11. Inilah cara memeriksa.
Daftar isi
- Metode 1: Menggunakan TPM.MSC
- Metode 2: Menggunakan Device Manager
- Metode 3: Menggunakan prompt perintah
- Metode 4: Menggunakan UEFI/BIOS
Metode 1: Menggunakan TPM.MSC
Hal pertama yang dapat Anda coba adalah memeriksa apakah PC Anda mendukung TPM dan jika ya, lalu yang mana melalui alat manajemen TPM. TIS adalah salah satu cara dasar dan termudah untuk mengetahui apakah komputer Anda mendukung TPM. Mari kita lihat bagaimana menemukan apakah PC Windows Anda memiliki chip TPM untuk peningkatan jendela 11:
Langkah 1: tekan Menang + x Kunci bersama di keyboard Anda untuk membuka menu.
Dari menu konteks klik kanan pilih Berlari untuk membuka Jalankan perintah jendela.
Langkah 2: Di bidang pencarian, ketik TPM.MSC dan memukul Memasuki untuk membuka Manajemen Modul Platform Tepercaya (TPM) di komputer lokal menghibur.
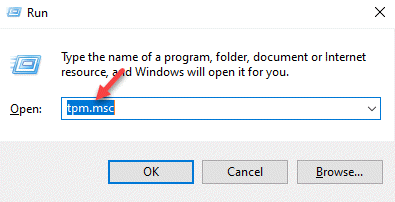
Ini adalah alat bawaan dari OS Windows 10.
Langkah 3: Hasilnya akan ditampilkan di bagian tengah jendela.
Jika PC Anda tidak memiliki TPM atau tidak diaktifkan dalam mode BIOS atau UEFI, Anda akan melihat pesan yang mengatakan - TPM yang kompatibel tidak dapat ditemukan.
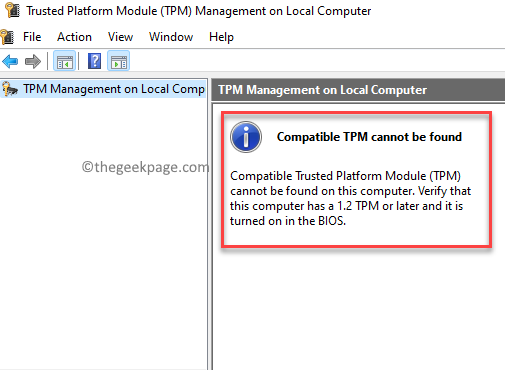
Namun, jika PC Anda diaktifkan TPM, status akan ditampilkan - TPM sudah siap dan itu akan menunjukkan tentang detail produsen TPM PC.
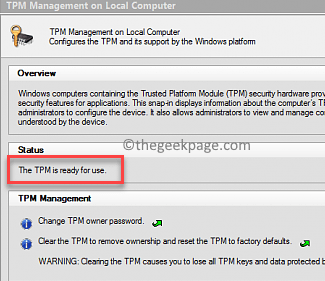
Juga, jika Versi spesifikasi di kanan bawah menunjukkan sebagai 2.0, Artinya, TPM 2.0 diaktifkan di PC Anda.
Metode 2: Menggunakan Device Manager
Device Manager adalah cara langsung lain untuk memeriksa apakah PC Anda memiliki TPM atau tidak. Mari kita lihat cara memeriksa:
Langkah 1: Klik kanan pada ikon Windows yang terletak di tengah Taskbar dan pilih Pengkalasan Perangkat.
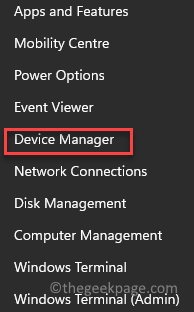
Langkah 2: Ini akan membuka Pengaturan perangkat jendela.
Di sini, navigasikan ke Perangkat keamanan bagian, kembangkan dan Modul Platform Tepercaya 2.0 perangkat harus terdaftar.
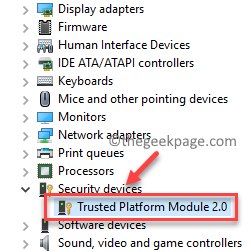
*Catatan - Jika Anda tidak melihat Perangkat keamanan opsi, Anda dapat pergi ke Melihat tab di atas dan pilih Tampilkan perangkat tersembunyi untuk mengungkap Perangkat keamanan pilihan.
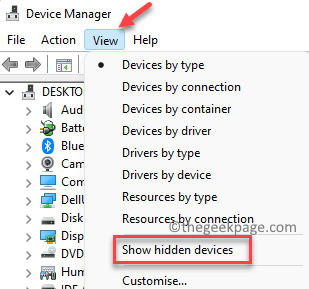
Metode 3: Menggunakan prompt perintah
Menggunakan prompt perintah yang ditinggikan adalah metode hebat lainnya untuk menemukan banyak hal melalui perintah daripada mencari mereka secara manual. Mari kita lihat cara memeriksa apakah PC Windows Anda memiliki chip TPM:
Langkah 1: tekan Menang + r kunci bersama di keyboard Anda untuk membuka Jalankan perintah jendela.
Langkah 2: Dalam Jalankan perintah Bidang Pencarian, Ketik cmd dan tekan Ctrl + Shift + Enter tombol pintas di keyboard Anda untuk meluncurkan Command prompt dalam mode admin.
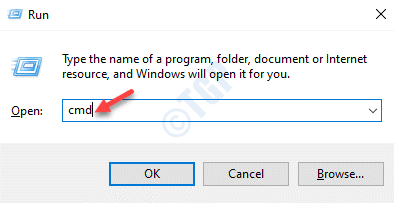
Langkah 3: Dalam Command prompt jendela, jalankan perintah di bawah ini dan tekan Memasuki:
wmic /namespace: \\ root \ cimv2 \ security \ microsofttpm path win32_tpm get * /format: textValuelist.xsl
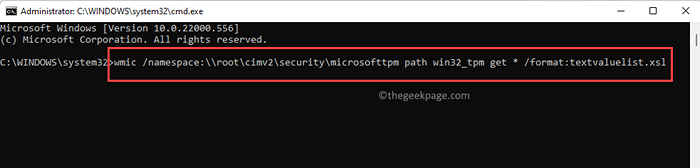
Sekarang akan menghasilkan hasil yang akan menunjukkan jika TPM hadir dan diaktifkan.
Jika PC Anda tidak menginstal TPM, Anda akan melihat pesan - Tidak ada contoh yang tersedia.
Metode 4: Menggunakan UEFI/BIOS
Meskipun agak rumit, ini adalah salah satu metode terbaik untuk memeriksa apakah PC Anda memiliki TP terpasang dan jika diaktifkan. Terkadang, PC Anda mungkin memiliki TPM, tetapi dapat diaktifkan dan karenanya, metode di atas mungkin tidak dapat mendeteksi satu. Mari kita lihat cara memeriksa apakah PC Anda memiliki chip TPM melalui pengaturan firmware UEFI atau BIOS:
Langkah 1: tekan Menang + i kunci secara bersamaan di keyboard Anda untuk membuka Pengaturan aplikasi.
Langkah 2: Dalam Pengaturan jendela, klik pada Sistem Opsi di sisi kiri panel.
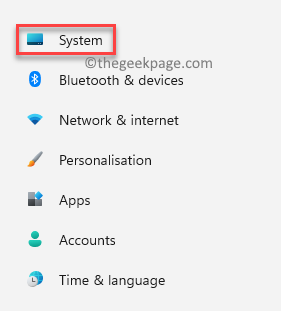
Langkah 3: Sekarang, buka sisi kanan dan klik Pemulihan.
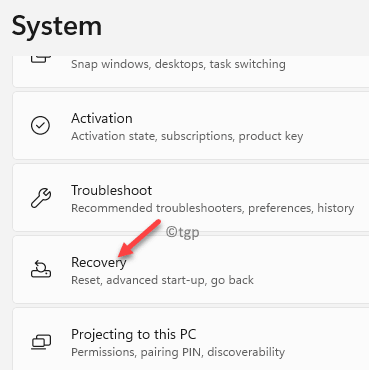
Langkah 4: Sekarang, periksa sekali lagi di sisi kanan dan di bagian bawah, di Startup lanjutan Bagian, klik Restart sekarang.
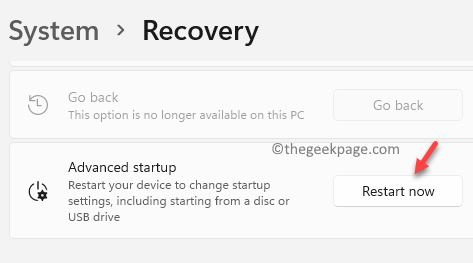
Langkah 5: PC Anda sekarang akan restart langsung di Mode Pemulihan Lanjutan.
Di sini, ikuti jalannya Pilih opsi > Pemecahan masalah .
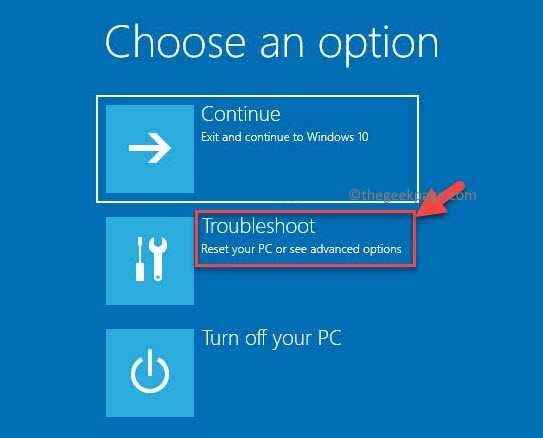
Langkah 6: Selanjutnya, klik Opsi lanjutan.
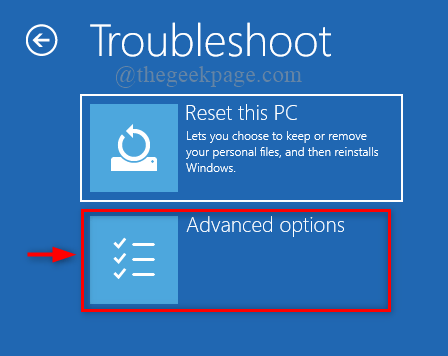
Langkah 7: Sekarang, di Opsi lanjutan Layar, pilih Pengaturan firmware UEFI.
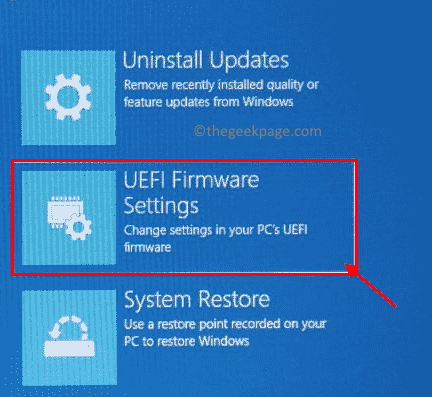
Langkah 8: Setelah Anda mencapai Pengaturan firmware UEFI Layar, klik Mengulang kembali.
Langkah 9: Saat PC Anda restart, Anda sekarang akan memasukkan Bios uefi layar.
Di sini, pergi ke Keamanan tab atau Canggih tab dan cari Keamanan Dukungan/Keamanan Chip/TPM TPM atau sesuatu yang serupa.
Aktifkan TPM pilihan.
*Catatan - Jika Anda tidak melihat salah satu opsi, PC Anda mungkin tidak memiliki chip TPM.

