Cara Memeriksa Penggunaan Disk dengan Folder di Linux
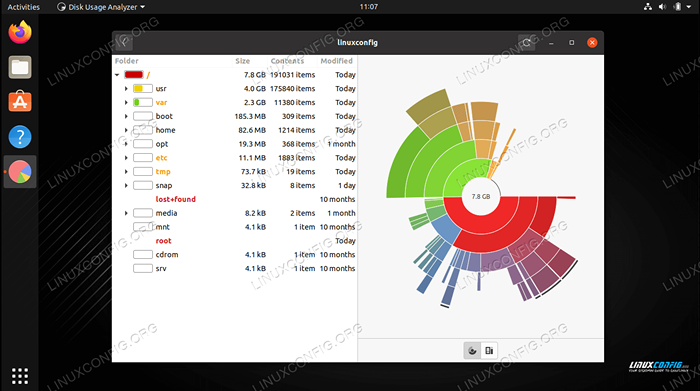
- 2454
- 413
- Dr. Travis Bahringer
Ketika datang untuk merapikan hard drive Anda di Linux, baik untuk membebaskan ruang atau menjadi lebih terorganisir, akan sangat membantu untuk mengidentifikasi folder mana yang mengonsumsi ruang penyimpanan terbanyak.
Dalam panduan ini, kami akan menunjukkan cara memeriksa penggunaan disk dengan folder di Linux, melalui metode baris perintah dan GUI.
Dalam tutorial ini Anda akan belajar:
- Cara Memeriksa Penggunaan Disk
duContoh Perintah - Cara Memeriksa Penggunaan Disk dengan Penggunaan Penggunaan Disk Utilitas GUI
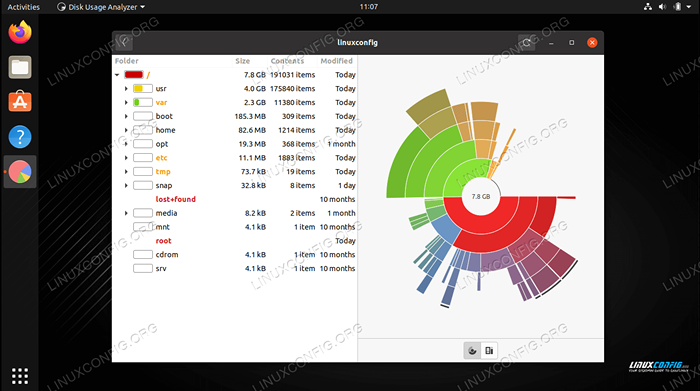 Memeriksa Penggunaan Disk dengan Folder di Linux
Memeriksa Penggunaan Disk dengan Folder di Linux | Kategori | Persyaratan, konvensi atau versi perangkat lunak yang digunakan |
|---|---|
| Sistem | Distro Linux apa pun |
| Perangkat lunak | Du, penganalisa penggunaan disk |
| Lainnya | Akses istimewa ke sistem Linux Anda sebagai root atau melalui sudo memerintah. |
| Konvensi | # - mensyaratkan perintah linux yang diberikan untuk dieksekusi dengan hak istimewa root baik secara langsung sebagai pengguna root atau dengan menggunakan sudo memerintah$ - mensyaratkan perintah Linux yang diberikan untuk dieksekusi sebagai pengguna biasa |
Periksa penggunaan disk dengan folder melalui baris perintah
Utilitas baris perintah DF dan DU adalah dua alat terbaik yang harus kami ukur konsumsi disk di Linux. Untuk memeriksa penggunaan disk dengan folder, du Perintah sangat berguna.
Saat berlari du Tanpa opsi tambahan, perlu diingat bahwa itu akan memeriksa penggunaan total disk dari setiap subdirektori, secara individual. Bergantung pada seberapa dalam struktur folder Anda, ini bisa menjadi sejumlah besar direktori, dan terminal Anda akan spam dengan banyak output.
Dalam contoh berikut, kami berlari du Pada direktori yang penuh dengan file Linux ISO, tapi itu hanya satu direktori dalam. Kami akan menambahkan -H Opsi (dapat dibaca manusia) sehingga lebih mudah untuk melihat ruang seperti apa yang dikonsumsi direktori ini.
$ du -h 11g ./Almalinux 671m ./Arch Linux 14G ./Centos 349m ./Debian 1.9g ./Fedora 415m ./Gentoo 6.5g ./Kali Linux 9.4G ./Ubuntu 44G .
Kita dapat melihat bahwa folder Almalinux menggunakan 11 GB, dan folder Debian hanya menggunakan 349 MB. Total semua folder ini adalah 44 GB, seperti yang ditunjukkan pada baris terakhir.
Mari kita lihat apa yang terjadi jika kita memiliki struktur folder yang lebih dalam.
671m ./Arch Linux 6.5g ./Debian berbasis/kali linux 9.4G ./Berbasis debian/ubuntu 17g ./415m yang berbasis di Debian ./Gentoo 11g ./RHEL Berbasis/Almalinux 14G ./Rhel berbasis/centos 1.9g ./Rhel berbasis/fedora 27g ./44G berbasis RHEL .
Seperti yang Anda lihat, direktori "berbasis debian" dan "berbasis RHEL" masing-masing memiliki dua dan tiga subdirektori, masing-masing. Ini memberi kita pandangan yang agak granular pada berapa banyak ruang yang digunakan setiap subdirektori. Jika Anda memiliki struktur yang dalam, kami dapat menggunakan --Max-Depth = n bendera untuk diceritakan du berapa banyak subdirektori yang harus dilintasi.
du -h - -max -depth = 1 671m ./Arch Linux 17g ./415m yang berbasis di Debian ./Gentoo 27g ./44G berbasis RHEL .
Untuk mengurutkan direktori ini berdasarkan ukuran, membuatnya mudah untuk mengidentifikasi mana yang paling mengonsumsi ruang, kita dapat menyalurkan du Perintah ke menyortir kegunaan. Jika Anda menggunakan -H opsi di du, Pastikan Anda juga menggunakannya menyortir.
$ du -h | urutkan -h 415m ./Gentoo 671m ./Arch Linux 1.9g ./Rhel berbasis/fedora 6.5g ./Debian berbasis/kali linux 9.4G ./Debian berbasis/ubuntu 11g ./RHEL Berbasis/Almalinux 14G ./Rhel berbasis/centos 17g ./27G berbasis Debian ./44G berbasis RHEL . Atau: $ du -h -max -depth = 1 | urutkan -h 415m ./Gentoo 671m ./Arch Linux 17g ./27G berbasis Debian ./44G berbasis RHEL .
Dalam contoh -contoh ini, kami sudah berlari du dari direktori kerja kami saat ini. Ingatlah bahwa Anda dapat menentukan direktori apa pun dengan perintah - Anda tidak harus benar -benar berada di direktori yang Anda periksa.
$ du -h /home /linuxconfig
Jika Anda mencoba menjalankan du Di direktori root Anda untuk melihat ruang penyimpanan di seluruh disk, perlu diingat bahwa Anda harus menjalankan perintah itu dengan hak istimewa root dan Anda harus mengarahkan kembali kesalahan standar ke /dev/null Karena Anda akan mendapatkan banyak spam "izin ditolak" di output Anda.
$ sudo du -h -max -depth = 1 / | urutkan -h 2> /dev /null
Itu du Dan menyortir Perintah, bersama dengan opsi yang telah kami bahas, harus cukup untuk membantu Anda dengan mudah memeriksa penggunaan disk dengan folder. Anda juga dapat memeriksa panduan kami pada direktori daftar berdasarkan ukuran untuk lebih banyak contoh baris perintah.
Periksa penggunaan disk dengan folder melalui GUI
Terkadang, lebih mudah untuk memvisualisasikan penggunaan disk jika kita menggunakan utilitas GUI. Salah satu aplikasi tersebut disebut penganalisa penggunaan disk, tetapi mungkin tidak diinstal secara default pada distro linux Anda. Gunakan perintah yang sesuai di bawah ini untuk menginstalnya dengan manajer paket sistem Anda.
Untuk menginstal penganalisa penggunaan disk di Ubuntu, Debian, dan Linux Mint:
$ sudo apt instal baobab
Untuk memasang penganalisa penggunaan disk di Centos, Fedora, Almalinux, dan Red Hat:
$ sudo dnf menginstal baobab
Untuk memasang penganalisa penggunaan disk di Arch Linux dan Manjaro:
$ sudo Pacman -s Baobab
Setelah diinstal, cari dan buka aplikasi.
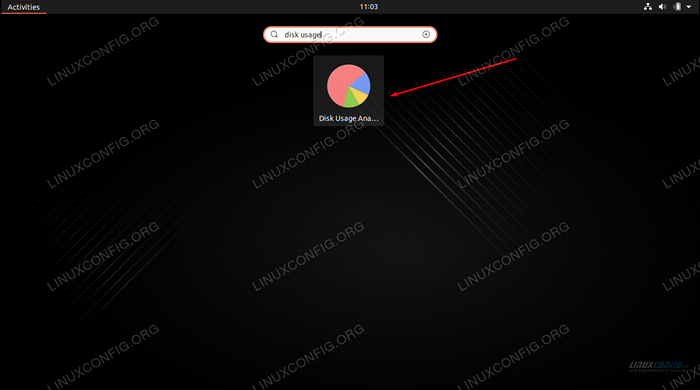 Buka Penggunaan Penggunaan Disk dari Peluncur Aplikasi
Buka Penggunaan Penggunaan Disk dari Peluncur Aplikasi Saat program terbuka, ia akan menanyakan apakah Anda ingin memindai direktori home atau seluruh disk. Anda juga dapat mengklik menu Opsi (tiga baris bertumpuk) untuk kemampuan memindai folder tertentu.
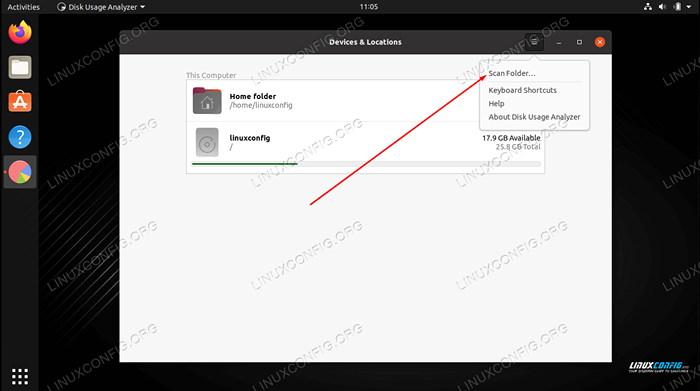 Pilih untuk memindai folder rumah, seluruh disk, atau pilih direktori tertentu
Pilih untuk memindai folder rumah, seluruh disk, atau pilih direktori tertentu Buat pilihan Anda dan utilitas akan mulai memindai file. Setelah selesai memindai untuk konten, itu akan memberi Anda pembacaan lengkap tentang bagaimana ruang hard disk Anda didistribusikan ke berbagai direktori di sistem Anda. Ada juga representasi grafis yang dapat Anda pindahkan kursor mouse untuk mendapatkan ide yang lebih baik. Ini mencantumkan direktori berdasarkan ukuran, sehingga Anda dapat dengan cepat menentukan apa yang paling mengunyah ruang disk.
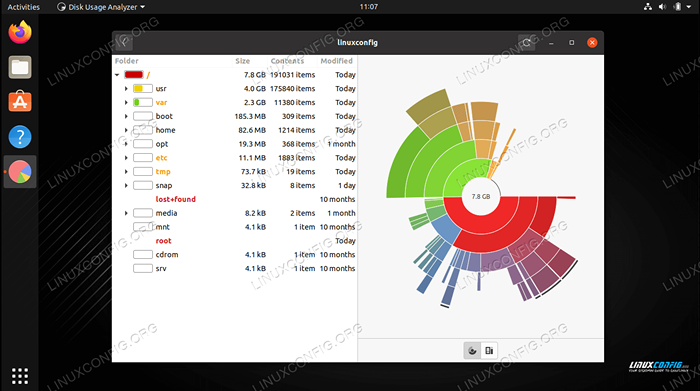 Analyzer Penggunaan Disk menunjukkan bagaimana ruang penyimpanan digunakan dalam direktori yang berbeda
Analyzer Penggunaan Disk menunjukkan bagaimana ruang penyimpanan digunakan dalam direktori yang berbeda Menutup pikiran
Dalam panduan ini, kami melihat cara memeriksa penggunaan hard disk dengan folder di Linux melalui contoh baris perintah dan aplikasi GUI. Baik GUI dan baris perintah dapat memberi kami ringkasan cepat penggunaan penyimpanan, atau kerusakan terperinci tentang bagaimana ruang penyimpanan digunakan di berbagai direktori pada sistem kami.
Tutorial Linux Terkait:
- Hal -hal yang harus diinstal pada ubuntu 20.04
- Hal -hal yang harus dilakukan setelah menginstal ubuntu 20.04 FOSSA FOSSA Linux
- Cara mencetak pohon direktori menggunakan linux
- Cara menemukan direktori terbesar di linux
- Ubuntu 20.04 Pemeriksaan Ruang Disk
- Cara mempartisi drive usb di linux
- Cara mempartisi drive di linux
- Ubuntu 22.04 Pemeriksaan Ruang Disk
- Hal -hal yang harus dilakukan setelah menginstal ubuntu 22.04 Jammy Jellyfish…
- Cara menggunakan Google Drive di Linux
- « Cara menjalankan raspberry pi os di mesin virtual dengan qemu dan kvm
- Cara mendapatkan informasi CPU di Linux »

