Cara memeriksa dan memantau pemanfaatan CPU di Linux

- 4338
- 385
- Simon Cormier
Sebagai administrator Linux, penting untuk mengawasi bagaimana kinerja server Anda (atau server). Salah satu cara untuk mengukur kinerjanya adalah dengan melacak penggunaan CPU. Ini akan memberi Anda wawasan tentang kinerja sistem serta menunjukkan bagaimana sumber daya perangkat keras dibagi di berbagai layanan berjalan.
Dalam panduan ini, kami akan membahas beberapa metode untuk memeriksa dan memantau pemanfaatan CPU pada sistem Linux. Apakah Anda bertanggung jawab atas server atau hanya desktop pribadi Anda, penggunaan CPU komputer adalah informasi yang berguna yang mudah diperoleh.
Dalam tutorial ini Anda akan belajar:
- Cara Memeriksa Penggunaan CPU Dengan Top
- Memahami output dari atas dan htop
- Pantau Penggunaan CPU dengan Paket Systat
- Cara mengkonfigurasi alter pemantauan CPU
 Cara memeriksa dan memantau pemanfaatan CPU di Linux
Cara memeriksa dan memantau pemanfaatan CPU di Linux Persyaratan dan konvensi perangkat lunak yang digunakan
| Kategori | Persyaratan, konvensi atau versi perangkat lunak yang digunakan |
|---|---|
| Sistem | Ubuntu, Debian, Centos, Rhel, Fedora |
| Perangkat lunak | APACHE WebServer |
| Lainnya | Akses istimewa ke sistem Linux Anda sebagai root atau melalui sudo memerintah. |
| Konvensi | # - mensyaratkan perintah linux yang diberikan untuk dieksekusi dengan hak istimewa root baik secara langsung sebagai pengguna root atau dengan menggunakan sudo memerintah$ - mensyaratkan perintah Linux yang diberikan untuk dieksekusi sebagai pengguna biasa |
Cara Memeriksa Penggunaan CPU Dengan Top
Cara yang bagus untuk memeriksa penggunaan CPU saat ini adalah dengan atas memerintah. Banyak output dari perintah ini agak rumit, tetapi memberikan informasi yang sangat granular tentang bagaimana CPU digunakan pada sistem.
$ top
Ini akan membuka tampilan di terminal yang memiliki pandangan langsung tentang layanan yang berjalan pada sistem, jumlah sumber daya sistem yang digunakan masing -masing layanan tersebut, serta ringkasan pemanfaatan CPU sistem, di antara informasi lainnya.
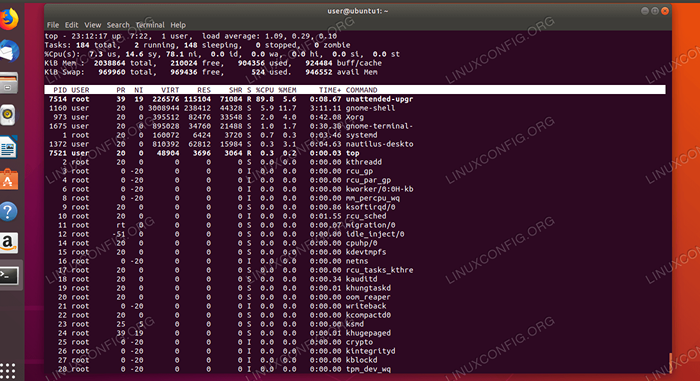 Memeriksa penggunaan CPU saat ini dengan
Memeriksa penggunaan CPU saat ini dengan atas memerintah. CATATANItu
atas Perintah sebagian besar berfungsi sama di semua distribusi Linux, meskipun ada beberapa varian yang dapat menampilkan informasi sedikit berbeda - dalam urutan yang berbeda, misalnya. Program teratas yang diinstal pada sistem Ubuntu berasal dari paket Procps-ng, dan merupakan yang akan kami kerjakan dalam artikel ini. Untuk memeriksa varian apa yang dijalankan sistem Anda, gunakan bendera -V dengan atas:
$ top -v
Output yang diharapkan:
procps-ng 3.3.12
Jendela tampilan dari perintah atas pada awalnya tidak terlalu ramah pengguna karena banyaknya informasi dan semua terminologi dan singkatan yang digunakan. Kami akan membahas semua yang perlu Anda ketahui di bawah ini, sehingga Anda dapat menafsirkan data dari atas.
Baris pertama menunjukkan (secara berurutan): waktu sistem, uptime sistem (berapa lama sejak reboot terakhir), jumlah sesi pengguna aktif, dan rata -rata beban sistem. Rata -rata beban sangat relevan bagi kami, karena memberi sedikit cahaya pada penggunaan CPU sistem dari waktu ke waktu.
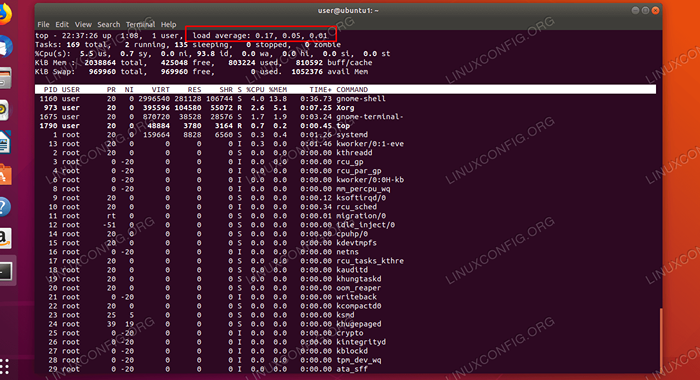 Memuat rata -rata
Memuat rata -rata Ada tiga angka yang diberikan untuk rata -rata beban. Jumlahnya masing -masing adalah beban rata -rata lebih dari 1, 5, dan 15 menit. Pikirkan angka -angka ini sebagai persentase - beban 0.2 berarti 20%, dan beban 1.00 berarti 100%.
Itu seharusnya cukup mudah untuk dipahami, tetapi Anda juga dapat melihat rata -rata beban lebih besar dari 1.00. Ini karena rata -rata beban bukan pengukuran langsung penggunaan CPU, tetapi seberapa banyak "pekerjaan" (memuat) sistem Anda mencoba memproses. Misalnya, nilai 2.50 berarti beban saat ini adalah 250%, dan juga menunjukkan bahwa sistem kelebihan beban dengan 150%.
Baris kedua dari atas cukup jelas dan menampilkan jumlah tugas yang berjalan pada sistem, serta keadaan saat ini.
Baris ketiga adalah tempat kami menemukan penggunaan CPU kami, dengan beberapa statistik terperinci yang membutuhkan sedikit pengetahuan untuk menafsirkan.
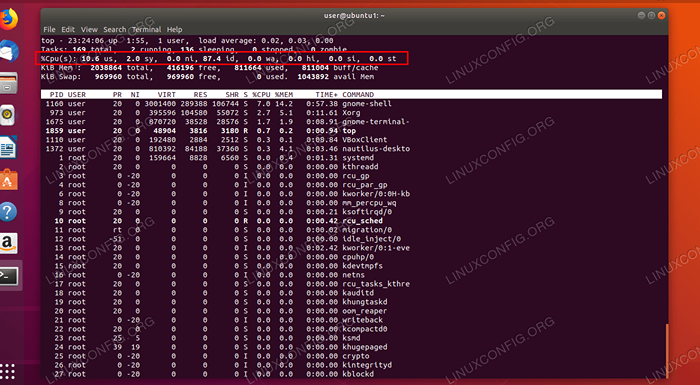 Penggunaan CPU dari atas
Penggunaan CPU dari atas - kita: Persentase waktu CPU yang dihabiskan ruang pengguna (Menjalankan proses yang dilanda pengguna).
- sy: Persentase waktu CPU yang dihabiskan di ruang kernel (berjalan sistem proses)).
- ni: Persentase waktu CPU yang dihabiskan untuk menjalankan proses dengan prioritas yang ditentukan pengguna (yang ditentukan Bagus nilai).
- pengenal: Persentase waktu CPU yang dihabiskan menganggur.
- wa: Persentase waktu CPU yang dihabiskan menunggu pada I/O dari perangkat keras. Contoh: Menunggu hard drive untuk menyelesaikan data membaca.
- Hai: Persentase waktu CPU yang dihabiskan untuk diproses Perangkat keras menyela. Contoh: Kartu jaringan (atau perangkat keras apa pun) mengganggu CPU untuk memberi tahu bahwa data baru telah tiba.
- si: Persentase waktu CPU yang dihabiskan untuk diproses Software menyela. Contoh: Layanan prioritas tinggi mengganggu CPU.
- st: Persentase waktu CPU dicuri dari mesin virtual. Contoh: CPU perlu "mencuri" sumber daya dari mesin virtual untuk memproses beban kerja mesin fisik.
Dua baris berikutnya didedikasikan untuk informasi memori, dan tidak relevan untuk memantau penggunaan CPU. Di bawah itu, ada daftar proses berjalan dan kolom berjudul %CPU, yang berisi penggunaan CPU saat ini dari setiap proses yang terdaftar.
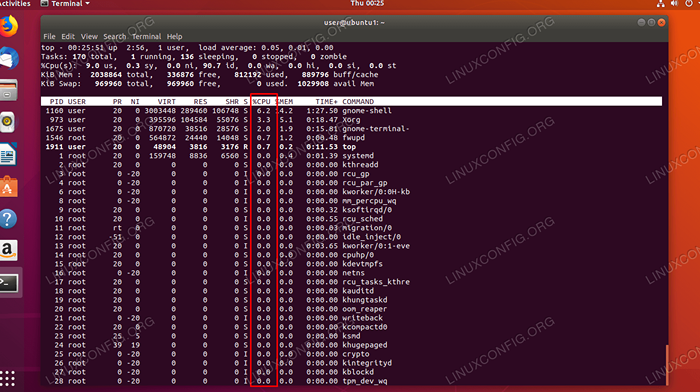 Persentase Penggunaan CPU
Persentase Penggunaan CPU Ini memberikan pandangan cepat tentang layanan mana yang mengunyah sumber daya CPU terbanyak. Anda dapat keluar dari Top kapan saja dengan menekan 'Q'.
Menjadi lebih sederhana
Karena perintah teratas menunjukkan banyak informasi terperinci, ini bukan metode yang ideal untuk mendapatkan sekilas pemanfaatan CPU; Namun, atas memberi kami beberapa opsi untuk merampingkan output dan menyisihkan beberapa detail kompleks.
Ketika atas sedang berjalan, Anda dapat menekan tombol 'T' untuk bersepeda melalui beberapa tampilan yang berbeda, dan mendapatkan output yang lebih sederhana dari penggunaan CPU:
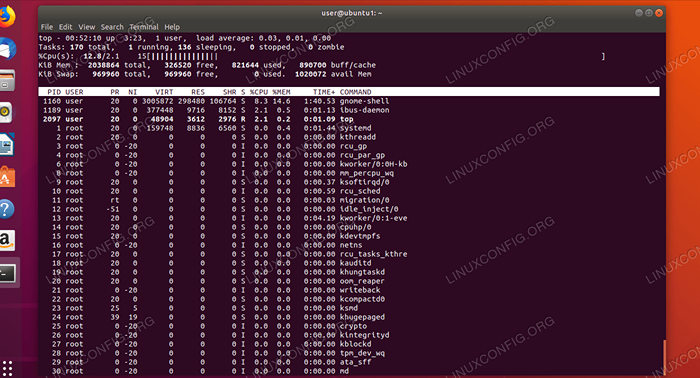 Grafik Penggunaan CPU
Grafik Penggunaan CPU Pilihan lain adalah menggunakan htop, yang mirip dengan atas tetapi lebih diarahkan untuk tugas normal. Anda dapat menggunakan Paket Manajer Anda untuk menginstalnya.
Ubuntu dan Debian:
$ sudo apt-get install htop
Centos dan Red Hat:
# yum instal htop
Fedora:
# DNF instal htop
Setelah diinstal, ketik saja htop untuk membukanya.
$ htop
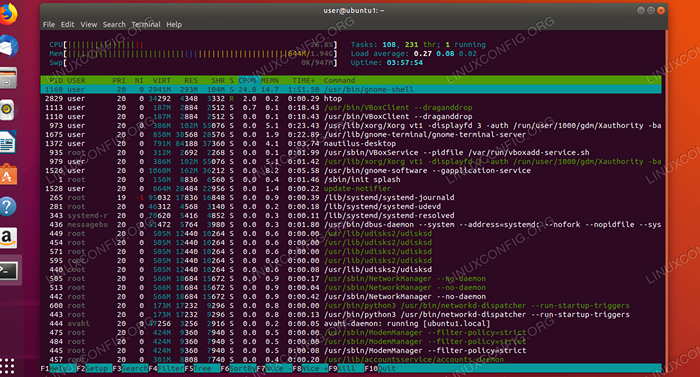 perintah htop
perintah htop Seperti yang dapat Anda lihat dari tangkapan layar di atas, output dari htop lebih ringkas dan lebih cocok dari atas untuk ukuran sederhana penggunaan CPU.
Anda dapat keluar dari layar ini dengan cara yang sama seperti Top, dengan menekan 'Q'.
Lebih banyak cara untuk memeriksa pemanfaatan CPU
Ada beberapa alat lagi yang dapat kita gunakan untuk memeriksa penggunaan CPU, dan mereka terkandung dalam paket Sysstat. Anda harus menginstal paket ini untuk menggunakan perintah.
Ubuntu dan Debian:
$ sudo apt-get menginstal sysstat
Centos dan Red Hat:
# yum instal sysstat
Setelah paket Sysstat diinstal, Anda akan memiliki akses ke mpstat memerintah. Ini menunjukkan banyak informasi yang sama seperti atas, Tapi dalam output satu kali singkat.
pengguna@ubuntu1: ~ $ mpstat linux 5.0.0-23-generic (ubuntu1) 01/16/2020 _x86_64_ (1 cpu) 02:31:05 CPU %USR %bagus %sys %iowait %irq %soft %mencuri %gnice %idle 02:31:05 AM SEMUA 1.41 0.05 0.40 0.04 0.00 0.00 0.00 0.00 0.00 98.09
Perintah lain yang disertakan dengan paket ini Sar. Ini paling berguna saat digabungkan dengan nomor dalam perintah. Ini memungkinkan Anda untuk menentukan seberapa sering (dalam detik) Sar Perintah harus menghasilkan informasi tentang pemanfaatan CPU.
Misalnya, untuk memeriksa penggunaan CPU setiap 4 detik:
$ sar 4
Output akan terlihat seperti ini, dan mengeluarkan baris baru setiap 4 detik:
pengguna@ubuntu1: ~ $ sar 4 linux 5.0.0-23-Generic (ubuntu1) 01/16/2020 _x86_64_ (1 CPU) 02:33:24 AM CPU %Pengguna %Bagus %Sistem %Iowait %mencuri %idle 02:33:25 AM Semua 9.09 0.00 0.00 0.00 0.00 90.91
Untuk membuat Sar Berhenti setelah sejumlah output tertentu, tentukan angka kedua. Misalnya:
$ sar 2 5
Ini akan membuat Sar Periksa penggunaan CPU setiap 2 detik, 5 kali. Ini juga akan menunjukkan rata -rata semua 5 probe di akhir output.
Pemantauan grafis
Jika Anda menggunakan klien desktop atau memasang GUI, harus ada alat grafis untuk penggunaan sistem pemantauan. Ubuntu menggunakan Gnome secara default sebagai lingkungan desktop, dan perintah untuk meluncurkan System Manager adalah:
$ gnome-sistem-monitor
Ini akan membuka jendela yang mirip dengan manajer tugas Window, di mana Anda dapat mengurutkan proses berdasarkan penggunaan CPU mereka. Distribusi lain dan lingkungan desktop harus memiliki alat yang serupa.
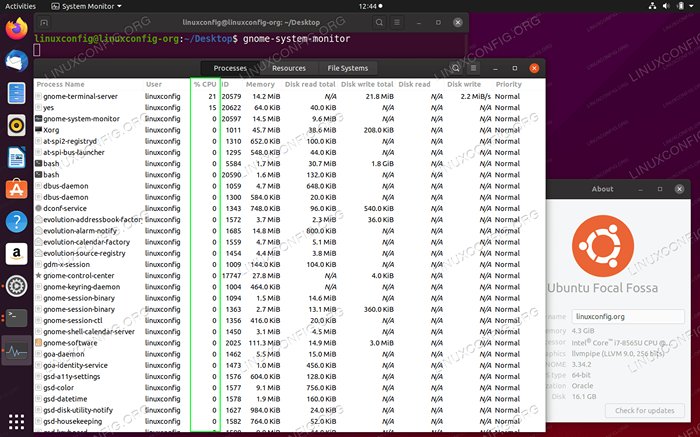 Pemantauan Grafis dengan Monitor Sistem GNOME di Ubuntu 20.04 Desktop
Pemantauan Grafis dengan Monitor Sistem GNOME di Ubuntu 20.04 Desktop Cara mengkonfigurasi peringatan pemantauan
Ada banyak cara berbeda untuk mengkode skrip yang memantau penggunaan CPU. Di bagian panduan ini, kami akan membahas satu skrip yang mungkin di mana penggunaan CPU dipantau setiap menit, dan kami akan mengkonfigurasinya untuk mengirim email saat penggunaan CPU menjadi tinggi.
#!/bin/bash cpu = $ (sar 1 5 | grep "rata -rata" | sed 's/^.* // ') cpu = $ (printf "%.0F "$ cpu) Jika [" $ cpu "-lt 20] lalu echo" Penggunaan CPU tinggi!"| sendmail [email protected] fiScript ini menggunakan SED untuk mengambil persentase cpu idle rata -rata Sar. Kemudian, ia menggunakan fungsi IF untuk memeriksa apakah persentase idle di bawah nomor tertentu, dan akan mengirim email ke administrator jika itu. Dalam hal ini, ini dikonfigurasi untuk 20% - dengan kata lain, jika penggunaan CPU lebih dari 80%, administrator mendapat email.
Script dapat diubah sesuai kebutuhan, seperti jika Anda ingin menggemakan peringatan ke terminal atau merekam ke file log alih -alih mengirim email dengan sendmail.
Tentu saja, Anda harus memanggil skrip ini dari cron jika Anda ingin berjalan secara rutin.
$ crontab -e
Untuk menjalankannya setiap menit, Anda akan menulis baris ini:
* * * * */path/to/cpu-alert.SH
Kesimpulan
Di artikel ini, kami melihat cara memeriksa dan memantau pemanfaatan CPU pada sistem Linux. Kami belajar tentang beberapa alat yang dapat membantu kami dengan pemantauan, dan juga belajar cara mengatur peringatan penggunaan sehingga kami dapat diberi tahu ketika pemanfaatan CPU tinggi.
Menggunakan berbagai metode dari panduan ini, Anda akan selalu mengetahui alat terbaik untuk mengawasi penggunaan sistem Anda - apakah Anda memerlukan informasi terperinci atau hanya perlu dengan cepat melihat bagaimana sistem Anda mengalokasikan CPU -nya.
Tutorial Linux Terkait:
- Hal -hal yang harus diinstal pada ubuntu 20.04
- Hal -hal yang harus dilakukan setelah menginstal ubuntu 20.04 FOSSA FOSSA Linux
- Pengantar Otomatisasi Linux, Alat dan Teknik
- Hal -hal yang harus dilakukan setelah menginstal ubuntu 22.04 Jammy Jellyfish…
- Unduh Linux
- Hal -hal yang harus diinstal pada Ubuntu 22.04
- Cara stres uji CPU Anda di Linux
- File Konfigurasi Linux: 30 Teratas Paling Penting
- Optimalisasi Kinerja Linux: Alat dan Teknik
- Cara Dual Boot Kali Linux dan Windows 10
- « Cara menginstal rhel 8 langkah demi langkah dengan tangkapan layar
- Cara membunuh proses berjalan di linux »

