Cara mengubah saluran wi-fi Anda (dan meningkatkan kinerja)

- 4348
- 207
- Jermaine Mohr
Apakah Anda menemukan Wi-Fi Anda lebih lambat dan menjatuhkan koneksi akhir-akhir ini? Kemungkinan router Wi-Fi Anda disiarkan di saluran yang sama dengan orang lain, atau mungkin beberapa orang.
Sama seperti radio, siaran Wi-Fi menggunakan saluran. Bayangkan dua stasiun radio lokal, berada di saluran yang sama. Bagaimana cara kerjanya? Tidak dan itu alasan yang bagus untuk memeriksa, dan mungkin mengubah saluran Wi-Fi Anda.
Daftar isi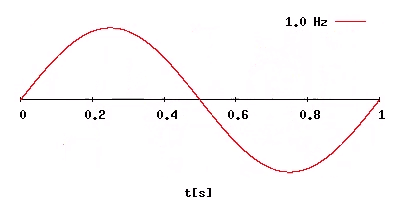
Kenapa? Frekuensi yang lebih rendah berarti sinyal berjalan lebih jauh, tetapi kualitasnya tidak sebagus. Frekuensi yang lebih tinggi berarti sinyal kualitas yang baik, tetapi tidak banyak jangkauan. Dengan memiliki kedua band, Anda memiliki cakupan Wi-Fi yang lebih besar dan sinyal yang lebih baik lebih dekat ke router.
Saat mendekati router, perangkat akan melompat ke frekuensi 5 GHz. Saat lebih jauh dari router dan kualitas frekuensi 5 GHz turun, perangkat akan melompat ke 2.Frekuensi 4 GHz sehingga dapat tetap terhubung.
Bagaimana Saya Tahu Jika Saya Harus Mengubah Saluran Wi-Fi Saya?
Jangan ubah saluran Wi-Fi Anda tanpa alasan. Mari kita periksa dan lihat apakah masalah Wi-Fi Anda mungkin terkait dengan saluran terlebih dahulu. Untuk melakukan itu, Anda membutuhkan aplikasi penganalisa Wi-Fi yang bagus. Untuk artikel ini, kami menggunakan Wi-Fi Analyzer di Android.
Dalam dua gambar berikutnya, garis putih membantu kita melihat saluran apa yang sedang digunakan. Setiap busur mewakili router Wi-Fi. Di 2.Grafik 4 GHz, saluran 1, 6, 9, dan 11 sedang digunakan. Setiap saluran digunakan oleh beberapa router. Jadi tidak ada seorang pun di saluran -saluran itu yang mendapatkan sinyal terbaik.
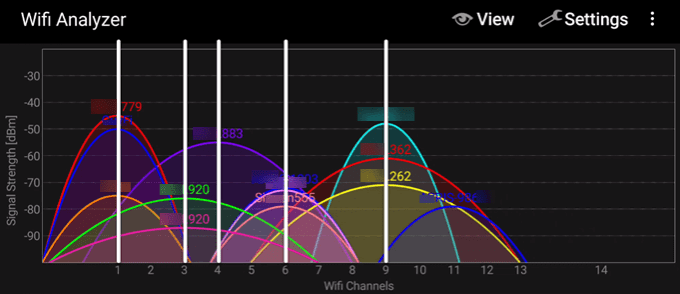
Dalam grafik 5 GHz, ada beberapa router di saluran 132 dan 149. Yang kami inginkan adalah di saluran 149, berbagi dengan 3 router lainnya.
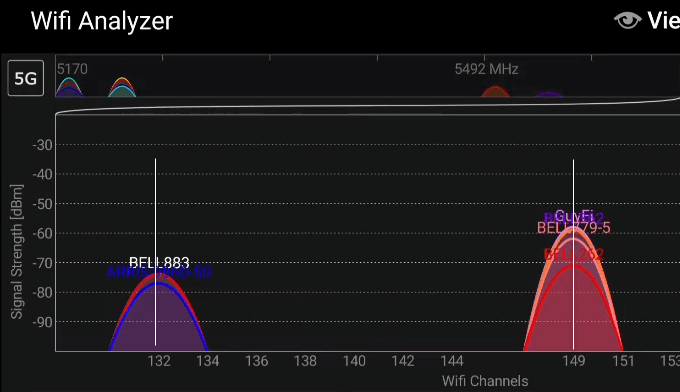
Jadi, ya, layanan Wi-Fi dapat meningkat dengan mengubah saluran. Ayo lakukan itu.
Cara mengubah saluran wi-fi pada router
Kami akan melihat bagaimana melakukan ini pada beberapa router Wi-Fi terbaik. Pertama adalah Asus, lalu Linksys, lalu D-Link, dan akhirnya router Netgear Wi-Fi. Jika Anda memiliki router yang berbeda, tidak apa -apa. Langkah -langkahnya akan serupa. Juga perlu diingat bahwa jika Anda memiliki router dari produsen yang terdaftar di sini, langkah -langkahnya masih bisa berbeda.
Ubah saluran pada router ASUS
- Masuk ke router. Mencari Pengaturan lanjutan di sisi kiri dan pilih Nirkabel.
- Temukan Saluran kontrol menu tarik-turun dan pilih saluran yang berbeda.
- Pilih Menerapkan untuk melakukan perubahan.
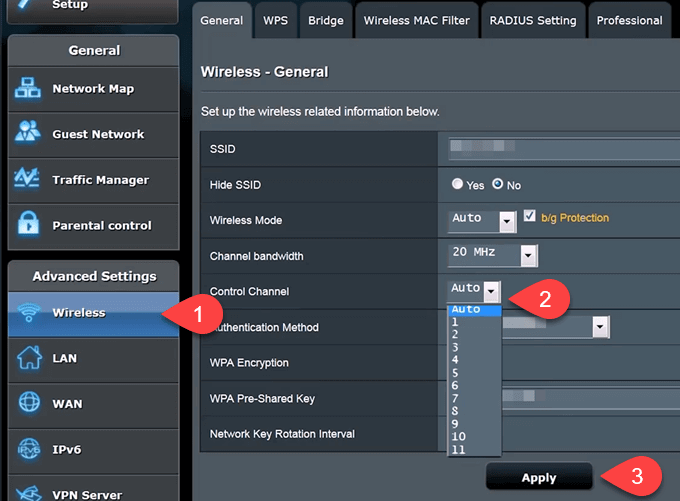
Ubah saluran di router Linksys
- Masuk ke router Linksys. Mencari Fungsi nirkabel dan pilih itu.
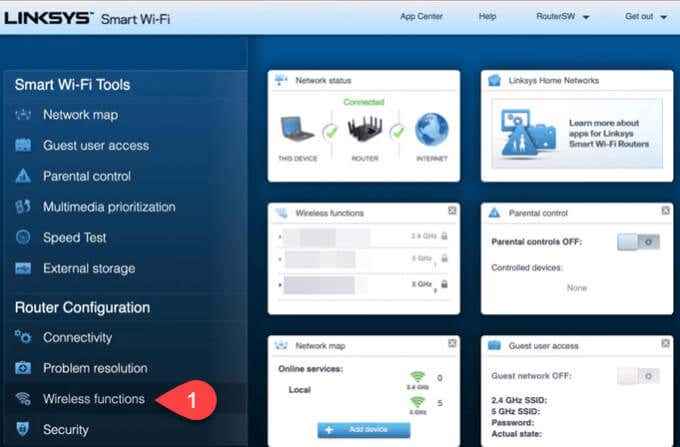
- Ubah saluran di semua, atau semua, dari tempat -tempat ini.
- Pilih Menerapkan untuk melakukan perubahan.
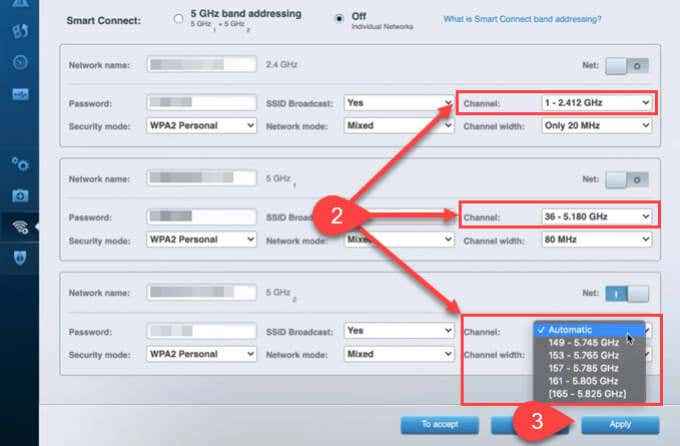
Ubah saluran pada router d-link
- Masuk ke router D-Link. Pilih Mempersiapkan.
- Pilih pengaturan nirkabel.
- Gulir ke bawah dan pilih Pengaturan Koneksi Internet Manual.
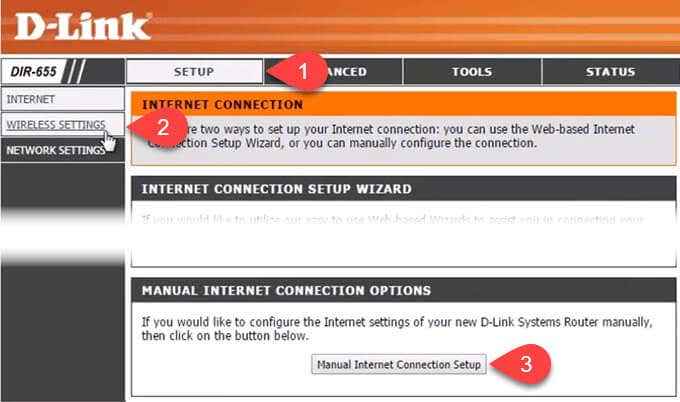
- Gulir ke bagian bawah halaman baru dan pilih Pengaturan Jaringan Nirkabel Manual.
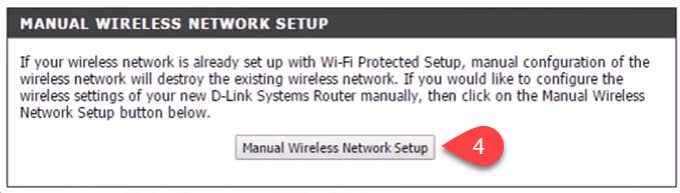
- Jika Aktifkan pemindaian saluran otomatis kotak dicentang, hapus centang.
- Pilih saluran di Saluran nirkabel drop-down.
- Lalu pilih Simpan Pengaturan untuk melakukan perubahan.
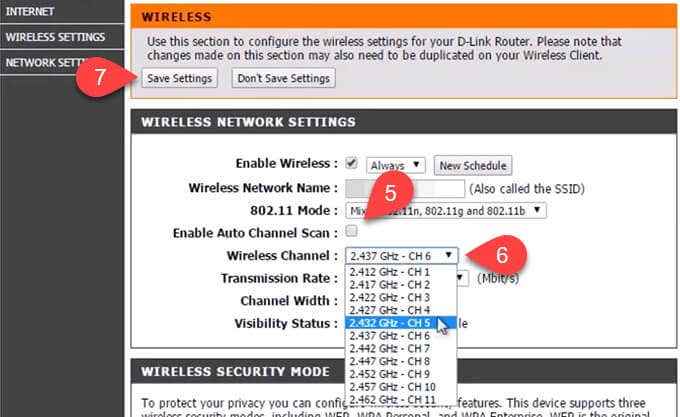
Ubah saluran di router netgear
- Masuk ke router. Itu akan terbuka untuk Konfigurasi tab.
- Pilih Nirkabel pilihan.
- Cari Saluran / frekuensi bidang. Itu mungkin diatur ke Mobil. Pilih saluran yang tidak Anda gunakan.
- Pilih Menerapkan untuk membuat perubahan tongkat.
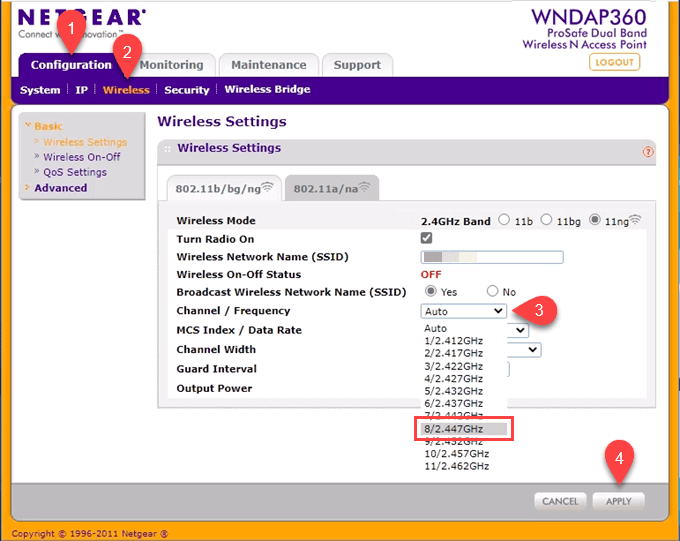
Yang menangani 2.Band 4GHz, sekarang untuk mengubah saluran di pita 5 GHz. Pilih 802.11a/na tab dan lakukan langkah yang sama.
Konfirmasikan saluran Wi-Fi telah berubah
Kembali ke Wi-Fi Analyzer dan konfirmasikan perubahan. Di 2.Band 4 GHz, router kami sekarang sendirian di saluran 5.
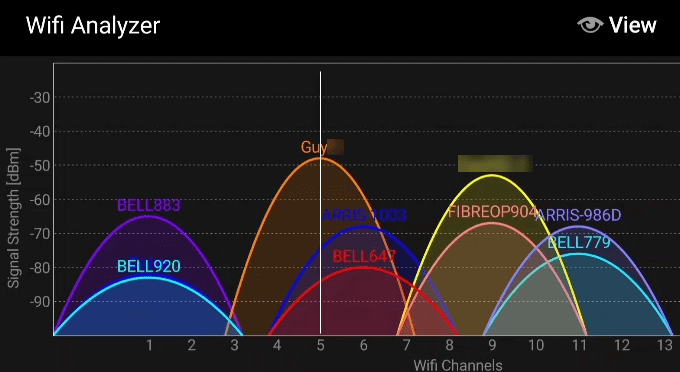
Pada band 5 GHz, kami satu -satunya router di Channel 48.
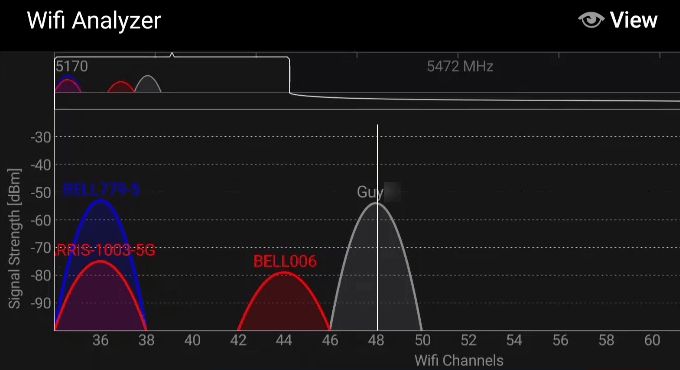
Jadi, kami telah mengubah saluran kami dan kinerja Wi-Fi akan lebih baik ... sampai seseorang melompat di saluran kami.

