Cara Mengubah Hard off Hard Disk Setelah Waktu Idle Di Windows 11

- 1563
- 84
- Enrique Purdy
Sementara hard disk lebih mudah tersedia hari ini dan jauh lebih cepat, mereka masih menggambar banyak kekuatan, khususnya di laptop. Hard disk yang menghabiskan lebih banyak daya, akhirnya akhirnya menguras baterai laptop Anda lebih cepat dari yang seharusnya, dan karenanya, pengguna lebih suka mematikan hard disk setelah waktu idle. Fitur ini diperkenalkan dalam opsi manajemen daya di Windows 10 yang membantu menghemat masa pakai baterai laptop Anda.
Meskipun dapat diaktifkan secara otomatis dalam sistem dengan paket daya keseimbangan atau rencana penghemat daya, Anda juga dapat mengaktifkan fitur ini, secara manual. Ini akan mematikan hard disk setiap kali PC Anda dalam keadaan idle untuk periode waktu yang dipilih. Ini, pada gilirannya, secara otomatis akan menggunakan lebih sedikit daya dan karenanya, menghemat masa pakai baterai laptop Anda. Namun, ini dapat menyebabkan awal yang tertunda dari hard disk ketika Anda ingin menggunakan pc Anda kembali dan menyadari bahwa tiba -tiba itu perlu bangun dan mulai bekerja.
Namun demikian, tidak ada laporan sampai sekarang tentang pengaruh buruk fitur ini pada kinerja PC dan karenanya, Anda dapat mematikan hard disk setelah opsi waktu idle. Namun, kadang -kadang, Anda mungkin juga ingin mengubah waktu untuk fitur ini, yaitu mengubah hard disk mematikan setelah waktu idle, misalnya, dari 10 menit menjadi 20 menit. Dalam hal ini, Anda dapat mengikuti metode yang kami tunjukkan di sini.
Metode 1: Melalui Opsi Daya
Metode ini membantu Anda mematikan hard disk setelah waktu idle di Windows 11 melalui opsi daya di panel kontrol. Dari lokasi yang sama Anda juga dapat mengubah matikan hard disk setelah waktu idle. Mari kita lihat caranya:
Langkah 1: tekan Menang + r kunci bersama di PC Anda untuk membuka Jalankan perintah jendela.
Langkah 2: Di Jendela Perintah Jalankan, ketik Powercfg.Cpl Di bidang teks dan tekan Enter untuk membuka jendela Opsi Daya di panel kontrol.

Langkah 3: Di jendela panel kontrol, navigasikan ke sisi kanan dan pergi ke rencana listrik.
Di sini, klik pada Ubah pengaturan rencana tautan di sebelah Rencana Daya Aktif Anda di sistem Anda.
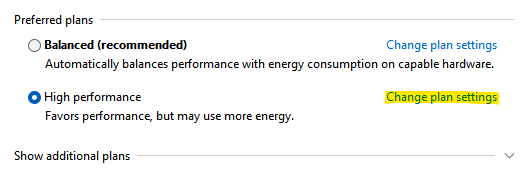
Langkah 4: Di jendela berikutnya (edit pengaturan rencana), buka bagian bawah jendela dan klik Ubah Pengaturan Daya Tingkat Lanjut.
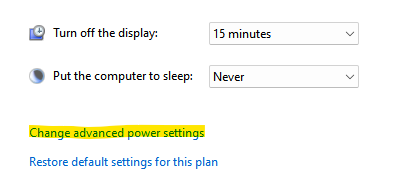
Langkah 5: Ini akan membuka jendela Opsi Daya.
Di sini, di bawah tab Pengaturan Lanjutan, buka daftar dan perluas Hard Disk pilihan.
Sekarang, klik untuk memperluas Matikan hard disk setelahnya pilihan.
Selanjutnya, ubah waktu untuk bidang baterai dan juga untuk bidang yang dicolokkan.

Setelah selesai, tekan Menerapkan kemudian OKE untuk menyimpan perubahan dan keluar.
Tutup jendela panel kontrol dan sekarang, hard disk harus mati untuk waktu yang Anda tetapkan setelah waktu idle.
Metode 2: Melalui Perintah Prompt
Namun, jika Anda mengubah matikan hard disk setelah waktu idle dengan cara yang jauh lebih cepat, Anda dapat menggunakan prompt perintah. Ikuti instruksi di bawah ini untuk membuat perubahan melalui baris perintah:
Langkah 1: Pergi untuk mulai, klik kanan di atasnya dan pilih Run.
Langkah 2: Ini akan membuka Jendela Perintah Jalankan.
Di bidang pencarian, ketik cmd dan tekan Ctrl + Shift + Enter kunci secara bersamaan untuk membuka jendela prompt perintah dengan hak admin.
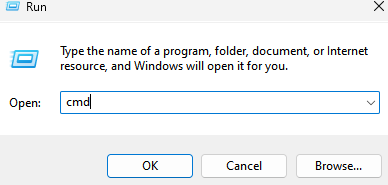
Langkah 3: Di jendela prompt perintah yang ditinggikan, jalankan perintah di bawah ini dan tekan Enter:
powercfg -change -kisk -timeout -dc 0
Sekarang, ganti 0 dengan jumlah menit yang Anda ingin hard disk dinonaktifkan setelah waktu idle.
Langkah 4: Sekarang, jalankan perintah di bawah ini di prompt perintah dan tekan Enter:
powercfg -change-disk-timeout-ac-0
Ganti 0 dengan jumlah menit yang Anda ingin hard disk dinonaktifkan setelah waktu idle
Setelah selesai, tutup jendela prompt perintah, restart PC Anda dan sekarang, lain kali ketika PC Anda menganggur, hard disk akan dimatikan untuk waktu yang ditentukan.
- « Cara melihat perangkat tersembunyi di Device Manager di Windows 11 atau 10
- Cara menampilkan pemberitahuan di layar kunci di windows 11 »

