Cara mengubah arah gulungan touchpad pada windows 11
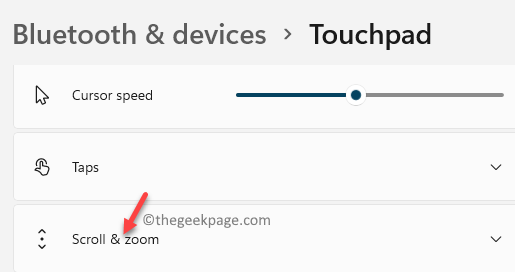
- 4913
- 106
- Daryl Hermiston DVM
Jika Anda menggunakan Windows 11 di laptop dan Anda bingung dengan fungsi gulir dua jari dari touchpad Anda, posting ini untuk Anda. Pengaturan dua jari untuk touchpad Anda di Windows 11 secara otomatis diatur dengan cara yang digulirkan oleh touchpad ke arah yang berlawanan. Jadi, jika Anda menyeret kedua jari Anda ke bawah pada touchpad Anda, layar akan menggulir ke atas dan wakil versa. Ini bisa membingungkan bagi banyak pengguna karena orang terbiasa menggulir secara normal melalui bilah gulir.
Jadi, dalam kasus seperti itu, pengguna mungkin ingin sentuhan dua jari bekerja secara normal, seperti halnya saat menggulir menggunakan bilah gulir. Berita baiknya adalah, arah gulir touchpad di Windows 11 dapat diubah dengan mudah, melalui aplikasi Pengaturan. Ini akan membantu Anda menggulir secara normal dan tidak ada lagi kebingungan. Baca terus untuk mengetahui cara mengubah arah gulungan touchpad di laptop Windows 11 Anda.
Cara Mengubah Arah Gulir Touchpad di Windows 11 Melalui Pengaturan
Metode ini akan membantu Anda mengubah arah gulir touchpad menjadi normal, yaitu layar menggulung ke atas saat Anda menyeret dua jari ke atas dan ketika Anda menyeret dua jari ke bawah, halaman menggulung ke bawah. Ikuti instruksi di bawah ini untuk mengubah pengaturan:
Langkah 1: Pergi ke Awal, Klik kanan di atasnya dan klik Pengaturan di menu konteks.
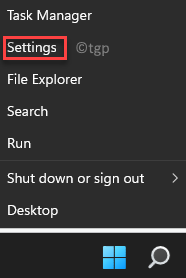
Langkah 2: Dalam Pengaturan aplikasi, klik Bluetooth & perangkat Opsi di sisi kiri panel.

Langkah 3: Sekarang, arahkan ke sisi kanan jendela dan klik Touchpad.
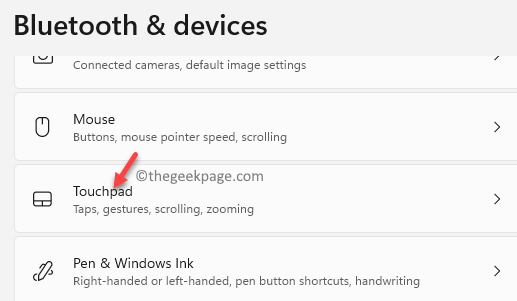
Langkah 4: Di jendela berikutnya, di bawah Gerakan & Interaksi bagian, klik pada Gulir & Zoom Untuk memperluas bagian.
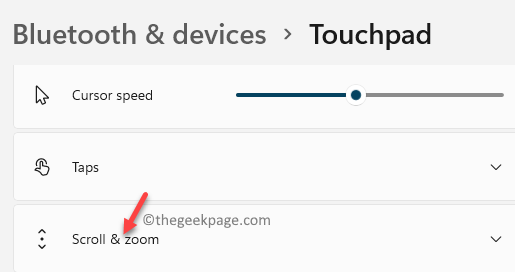
Langkah 5: Di sini, pergi ke Seret dua jari untuk menggulir opsi dan pilih Gerakan ke bawah menggulung ke bawah Opsi dari drop-down di sebelah Arah pengguliran.
Pengaturan ini akan membuat layar menggulir ke bawah saat Anda menyeret dua jari ke bawah pada touchpad Anda dan akan membuat layar menggulir ke atas saat Anda menyeret dua jari ke atas touchpad Anda.
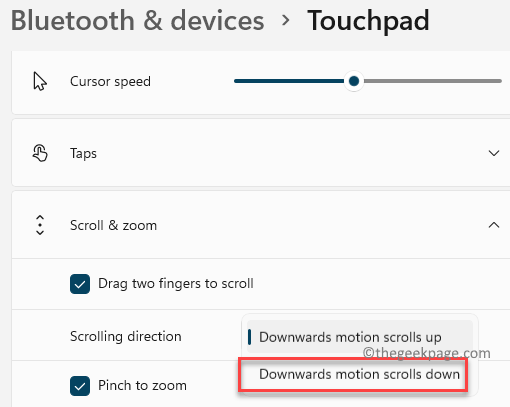
*Catatan - Jika Anda ingin kembali ke pengaturan default touchpad, cukup ikuti Langkah 1 melalui 4 Seperti yang ditunjukkan di atas dan pilih Gerakan ke bawah menggulung dari drop-down di sebelah Arah pengguliran pilihan.
Ini akan mengembalikan arah yang Anda ubah ke pengaturan aslinya, yaitu, membuat layar menggulir ke bawah saat Anda menyeret dua jari ke atas pada touchpad Anda dan akan membuat layar menggulir saat Anda menyeret dua jari ke bawah pada touchpad Anda.
- « Cara mengaktifkan atau menonaktifkan suara keyboard sentuh di windows 11 pc
- Cara mengaktifkan atau menonaktifkan audio yang ditingkatkan di Windows 11 »

