Cara mengubah lokasi folder tangkapan layar default di windows 11
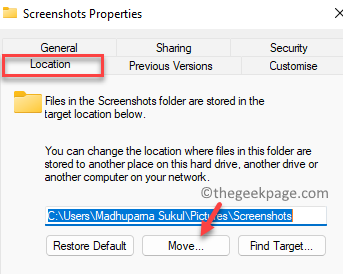
- 3747
- 578
- Simon Cormier
Windows 11 dilengkapi dengan alat pengambilan layar bawaan yang disebut alat pemotong yang membantu Anda dengan sebagian besar tugas pemotongan gambar dasar. Oleh karena itu, Anda mungkin tidak memerlukan alat pihak ke -3 kecuali Anda membutuhkannya untuk fitur tambahan. Ini adalah alat pintar yang membantu Anda mengambil tangkapan layar menggunakan satu kunci tunggal.
Windows juga dilengkapi dengan folder tangkapan layar default. Secara default, gambar tangkapan layar disimpan ke folder tangkapan layar di akun pengguna Anda dan jalurnya adalah C: \ Users \ Username \ Pictures Path. Namun, jika Anda merasa bahwa ini adalah jalur yang lebih panjang, maka Anda dapat mengubah lokasi folder tangkapan layar default ini ke yang berbeda, untuk akses cepat.
Posting ini akan membawa Anda melalui cara mengubah lokasi tangkapan layar default di Windows 11 serta cara kembali ke lokasi asli.
Cara mengubah lokasi folder tangkapan layar default di windows 11?
Metode ini akan membantu Anda mengubah lokasi folder tangkapan layar default ke salah satu pilihan Anda di PC Windows 11 Anda. Mari kita lihat caranya:
Langkah 1: tekan Menang + e kunci secara bersamaan di keyboard Anda untuk membuka File Explorer jendela.
Langkah 2: Dalam File Explorer jendela, navigasikan ke jalur di bawah ini:
C: \ Users \%UserProfile%\ Pictures
Ini akan membawa Anda langsung ke Foto-foto Folder di lokasi profil pengguna Anda.
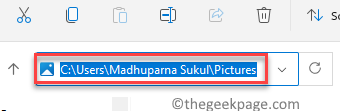
Langkah 3: Sekarang, di Foto-foto folder, klik kanan di Tangkapan layar map.
Pilih Tunjukkan lebih banyak opsi dari menu.
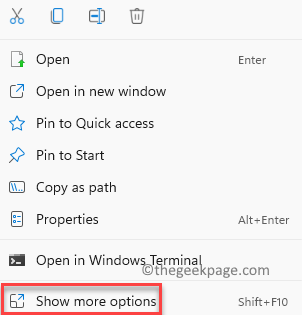
Langkah 4: Selanjutnya, pilih Properti dari menu konteks yang muncul.
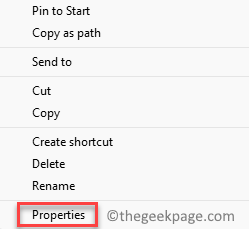
Langkah 5: Dalam Properti tangkapan layar kotak dialog, pilih Lokasi tab.
Di sini, klik Bergerak.
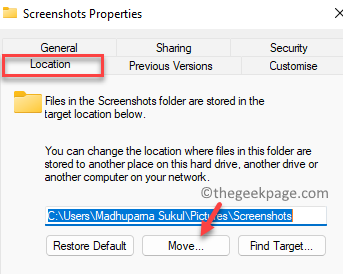
Langkah 6: Itu akan membuka Pilih tujuan jendela, tempat Anda dapat memilih folder tempat Anda ingin memindahkan Tangkapan layar folder dan ubah lokasi defaultnya.
Misalnya, kami memilih Gambar-gambar folder di sini. Anda dapat memilih folder pilihan Anda.
Klik pada Pilih folder tombol dibawah.
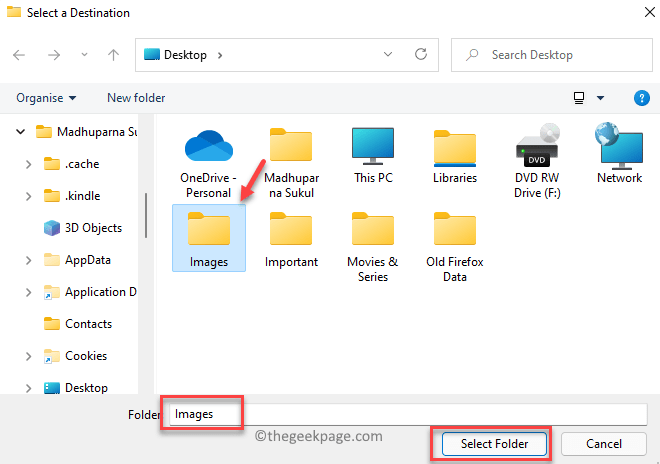
Langkah 7: Setelah dipilih, Anda akan kembali ke Properti tangkapan layar jendela.
Tekan Menerapkan.
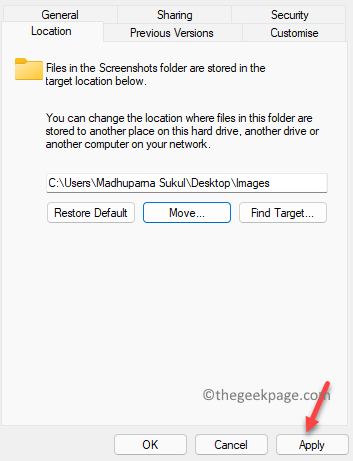
Langkah 8: Anda sekarang akan melihat prompt konfirmasi - Pindahkan folder, menanyakan " Apakah Anda ingin memindahkan semua file dari lokasi lama ke lokasi baru?“.
Pilih Ya Untuk mengkonfirmasi aksinya.
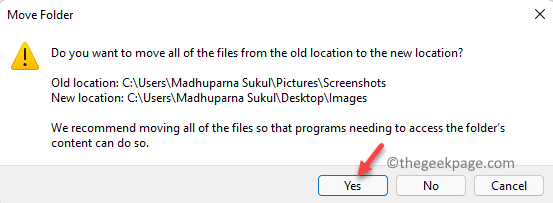
Langkah 9: Tekan OKE dalam Properti tangkapan layar jendela untuk menyimpan perubahan dan keluar.
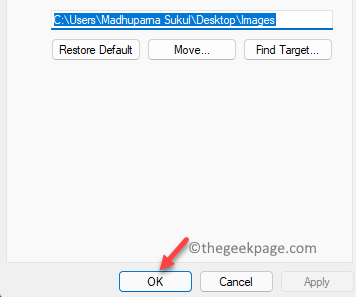
Anda sekarang telah berhasil mengubah lokasi folder tangkapan layar default.
Cara Kembali ke Lokasi Folder Tangkapan Screenshot Default Di Windows 11?
Namun, jika di kemudian hari, Anda ingin kembali ke lokasi folder tangkapan layar default di PC Windows 11 Anda, ikuti instruksi di bawah ini:
Langkah 1: tekan Menang + e tombol pintas untuk membuka File Explorer jendela dan kemudian navigasikan ke folder tempat Anda memindahkan Tangkapan layar folder dalam metode sebelumnya.
Misalnya, kami telah memilih Gambar-gambar folder dalam metode sebelumnya.
Langkah 2: Sekarang, klik kanan di Gambar-gambar folder dan klik Tunjukkan lebih banyak opsi.
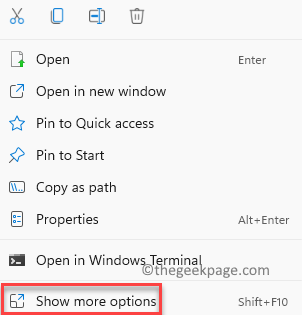
Langkah 3: Di menu berikutnya, klik Properti.
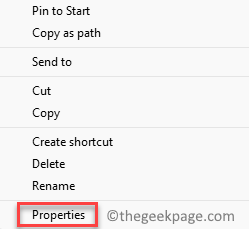
Langkah 4: Sekarang, di Properti kotak dialog, navigasikan ke Lokasi tab dan kemudian tekan Kembali ke awal tombol.
Tekan Menerapkan untuk menyimpan perubahan.
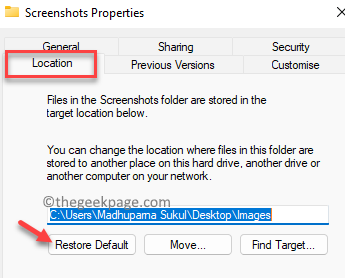
Langkah 5: Anda sekarang akan melihat Membuat folder mengingatkan.
Tekan Ya Untuk mengkonfirmasi aksinya.
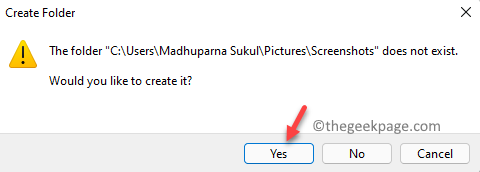
Langkah 6: Anda akan lagi melihat Pindahkan folder Minta yang meminta Anda “Apakah Anda ingin memindahkan semua file dari lokasi lama ke lokasi baru?“.
Di sini, klik pada Ya tombol sekali lagi untuk akhirnya mengkonfirmasi tindakan.
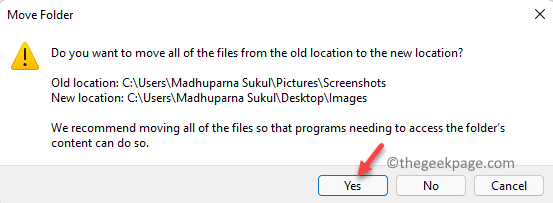
Langkah 7: Anda akan kembali ke Properti Gambar jendela.
Di sini, tekan OKE untuk menerapkan perubahan akhirnya dan keluar.
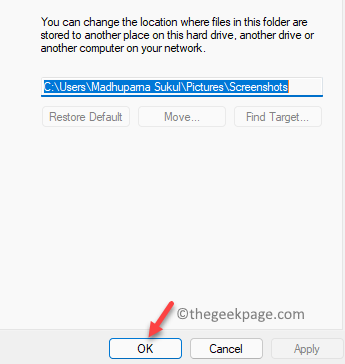
Anda sekarang harus melihat tangkapan layar Anda kembali di lokasi asli, yaitu, di folder tangkapan layar seperti sebelumnya.
- « Cara mengaktifkan atau menonaktifkan fitur koreksi otomatis pada keyboard sentuh di windows 11
- Cara menemukan ukuran folder di windows 11 »

