Cara mengubah kursor pada windows 10
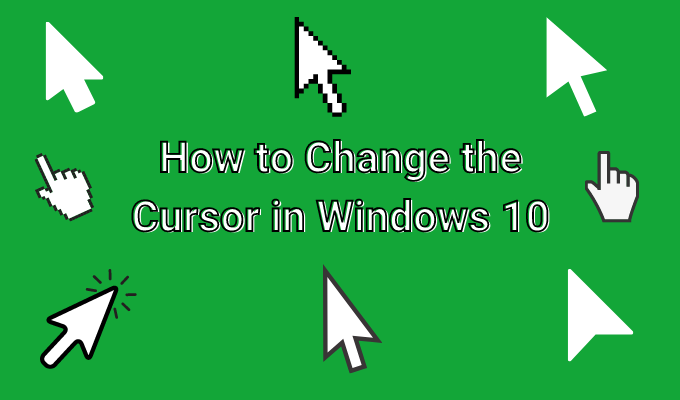
- 831
- 43
- Jermaine Mohr
Kursor default yang selalu Anda gunakan di Windows mungkin, kadang -kadang, terasa agak membosankan dan ketinggalan zaman. Windows adalah sistem operasi yang hebat jika Anda ingin mengubah hal -hal seperti ini. Ini memberi Anda kemampuan penuh untuk menyesuaikan pengalaman desktop Anda.
Jadi, jika Anda ingin mengubah kursor Anda, itu sangat mungkin. Dan ada banyak pilihan online untuk melakukan hal itu. Tidak peduli apa bentuk atau warna, sesuatu yang Anda sukai mungkin tersedia untuk digunakan secara gratis. Anda juga dapat membuat perubahan kecil dengan ukuran atau warna kursor tanpa mengunduh apa pun.
Daftar isi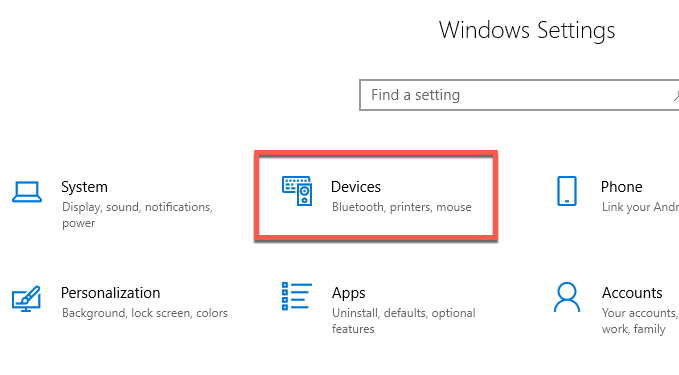
- Klik pada Mouse opsi dari sisi kiri, lalu Opsi mouse tambahan.
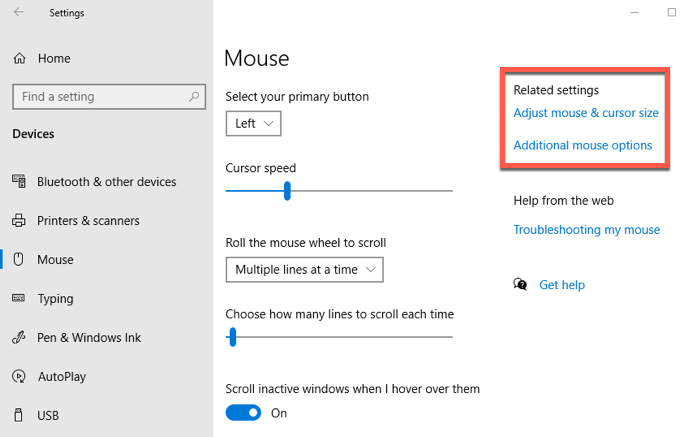
- A Properti Mouse jendela akan muncul, dan dari sini pilih Pointer.
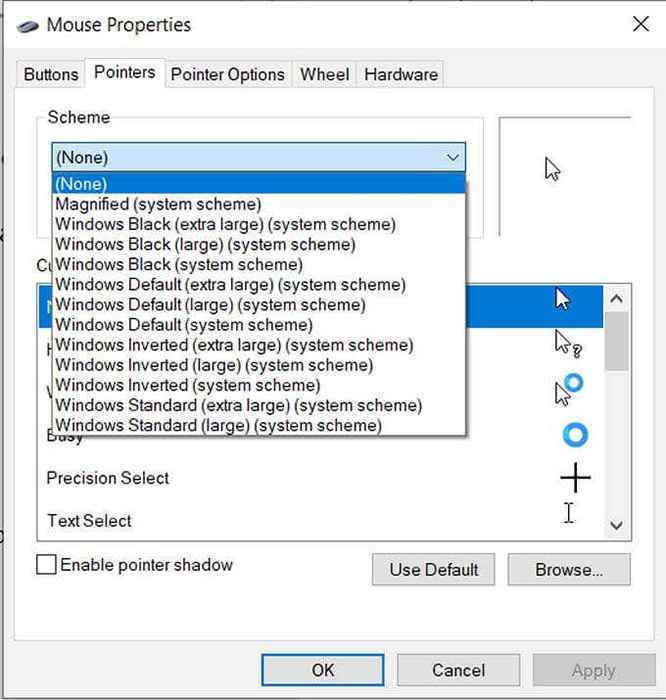
- Di bawah Skema dropdown, Anda dapat memilih dari beberapa opsi berbeda untuk mengubah kursor Anda di Windows 10. Untuk warna yang dapat Anda pilih; Hitam, default, atau terbalik. Anda juga dapat mengubah ukurannya menjadi besar atau ekstra besar.
- Setelah Anda memilih yang Anda inginkan, klik Menerapkan kemudian OKE.
Anda akan melihat bahwa semua ikon kursor yang berbeda untuk kegiatan yang berbeda akan diubah serta skema. Jika Anda ingin mengubah opsi kursor tertentu, Anda dapat melakukan ini tanpa mengubah sisanya.
- Sekali lagi, buka Pengaturan> Perangkat> Mouse> Opsi Mouse Tambahan.
- Arahkan ke Pointer panel di Properti Mouse jendela.
- Temukan opsi kursor yang ingin Anda ubah dan pilih, lalu klik Jelajahi.
- File Manager akan terbuka ke jendela dengan semua jendela kursor tersedia. Anda dapat memilih yang lebih suka Anda gunakan, lalu pilih Membuka.
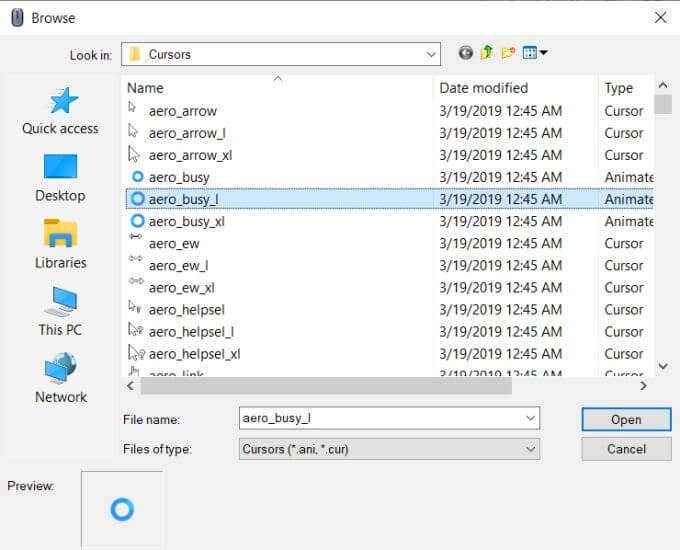
- Untuk menyimpan skema khusus ini, Anda dapat memilih Simpan sebagai di bawah Skema dropdown dan kemudian beri nama.
- Pilih Menerapkan Kemudian OKE.
Jika Anda ingin membuat beberapa perubahan cepat dengan mudah, ada opsi lain untuk menyesuaikan kursor windows Anda di dalam pengaturan. Jika Anda pergi ke Windows> Pengaturan> Perangkat> Mouse> Sesuaikan ukuran mouse & kursor Anda akan datang ke jendela di mana Anda dapat mengubah beberapa pengaturan kursor Windows 10.
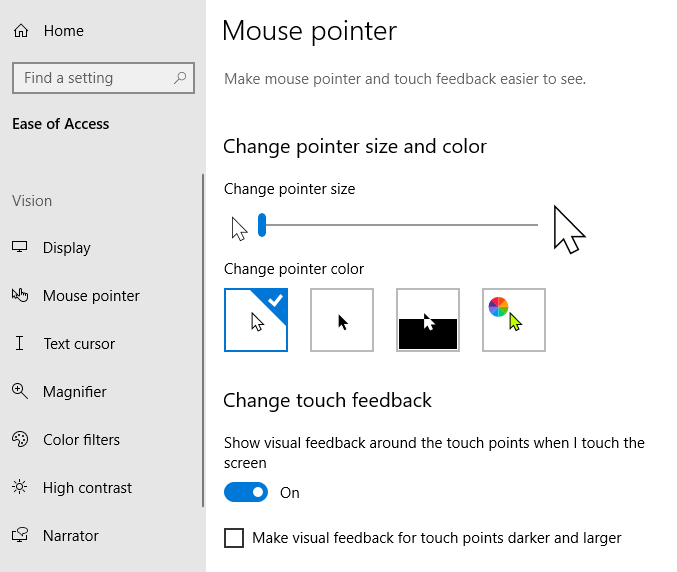
Di bagian atas adalah ukuran dan warna. Anda dapat memindahkan slider untuk membuat kursor lebih besar atau lebih kecil. Di bawah itu, Anda juga dapat mengubah warna kursor. Ada putih default, hitam, dan terbalik, tetapi Anda juga dapat memilih warna khusus.
Untuk melakukan ini, pilih opsi warna keempat dengan roda warna. Anda dapat memilih dari warna yang disarankan, atau klik Pilih Warna Pointer Kustom untuk memilih sendiri dari pemilih warna.
Anda juga dapat mengubah ketebalan kursor saat Anda mengetik dengan menggunakan slider di bawah ini Ubah ketebalan kursor.
Unduh kursor online
Anda mungkin mencari sesuatu yang sedikit lebih berwarna atau unik dari sekadar kursor windows default yang tersedia. Jika itu masalahnya, ada banyak kursor berbeda yang dapat Anda temukan secara online gratis untuk diunduh dan digunakan.
Karena Anda harus mengunduh ini dari situs pihak ketiga, Anda harus selalu berhati-hati di mana dan apa yang Anda unduh. Jika sebuah situs tampak samar, jangan gunakan itu, karena Anda mungkin bisa membuat komputer Anda terinfeksi malware. Situs yang bagus untuk menemukan Kursor adalah Perpustakaan Kursor Terbuka.
Berikut adalah cara mengubah kursor Anda dari file yang diunduh:
- Setelah mengunduh file, temukan di mana Anda menyimpan file, buka, dan klik Ekstrak Semua Di dekat kanan atas. Simpan file di suatu tempat yang dapat Anda temukan dengan mudah dan di mana Anda tidak ingin memindahkannya.
- Pergi ke Windows> Pengaturan> Perangkat> Mouse> Opsi Mouse Tambahan
- Buka Pointer panel.
- Dalam Menyesuaikan kotak, pilih kursor yang ingin Anda ubah. Lalu klik Jelajahi.
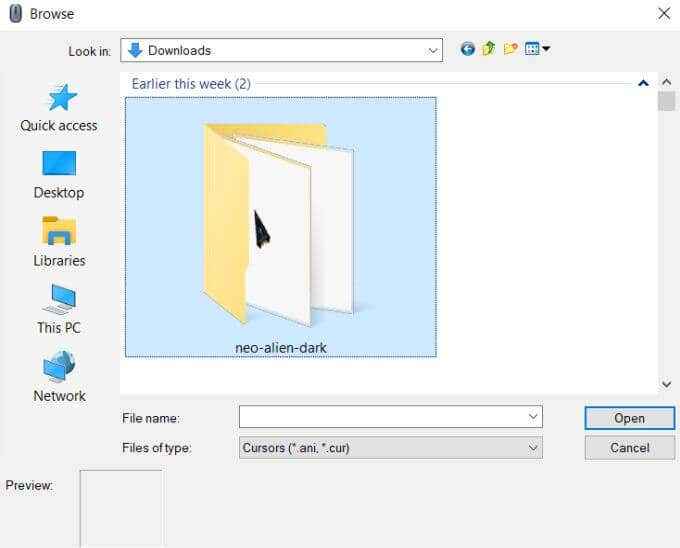
- Temukan file dengan kursor yang telah Anda unduh, dan pilih kursor yang cocok dengan yang ingin Anda ubah. Pilih Membuka untuk menggunakan kursor.
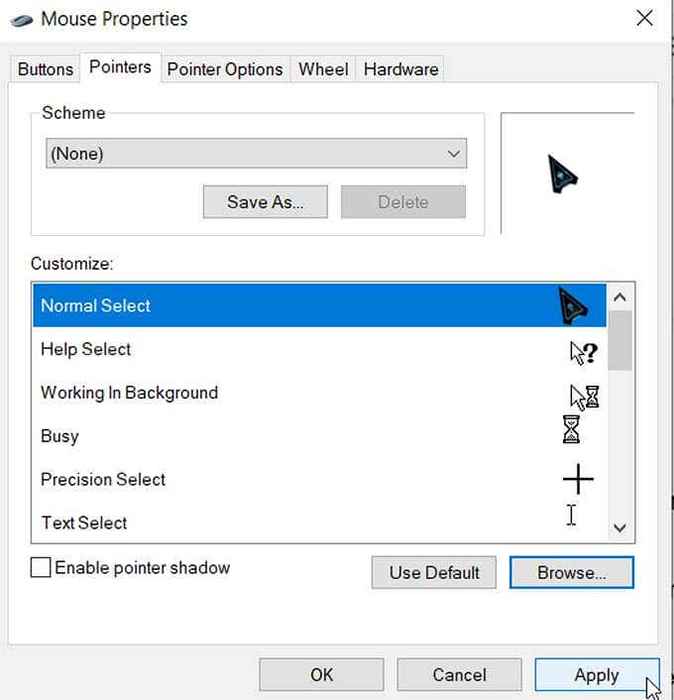
- Lakukan ini untuk semua kursor yang ingin Anda ubah, lalu pilih Menerapkan, Kemudian OKE.
Opsi Kustomisasi Kursor Lainnya
Ada lebih banyak perubahan yang dapat Anda lakukan untuk kursor jika Anda mau. Di bawah yang sama Properti Mouse jendela, Anda akan melihat Opsi Pointer panel. Pilih ini dan Anda akan melihat beberapa perubahan lebih lanjut yang dapat Anda buat.
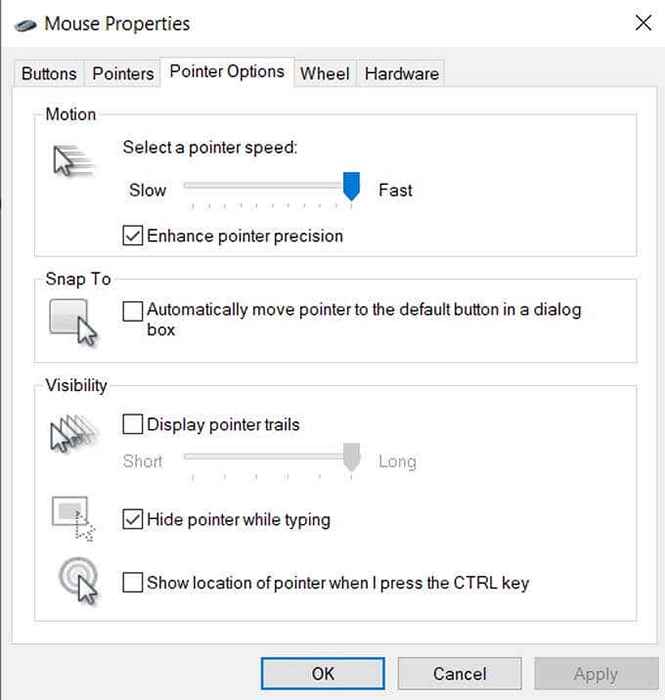
Dalam Gerakan kotak, Anda dapat mengubah kecepatan kursor Anda dengan menggerakkan slider ke arah Lambat atau Cepat.
Di bawah Snap to, Anda dapat memiliki kursor secara otomatis pergi ke opsi default di kotak dialog.
Dalam Visibilitas Kotak, ada beberapa opsi lagi yang dapat Anda ubah. Jika Anda mencentang kotaknya Tampilan Jalur Pointer, Kursor Anda akan membuat jejak setiap kali bergerak. Anda dapat menyesuaikan berapa lama hal ini dengan menggerakkan slider ke arah Pendek atau Panjang.
Anda juga dapat mencentang kotak di bawah ini untuk menyembunyikan pointer Anda saat mengetik. Di bawah itu, Anda dapat mencentang kotak yang memungkinkan Anda menekan tombol CTRL yang kemudian akan menampilkan lokasi kursor Anda di layar Anda.
- « Cara mengekspor video dari premiere pro ke media sosial
- 5 laptop paling kuat untuk pengeditan video »

