Cara mengubah nama printer di windows 10
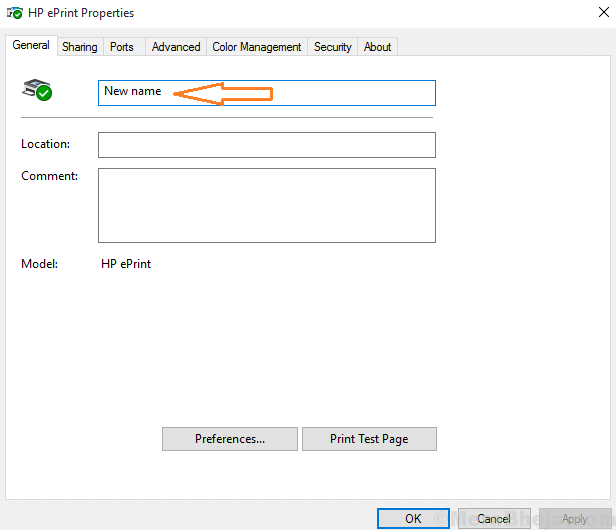
- 4888
- 1073
- Dominick Barton
Seorang pengguna yang ditanya di bagian komentar blog ini tentang mengubah nama tampilan printer di Windows 10. Saya memberi Anda langkah untuk mengubah nama printer di Windows 10 sesuai keinginan Anda. Biasanya, nama default printer cenderung membingungkan pengguna dan pengguna ingin mengganti nama menjadi nama yang lebih mudah dikenali. Mengganti nama printer sangat mudah, cukup ikuti tangkapan layar di bawah ini untuk melakukannya.
Ubah Nama Printer Di Windows 10 Menggunakan Pengaturan
Langkah 1 - Tekan Kunci Windows + i bersama untuk membuka pengaturan.
Langkah 2 - Sekarang, pilih Perangkat.

Langkah 3 - Pilih Printer & Pemindai Dari menu kiri.

Langkah 4 - Klik printer Anda untuk memperluasnya.
Langkah 5 - Klik Mengelola.

Langkah 6 - Klik Properti Printer.

Langkah 7 - Ubah nama printer Anda.
Langkah 8 - Klik Ubah Properti.

Langkah 9 - Tuliskan nama baru printer di sini.

Langkah 10 - Tekan Oke.
Cara Mengubah Nama Printer Di Windows 10 Menggunakan Panel Kontrol
Langkah 1 - Tekan Kunci Windows + X Untuk membuka menu di layar kiri PC Windows 10 Anda.
Langkah 2 - Sekarang, klik pada panel kontrol untuk membukanya.

Langkah 3 - Klik Lihat perangkat dan printer Di Bawah Perangkat Keras & Suara.

Langkah 4 - Sekarang, klik kanan pada printer yang ingin Anda ganti nama dan klik Properti Printer.

Langkah 5 - Ini membuka jendela, di mana nama printer Anda terlihat di bidang input. Tapi, tunggu, Anda tidak dapat mengeditnya. Klik Ubah Properti Seperti yang ditunjukkan pada tangkapan layar di bawah ini.

Langkah 6 - Sekarang, di jendela yang akan datang, hapus nama lama dan tulis nama baru printer seperti yang ditunjukkan oleh panah di gambar yang diberikan.

Anda baru saja mengganti nama printer.
- « Cara mengembalikan pratinjau foto yang hilang di windows 10
- Perbaiki pesan pencarian kami siap pencarian di Windows 10 »

