Cara mengubah suara narator di windows 10
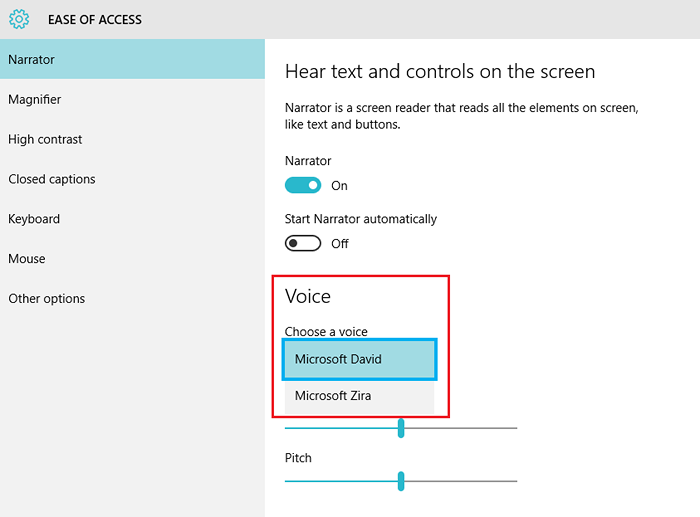
- 917
- 271
- Miss Angelo Toy
Berbeda dengan versi Windows sebelumnya, Windows 10 juga memungkinkan opsi "kemudahan akses" di bawah aplikasi "Pengaturan". Ini termasuk narator yang merupakan "pembaca layar yang membaca semua elemen di layar, seperti teks dan tombol". Jika Anda tidak mengetahui cara mengubah suara narator atau tidak menyukai suara narasi saat ini, langkah -langkah berikut akan membantu Anda memodifikasi suara narator di Windows 10.
Baca juga: - Cara mengetik dengan suara Anda menggunakan Google Documents
Langkah -langkah untuk mengubah suara narator di Windows 10:
Langkah 1: Ketik "Pengaturan" di bilah pencarian di sebelah menu start. Klik opsi pertama yang disediakan.

Langkah 2: Klik "Kemudahan Akses". Ini akan memandu Anda ke narator, pembesar, dan kontras tinggi dll.
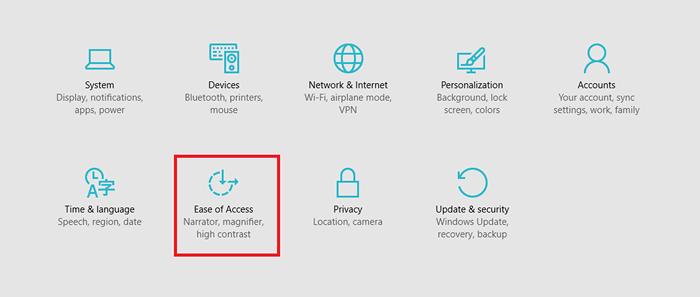 Langkah 3: Geser narator ke "on".
Langkah 3: Geser narator ke "on".
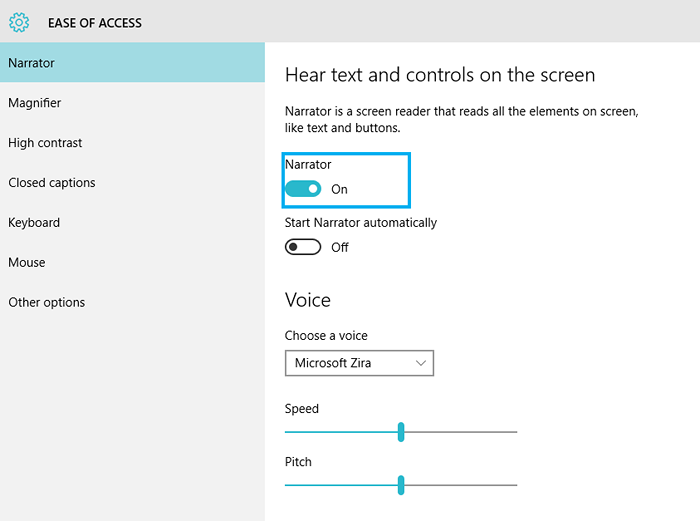 Langkah 4: Di bilah bagian "Suara", pilih opsi. Ada dua suara yang ada, mereka adalah: ⦁ Microsoft David⦁ Microsoft Zira
Langkah 4: Di bilah bagian "Suara", pilih opsi. Ada dua suara yang ada, mereka adalah: ⦁ Microsoft David⦁ Microsoft Zira
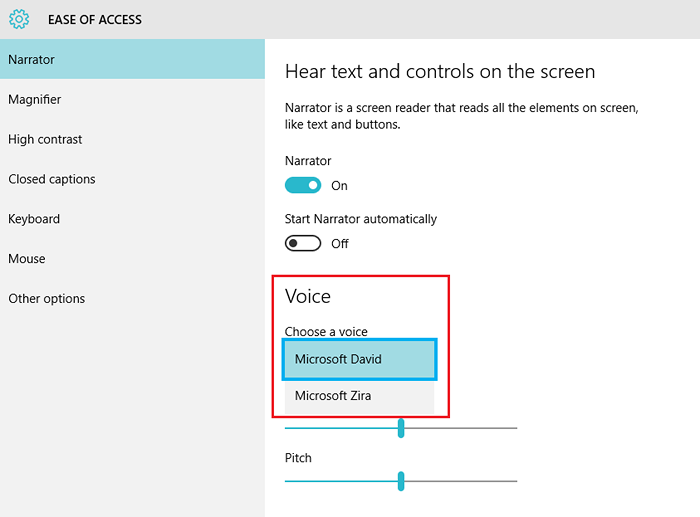
Setelah menyalakan suara narator, jendela "Pengaturan Narator" akan muncul di layar. Ini menyediakan berbagai opsi yang digunakan oleh narator. Pengaturan ini dapat diubah oleh pengguna seperti yang diinginkan.
Sub-setting ini dapat digunakan kapan saja tanpa mengakses opsi aplikasi "Pengaturan". Untuk metode ini, Anda harus memasukkan "narator" di bilah pencarian Anda dan klik opsi pertama yang disediakan. Namun, narator hanya akan bekerja saat dinyalakan di bawah aplikasi "Pengaturan".
Dengan mengikuti langkah -langkah ini, Anda dapat mengubah suara narator di Windows 10.
- « Gunakan Driver Verifier Manager untuk menemukan driver bermasalah di Windows 10
- Cara membuat paket daya di windows 10 »

