Cara Mengubah Warna Pointer Mouse, Ukuran, dan Gaya pada Windows 11

- 3487
- 581
- Luis Baumbach
Bagaimana jika Anda bisa mengubah warna, desain, dan ukuran penunjuk mouse duniawi yang Anda gunakan setiap hari saat mengerjakan PC atau laptop Anda? Ide yang menarik bukan? Nah, Windows 11 juga menawarkan opsi itu dan perubahan yang dapat Anda lakukan cukup menarik. Windows 11 memungkinkan untuk mengubah seluruh skema pointer mouse, yang mencakup opsi untuk mengubah warna, ukuran, dan gaya pointer mouse di windows 11 pc Anda.
Yang terbaik dari semuanya, Anda juga dapat menambahkan bayangan ke pointer dan menambahkan pointer khusus, dan membuat segalanya lebih menarik. Jadi, Anda dapat mengubah gaya dari kursor normal menjadi ikon pensil atau ikon panah, memperbesar ukuran dan bahkan warna pointer. Tetapi, jika Anda bingung tentang cara mengubah skema pointer mouse atau menambahkan ikon kursor khusus, kami akan memandu Anda melalui proses. Mari kita lihat caranya:
Daftar isi
- Cara Mengubah Skema Pointer Mouse di Windows 11
- Cara Mengubah Warna dan Ukuran Pinter Mouse di Windows 11
- Cara Membuat Pointer Mouse Kustom di Windows 11
Cara Mengubah Skema Pointer Mouse di Windows 11
Ikuti instruksi di bawah ini untuk mengubah gaya, warna, dan ukuran kursor mouse di Windows 11 PC Anda:
Langkah 1: Pergi ke Awal, klik kanan di atasnya dan pilih Pengaturan Dari menu konteks.
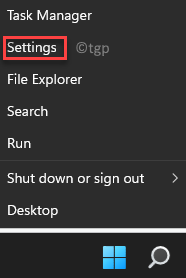
Langkah 2: Dalam Pengaturan jendela, klik pada Bluetooth & perangkat Opsi di sebelah kiri.
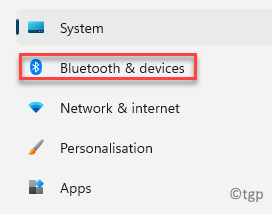
Langkah 3: Sekarang, bepergian ke sisi kanan jendela gulir ke bawah dan klik Mouse.

Langkah 4: Selanjutnya, di Mouse jendela pengaturan, di sisi kanan, gulir ke bawah dan di bawah Pengaturan terkait Bagian, klik Pengaturan Mouse Tambahan pilihan.

Langkah 5: Itu akan membuka Properti Mouse kotak dialog.
Di sini, pilih Pointer tab dan pergi ke Skema bagian.
Pilih skema pilihan Anda dari drop-down di bawahnya.
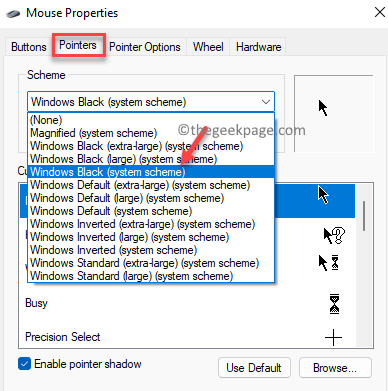
Langkah 6: Anda juga dapat memilih kursor khusus dari Menyesuaikan bagian.
Jika Anda ingin lebih meningkatkan kursor, Anda dapat mencentang kotak di sebelah Aktifkan Pointer Shadow di dasar.
Tekan Menerapkan kemudian OKE untuk menyimpan perubahan dan keluar.
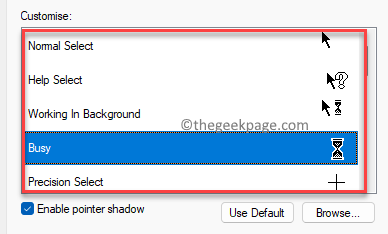
Anda sekarang harus memiliki kursor berdasarkan preferensi Anda.
Cara Mengubah Warna dan Ukuran Pinter Mouse di Windows 11
Selain itu, Anda mungkin juga ingin lebih menyesuaikan kursor mouse berdasarkan preferensi Anda dan meningkatkan penampilannya menggunakan warna yang berbeda selain dari hitam atau putih, atau membuatnya lebih besar atau lebih kecil dalam ukuran. Mari kita lihat cara mengubah warna dan ukuran kursor:
Langkah 1: tekan Menang + i kunci bersama di PC Anda untuk membuka Pengaturan jendela.
Langkah 2: Dalam Pengaturan aplikasi, di sisi kiri panel, klik Bluetooth & perangkat pilihan.
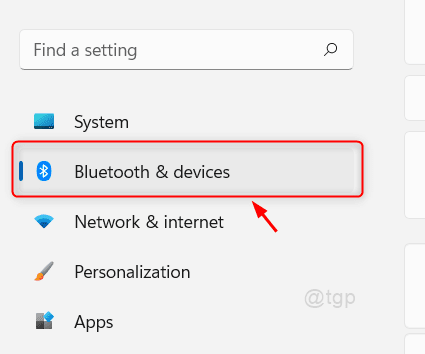
Langkah 3: Sekarang, di sisi kanan panel, pilih Mouse.

Langkah 4: Di jendela berikutnya, navigasikan ke sisi kanan dan di bawah Pengaturan terkait Bagian, klik Penunjuk mouse.
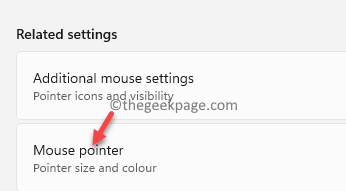
Langkah 5: Anda juga dapat memilih gaya yang berbeda untuk kursor dari Gaya penunjuk tikus bagian.
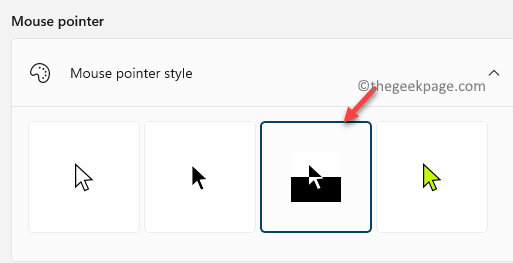
Langkah 6: Pergi ke Ukuran Lapangan dan pindahkan slider ke kanan untuk meningkatkan ukuran kursor mouse atau ke kiri untuk mengurangi ukuran kursor mouse.
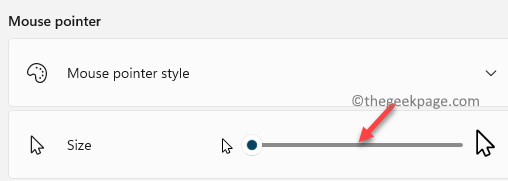
Jadi, dari sini, Anda dapat memodifikasi gaya, ukuran, dan pengaturan lainnya untuk penunjuk mouse di Windows 11 PC Anda.
Cara Membuat Pointer Mouse Kustom di Windows 11
Namun, jika Anda tidak senang dengan skema pointer mouse yang tersedia di pengaturan mouse, Anda juga dapat menelusuri dari pointer mouse built-in windows atau menambahkan penunjuk mouse kustom yang sama sekali baru dari pilihan Anda. Mari kita lihat caranya:
Langkah 1: Klik kanan Awal dan pilih Pengaturan dari menu.
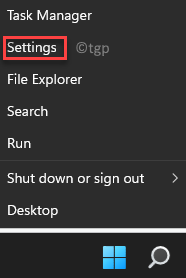
Langkah 2: Dalam Pengaturan aplikasi, buka sisi kiri panel dan pilih Bluetooth & perangkat pilihan.
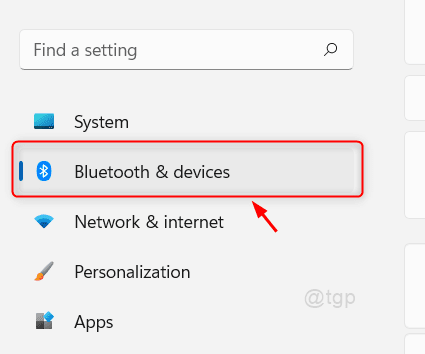
Langkah 3: Sekarang, arahkan ke sisi kanan dan klik pada Mouse pilihan.

Langkah 4: Dalam Pengaturan tikus jendela, pergi ke sisi kanan, gulir ke bawah ke bawah dan pilih Pengaturan Mouse Tambahan dibawah Pengaturan terkait bagian.

Langkah 5: Dalam Properti Mouse kotak dialog yang terbuka, buka Pointer tab.
Sekarang, pilih skema dari drop-down di Skema bagian.
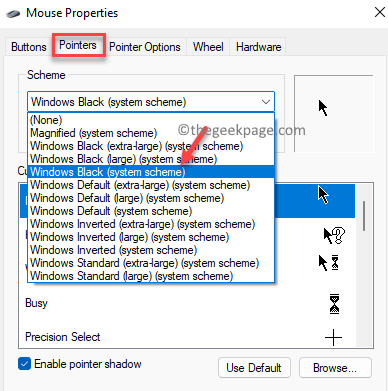
Langkah 6: Selanjutnya, klik pada Jelajahi Tombol di sisi kanan bawah jendela.
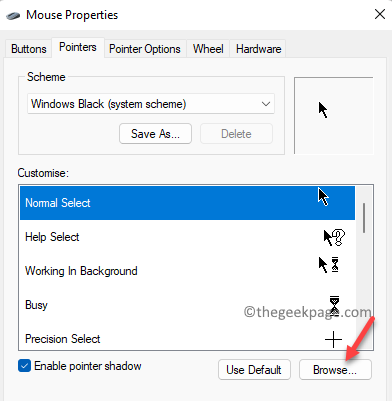
Langkah 7: Itu akan membuka Jelajahi jendela dengan daftar semua kursor yang tersedia di File Explorer.
Pilih kursor pilihan Anda dan tekan Membuka.
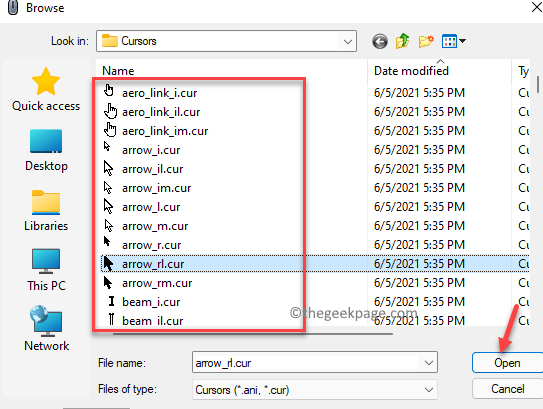
*Catatan - Anda juga dapat memilih kursor animasi seperti aero_busy atau aero_working.
Juga, untuk mengubah ke lebih banyak ikon kursor, ulangi Langkah 5 melalui 7.
Langkah 8: Sekarang, saat Anda kembali ke Properti Mouse jendela, klik pada Simpan sebagai tombol di bawah Skema bidang.
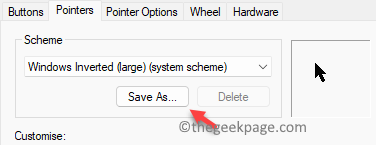
Langkah 9: Anda sekarang akan melihat Simpan skema mengingatkan.
Dalam Simpan skema kursor ini Sebagai bidang, ketikkan nama yang diinginkan untuk skema yang Anda pilih dan kemudian tekan OKE.
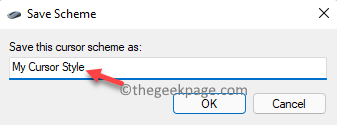
Langkah 10: Tekan Menerapkan kemudian OKE untuk menerapkan perubahan dan keluar.
Anda sekarang akan memiliki kursor mouse yang benar -benar baru pilihan Anda dan dengan demikian, bagaimana Anda dapat membuat kursor mouse khusus di Windows 11 PC Anda.
- « Cara Memperbaiki Batas Waktu untuk Masuk Diperoleh Di Outlook
- Cara Memperbaiki Combase.DLL hilang kesalahan di windows 11/10 »

