Cara mengubah urutan kunci untuk mengubah bahasa input di windows 11

- 3700
- 523
- Ricardo Gottlieb
Mengubah urutan kunci untuk mengubah bahasa input diikuti ketika Anda memiliki lebih dari satu bahasa yang diinstal di Windows 11 PC Anda. Misalnya, terlepas dari bahasa lokal Anda, Anda mungkin juga memiliki bahasa Inggris (Inggris) atau Inggris (Amerika Serikat) yang dipasang di PC Anda, yang banyak digunakan. Terkadang, Anda mungkin perlu beralih di antara bahasa -bahasa ini berdasarkan kebutuhan Anda.
Saat menggunakan kunci pintasan default adalah salah satu opsi (dibahas nanti), tombol -tombol ini kadang -kadang mungkin berhenti bekerja sehingga sulit bagi Anda untuk berubah di antara bahasa input. Namun, mengubah urutan kunci dapat membantu Anda mengubah tombol komposit untuk mengubah bahasa input ke bahasa lain bersama dengan tata letak keyboard.
Berita baiknya adalah, Anda masih dapat mengubah urutan kunci untuk mengubah bahasa input pada PC Windows 11 Anda menggunakan metode di bawah ini.
Daftar isi
- Metode 1: Melalui Pengaturan Keyboard Lanjutan
- Metode 2: Melalui Panel Kontrol
- Metode 3: Melalui Kunci Pintasan
- Metode 4: Melalui Taskbar
Metode 1: Melalui Pengaturan Keyboard Lanjutan
Ini adalah metode tercepat dan salah satu yang termudah untuk mengubah urutan kunci untuk mengganti bahasa input. Ini membantu Anda melakukan perubahan melalui layanan teks dan bahasa masukan, terkubur jauh di dalam aplikasi Pengaturan. Mari kita lihat cara mengubah urutan kunci:
Langkah 1: tekan Menang + i kunci bersama di keyboard Anda untuk membuka Pengaturan aplikasi.
Langkah 2: Dalam Pengaturan jendela, klik Waktu & Bahasa di sisi kiri panel.
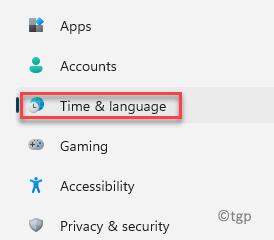
Langkah 3: Sekarang, buka sisi kanan jendela, klik Mengetik.
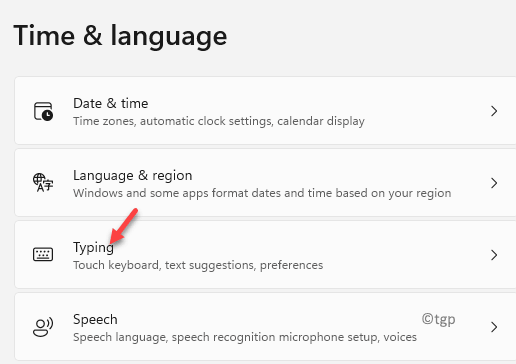
Langkah 4: Sekarang, sekali lagi pergi ke sisi kanan, gulir ke bawah tetapi dan klik Pengaturan Keyboard Lanjutan.
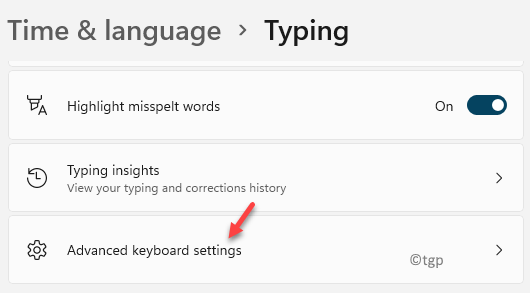
Langkah 5: Selanjutnya, di sisi kanan, di bawah Mengganti metode input, klik Input Bahasa Panas Kunci.

Langkah 6: Ini akan membuka Layanan Teks dan Bahasa Input kotak dialog.
Pilih Pengaturan Kunci Lanjutan.
Sekarang, klik pada Ubah urutan kunci tombol di bagian bawah.
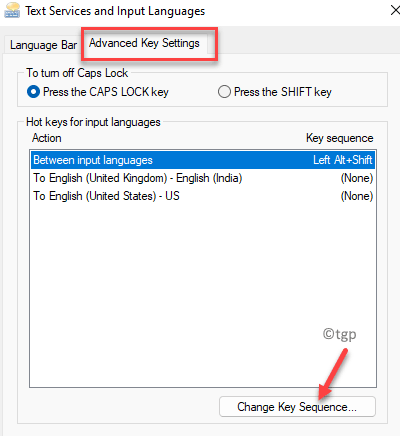
Langkah 7: Anda sekarang akan melihat a Ubah urutan kunci muncul.
Di sini, Anda dapat memilih kombinasi kunci Ganti bahasa input atau untuk Beralih tata letak keyboard.
Tekan OKE untuk menyimpan perubahan dan keluar.
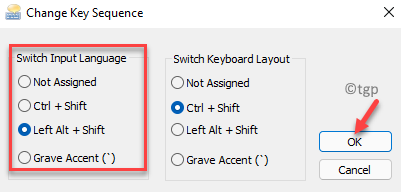
Anda sekarang telah mengubah urutan kunci untuk beralih bahasa input atau bahasa keyboard pada pc windows 11 Anda.
Metode 2: Melalui Panel Kontrol
Atau, Anda juga dapat mengakses Layanan Teks dan Bahasa Input melalui panel kontrol. Metode ini dapat membantu Anda mengubah bahasa input dengan cepat. Ikuti instruksi di bawah ini untuk mengganti urutan kunci:
Langkah 1: tekan Menang + r kunci secara bersamaan dan Jalankan perintah jendela terbuka.
Langkah 2: Dalam Jalankan perintah Bilah pencarian, ketik kontrol.exe dan memukul Memasuki untuk membuka Panel kendali jendela.
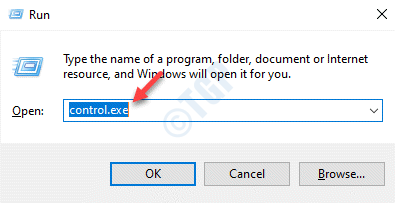
Langkah 3: Dalam Panel kendali jendela, pergi ke Dilihat oleh dan pilih Kategori dari drop-down di sebelahnya.
Sekarang, klik Jam dan wilayah dalam daftar.
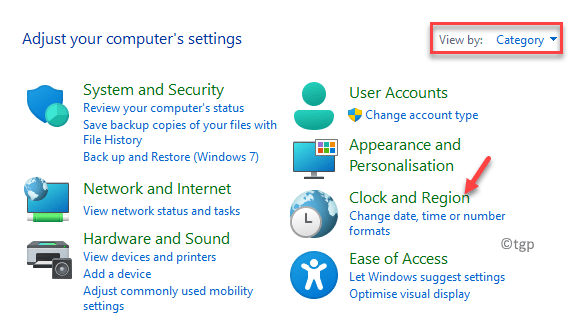
Langkah 4: Di jendela berikutnya, klik Wilayah di sisi kanan jendela.
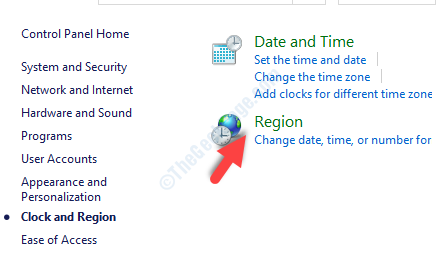
Langkah 5: Dalam Wilayah kotak dialog yang terbuka, di bawah Format tab, klik pada Preferensi bahasa tautan.
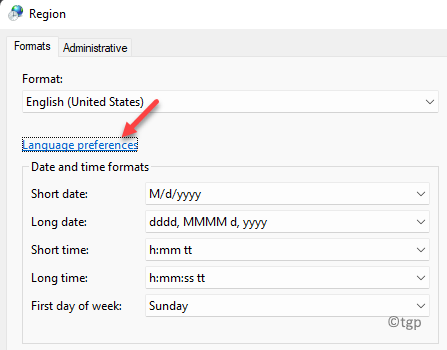
Langkah 6: Itu membuka Pengaturan Bahasa & Wilayah sebagai Metode 1.
Di sini, di sisi kanan, gulir ke bawah dan di bawah Pengaturan terkait Bagian, klik Mengetik.
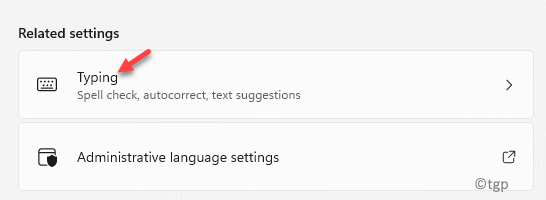
Langkah 7: Sekarang, lagi navigasikan ke sisi kanan, gulir ke bawah dan klik Pengaturan Keyboard Lanjutan.
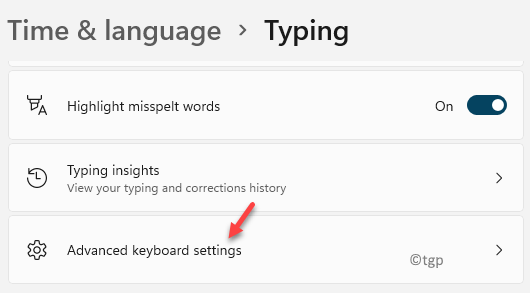
Langkah 8: Dalam Pengaturan Keyboard Lanjutan jendela di sisi kanan, pergi ke Mengganti metode input bagian dan klik Input Bahasa Panas Kunci.

Langkah 9: Dalam Layanan Teks dan Bahasa Input kotak dialog yang terbuka, buka Pengaturan Kunci Lanjutan pilihan.
Selanjutnya, pilih Ubah urutan kunci.
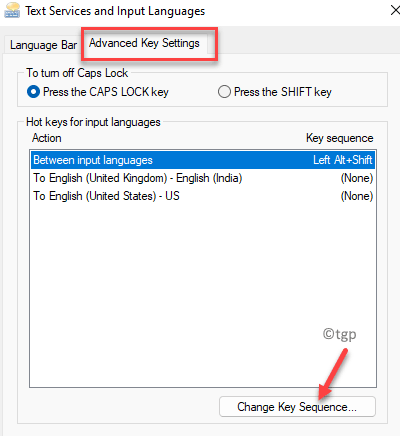
Langkah 10: Dalam Ubah urutan kunci jendela pop up, pilih tombol pintasan yang diinginkan dan Ganti bahasa input atau untuk Beralih tata letak keyboard.
Tekan OKE untuk menyimpan perubahan dan keluar.
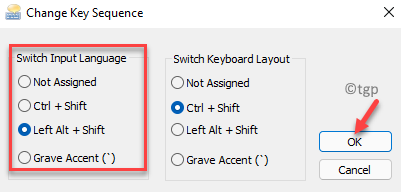
Sekarang, bahasa input diubah menjadi yang diinginkan.
Metode 3: Melalui Kunci Pintasan
Kunci Pintasan adalah cara yang bagus untuk beralih bahasa input di PC Windows 11 Anda. Kunci pintas atau hotkey default adalah cara tercepat untuk mengubah bahasa input ke yang Anda inginkan. Mari kita lihat caranya:
Hotkey atau kunci pintasan default
tekan Kunci Windows + Spasi secara bersamaan pada keyboard Anda dan ini akan beralih ke bahasa berikutnya yang tersedia di perangkat Anda.
Atau, Anda dapat menekan Shift kiri + alt kunci bersama di keyboard Anda untuk mengubah bahasa input.
Tombol pintasan default untuk mengganti bahasa input adalah Alt + Shift kiri tombol yang bila ditekan bersama akan beralih bahasa input pada pc windows 11 Anda.
Metode 4: Melalui Taskbar
Metode ini melibatkan perubahan antara bahasa input menggunakan bilah bahasa di taskbar. Ini adalah salah satu metode tercepat untuk mengubah bahasa input pilihan Anda di Windows 11 PC Anda. Mari kita lihat caranya:
Arahkan ke sisi kanan Taskbar Dan di sebelah baki sistem, Anda akan melihat singkatan bahasa.
Klik dan pilih bahasa input dari daftar, yang ingin Anda ubah.
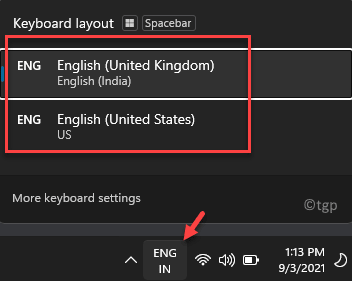
*Catatan - Mereka yang menggunakan keyboard sentuh, dapat mengklik ikon keyboard sentuh yang terletak di ujung kanan bilah tugas dan memilih bahasa yang diinginkan dari menu untuk mengubah bahasa input ke preferensi Anda.
- « Cara menyesuaikan kecerahan webcam di windows 11/10
- Cara mengaktifkan atau menonaktifkan volume bluetooth absolute pada windows 11/10 »

