Cara Mengubah Dari Profil Jaringan Publik ke Pribadi di Windows 10
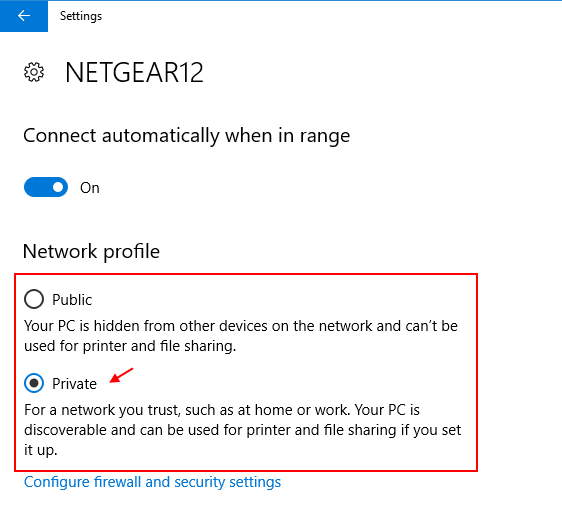
- 5021
- 557
- Simon Cormier
Di artikel ini saya akan memberi tahu Anda cara mengubah lokasi jaringan Anda dari publik ke pribadi dan membuatnya dapat ditemukan di jaringan . Biasanya saat Anda terhubung ke jaringan WiFi atau koneksi Ethernet untuk pertama kalinya di PC Anda, Anda meminta Anda untuk memilih dari dua opsi yaitu publik & pribadi. Tapi, begitu mengingat jaringan, itu tidak pernah meminta Anda lagi.
Jaringan publik berarti bahwa penemuan dan berbagi jaringan dimatikan, sementara dalam mode jaringan pribadi penemuan jaringan PC Anda dan berbagi pada perangkat lain di jaringan yang sama dihidupkan. Nama -nama itu sedikit membingungkan karena di sini jaringan publik berarti tidak ada penemuan dan pribadi berarti dapat ditemukan di jaringan yang sama.
Daftar isi
- Ubah dari publik ke profil jaringan pribadi menggunakan pengaturan
- Ubah dari publik ke profil jaringan pribadi menggunakan PowerShell
- Ubah dari publik ke profil jaringan pribadi menggunakan registri
Ubah dari publik ke profil jaringan pribadi menggunakan pengaturan
1 - Buka Pengaturan Dengan mengklik ikon Windows di bilah tugas dan kemudian mengklik ikon Gear.
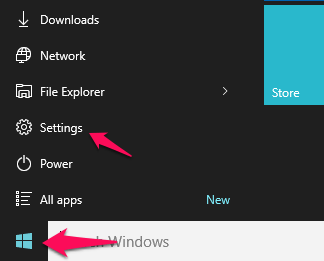
2 - Sekarang, klik Jaringan & Internet
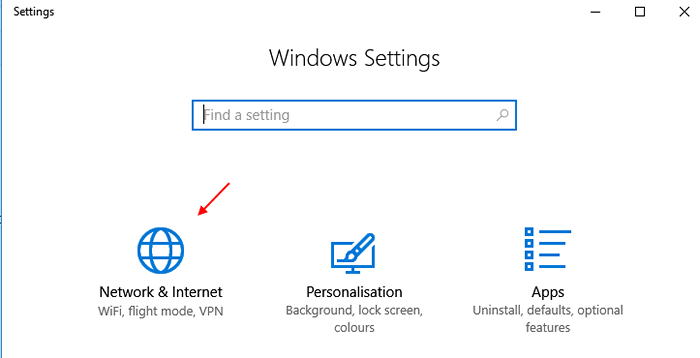
3 - Sekarang, klik Wifi dari menu kiri.
4 - Akhirnya klik nama jaringan wifi Anda di mana Anda terhubung.
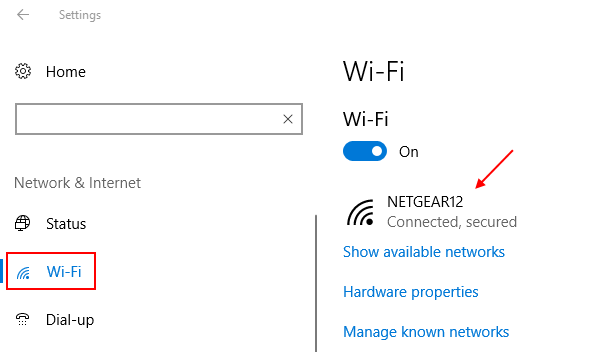
Catatan: - Jika koneksi Ethernet -nya klik pada Ethernet dari menu kiri dan kemudian klik ikon Ether Net Anda di sebelah kanan.
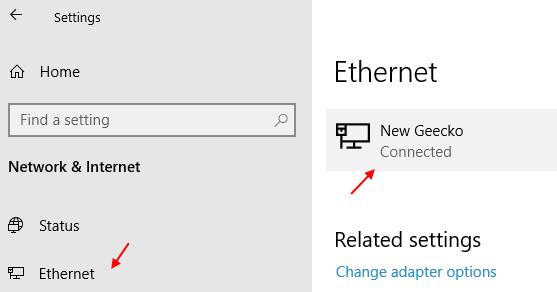
5 - Sekarang, pilih Pribadi sebagai milik Anda profil jaringan.
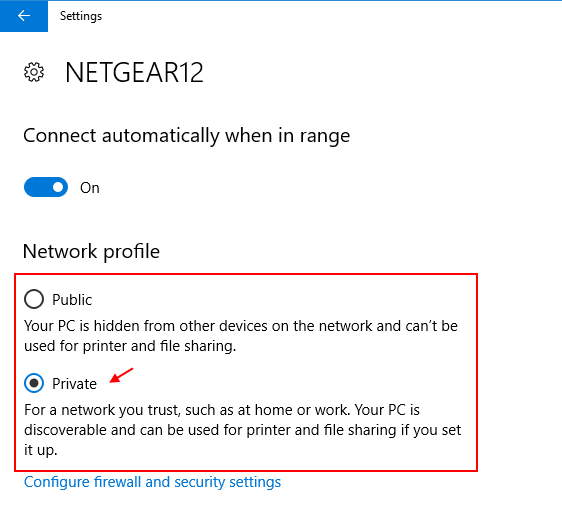
Hanya itu saja. Ini akan membuat konten Anda dapat ditemukan di jaringan di pc windows Anda.
Ubah dari publik ke profil jaringan pribadi menggunakan PowerShell
1- Cari PowerShell Di kotak pencarian bilah tugas dan kemudian klik ikon PowerShell muncul di hasil.
2 -Benar klik di PowerShell dan klik jalankan sebagai admin.
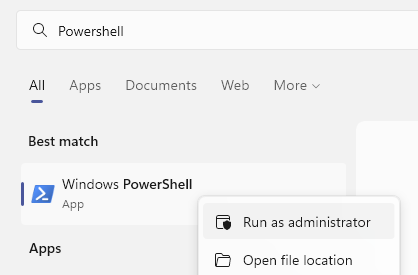
3 -How, jalankan perintah yang diberikan di bawah ini untuk mengetahui nama jaringan Anda
Get-NetConnectionProfile
Catat nama jaringan dari nama bidang pertama.
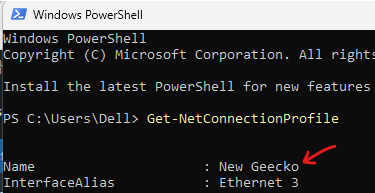
4 - Sekarang, jalankan perintah yang ditunjukkan di bawah ini untuk mengubah jaringan itu menjadi Pribadi
Set -netconnectionProfile -name "Nama Jaringan"-NetworkCategory Private
Cukup ubah nama jaringan dengan nama jaringan yang baru saja Anda catat di Langkah 3.
Misalnya dalam kasus saya kodenya adalah:
Set -netconnectionProfile -name "geecko baru" -networkcategory private
Jika Anda ingin mengaturnya Publik Kemudian jalankan perintah yang diberikan di bawah ini, bukan di atas
Set -netconnectionProfile -name "tlRouter" -networkcategory public
5 - Tutup jendela PowerShell
Ubah dari publik ke profil jaringan pribadi menggunakan registri
1 - Cari Editor Registri di kotak pencarian.
2 -How, klik Editor Registri
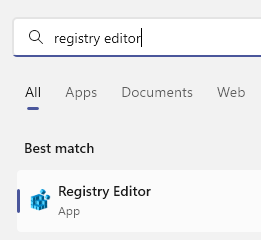
3 -How, buka jalur berikut dengan menyalin dan menempelkan jalur di bawah ini di Bilah Alamat Registry
Hkey_local_machine \ software \ microsoft \ windows nt \ currentversion \ networklist \ profiles
4 - Sekarang, klik dua kali pada setiap folder di bawah profil di sisi kiri dan kemudian klik pada nama profilen setiap kali untuk memeriksa yang merupakan jaringan Anda
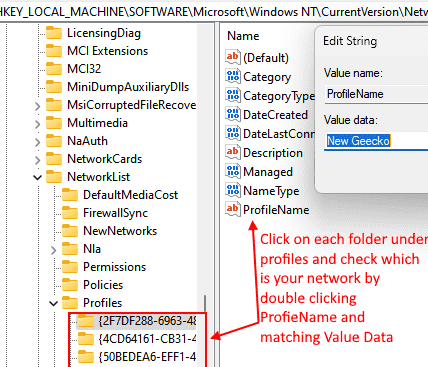
5 - Setelah Anda yakin ini adalah jaringan dengan data nilai yang sama dengan nama jaringan, cukup klik dua kali pada kategori di sisi kanan.
Sekarang, ubah data nilai yang sesuai: -
- Publik: 0
- Pribadi: 1
- Domain: 2
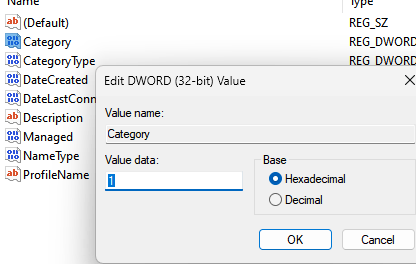
6 -Dose registri dan reboot pc.
- « Jalankan program tertentu sebagai administrator secara default di Windows 10
- Cara mengetahui versi / build sistem operasi Windows »

