Cara mengubah font di windows 10
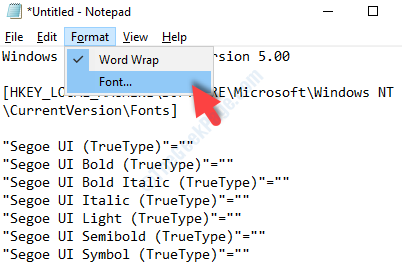
- 2503
- 13
- John Ratke
OS Windows 10 hadir dengan font default Segoe UI karena dengan sedih melakukan cara dengan kemungkinan mengubah font melalui panel kontrol atau pengaturan personalisasi seperti pada versi sebelumnya.
Wajar bagi Anda untuk ingin mengubah font OS menjadi salah satu pilihan Anda sehingga Anda dapat diterapkan untuk file penjelajah, kotak pesan, bilah judul, menu, dan banyak lagi. Sayangnya, Windows 10 berhenti menawarkan fitur itu membuat Anda bertanya -tanya bagaimana cara mengubah font.
Namun, kabar baiknya, Anda masih dapat mengubah font sistem default di PC Windows 10 Anda dengan membuat beberapa perubahan pada registri.
Mari kita lihat caranya.
Solusi: Menggunakan kode registri di notepad
Sebelum Anda melakukan modifikasi apa pun pada Registri Pastikan Anda membuat cadangan untuk data registri. Ini akan membantu Anda mengembalikan kehilangan data saat membuat perubahan.
Langkah 1: tekan Menang + r kunci pada keypad Anda (bersama) untuk membuka Jalankan perintah. Sekarang, ketik Notepad di kotak pencarian dan tekan Memasuki untuk membuka Notepad.
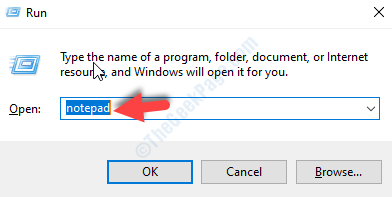
Langkah 2: Salin kode registri di bawah ini dan tempel di Notepad yang terbuka:
Editor Registry Windows Versi 5.00 [HKEY_LOCAL_MACHINE\SOFTWARE\Microsoft\Windows NT\CurrentVersion\Fonts] "Segoe UI (TrueType)"="" "Segoe UI Bold (TrueType)"="" "Segoe UI Bold Italic (TrueType)"="" "Segoe UI Italic (Truetype) "=" "" Segoe Ui Light (TrueType) "=" "" Segoe Ui Semibold (TrueType) "=" "" Simbol Segoe UI (TrueType) "=" "[hkey_local_machine \ software \ microsoft \ windows Nt \ currentVersion \ fontsubstitutes] "Segoe Ui" = "Font yang Diinginkan"
Pastikan untuk mengganti Font yang diinginkan (disorot) dengan font yang ingin Anda ubah menjadi. Misalnya, kami ingin mengubah font menjadi Georgia (dalam kutipan), jadi kode pada akhirnya, akan terlihat seperti ini:
"Segoe Ui" = "Georgia"
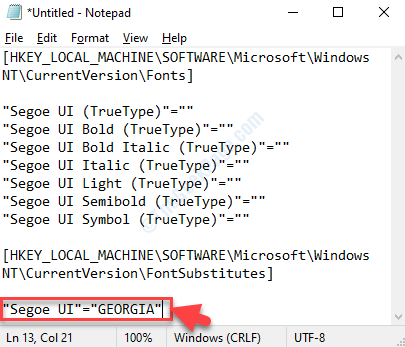
*Catatan: Untuk memeriksa bagaimana font sistem akhir akan terlihat, ikuti proses seperti yang ditunjukkan pada akhir artikel.
Langkah 3: Sekarang, klik pada Mengajukan opsi di atas, dan pilih Simpan sebagai dari menu.
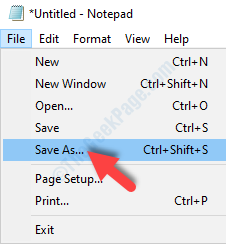
Langkah 4: Selanjutnya, pilih Desktop Sebagai lokasi, dan pergi ke Nama file dan beri nama apa pun sesuai pilihan Anda diikuti oleh .Reg Pada akhirnya, tetapi dalam kutipan ganda.
Misalnya, kami menamainya sebagai, “Ubah font sistem default.Reg ”.
Tinggalkan Simpan sebagai tipe bidang seperti itu, yaitu Dokumen teks (*.txt) dan tekan Menyimpan tombol dibawah.
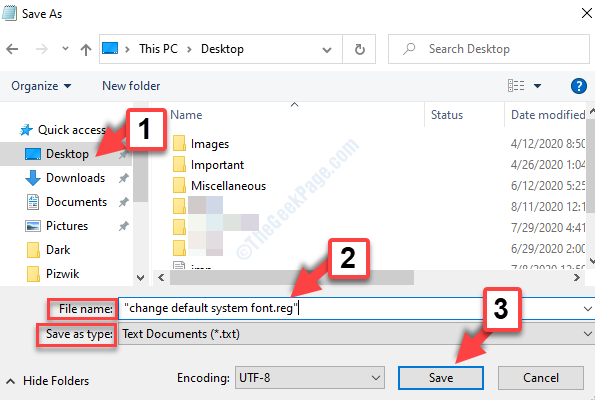
Langkah 5: Sekarang, pergi ke yang disimpan .Reg file di desktop, klik dua kali untuk menjalankannya, dan klik Ya di UAC prompt untuk melanjutkan. Tekan Ya Sekali lagi pada prompt berikutnya untuk mengkonfirmasi membuat perubahan.
Itu dia. Jadi, ini adalah bagaimana Anda dapat mengubah font sistem default di PC Windows 10 Anda melalui Registry.
Cara memeriksa font mana yang ingin Anda gunakan sebagai font sistem
Langkah 1: Sekarang, di Notepad, Pergi ke opsi format di atas. Klik dan pilih Font dari menu.
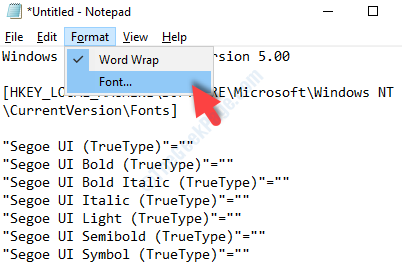
Langkah 4: Selanjutnya, di Font kotak dialog, pilih font yang Anda inginkan di bawah Font Bagian dan periksa tampilannya pada sampel di bawah ini.
Di sini kami memeriksa Georgia font. Anda dapat memeriksa font yang Anda inginkan.
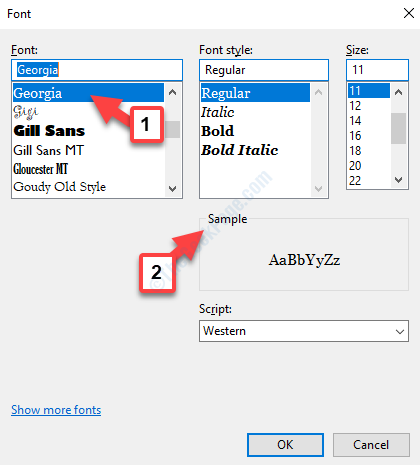
Ini akan membantu Anda mengetahui bagaimana font sistem akan terlihat pernah diubah menjadi font yang Anda inginkan.
- « Windows Firewall tidak dapat mengenali jaringan domain di Windows 10 Fix
- Pemindaian sistem di IRQL terangkat yang ditangkap perbaikan kesalahan pembongkaran driver yang tidak tepat »

