Cara Mengubah Pengaturan Kunci FN di Windows 10

- 1109
- 145
- John Ratke
Ingat memukul tombol F5 untuk menyegarkan pada komputer Windows 95 Anda? Itu hampir obsesif. Kembali pada hari itu, tombol F1-F12 hanya memiliki masing-masing fungsi, tetapi keyboard modern sering menyertakan fungsi tambahan yang Anda akses dengan kunci FN (juga disebut kunci fungsi).
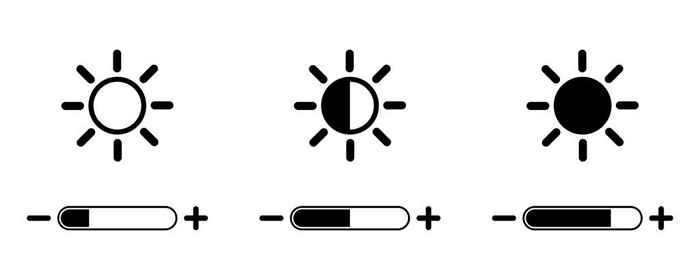
Namun, kadang-kadang, Anda menemukan bahwa hanya menekan f-key (tanpa tombol FN) memicu perintah seperti meningkatkan volume pemutaran. Dalam kasus seperti itu, Anda tidak akan dapat menggunakan f-keys untuk pintasan keyboard standar seperti memukul tombol F5 untuk menyegarkan.
Ada perbaikan sederhana untuk ini. Anda dapat mengutak -atik pengaturan kunci FN dalam beberapa cara, dan itulah yang akan kami jalani Anda dalam panduan ini.
Nonaktifkan Kunci FN
Keyboard desktop dan laptop modern memiliki kunci kunci FN (i.e., kunci dengan ikon kunci). Dalam kebanyakan kasus, Anda akan menemukan ikon kunci yang dicetak pada kunci ESC Anda, tetapi mungkin juga keyboard Anda memiliki kunci pada kunci shift atau kunci kunci num.
Saat Anda menekan Fn + esc (atau kunci dengan ikon kunci), itu mengarahkan kunci FN.
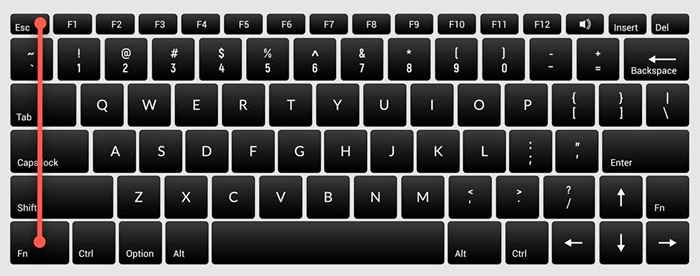
Setelah Anda melakukan ini, Anda tidak perlu menekan tombol FN untuk melakukan fungsi seperti menyesuaikan kecerahan layar atau mengaktifkan dan menonaktifkan WiFi atau Bluetooth. Cukup tekan f-key yang relevan, dan itu seharusnya berhasil. Ini mirip dengan cara Anda menggunakan caps lock. Anda tidak perlu menahan tombol shift untuk mengetik tutup saat caps lock diaktifkan.
Jika Anda mengalami sesuatu yang serupa tetapi ingin menggunakan f-keys standar Anda, Anda harus menonaktifkan kunci FN. Anda dapat menonaktifkannya dengan cara yang sama seperti yang memungkinkannya. Tekan tombol dengan ikon kunci bersama dengan tombol FN.
Ubah Pengaturan Kunci FN dari dalam Windows
Anda juga dapat mengubah pengaturan kunci FN dari dalam sistem operasi Anda. Jika Anda memiliki laptop Dell yang menjalankan Microsoft Windows 10 atau 8, Anda dapat mengubah pengaturan kunci fungsi dari Windows Mobility Center.
Tekan Menang + x atau klik kanan tombol Mulai pada Windows 10 untuk membuka menu daya dan pilih Pusat Mobilitas. Atau, Anda dapat pergi ke panel kontrol dan menavigasi Perangkat keras dan Suara > Pusat Mobilitas Windows.
Pilih menu tarik-turun di bawah Baris kunci fungsi opsi di bawah Disesuaikan oleh Dell Inc. bagian. Anda akan melihat dua opsi di sini: Tombol fungsi Dan Kunci Multimedia.
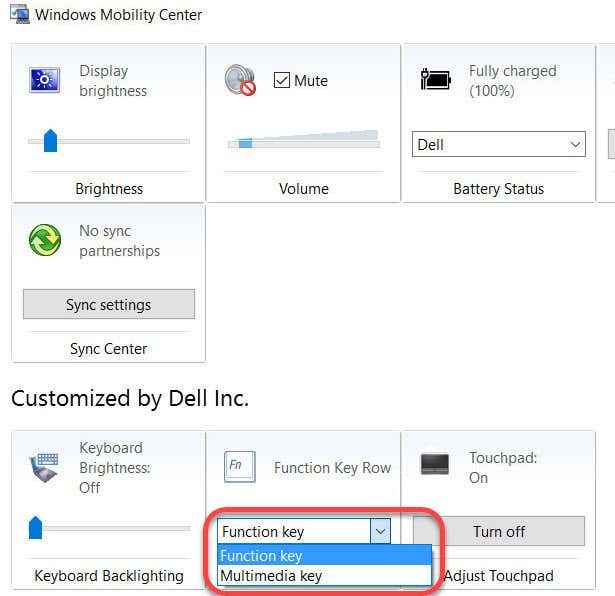
Pilih Tombol fungsi Jika Anda ingin menggunakan f-keys untuk fungsi standar, dan Kunci Multimedia Jika Anda ingin menggunakan f-keys untuk melakukan fungsi yang seharusnya mengharuskan Anda untuk menekan tombol FN.
Demikian pula, pada laptop dari produsen lain, Anda mungkin menemukan opsi untuk mengubah opsi kunci fungsi di alat konfigurasi sistemnya. Misalnya, di Lenovo, Anda dapat menggunakan Lenovo Keyboard Manager atau aplikasi Pengaturan Samsung pada laptop Samsung untuk mengubah perilaku kunci fungsi.
Ubah Pengaturan Kunci FN di BIOS
Dalam kebanyakan kasus, dua metode sebelumnya harus membantu Anda mengubah pengaturan kunci FN, tetapi jika mereka tidak melakukannya, Anda dapat menggunakan pengaturan BIOS.
Perhatikan bahwa Anda tidak boleh bermain -main dengan pengaturan apa pun yang tidak sepenuhnya Anda pahami karena dapat membuat komputer Anda tidak bisa dibandingkan.
Banyak, meskipun tidak semua, laptop akan memungkinkan Anda untuk mengubah pengaturan kunci FN dari firmware BIOS atau UEFI. Anda dapat memasukkan pengaturan BIOS Anda dengan reboot. Tekan F2, F10, atau Hapus (tombol berbeda di antara produsen) di startup saat komputer Anda masih booting. Atau, Anda dapat menggunakan cara baru mengakses BIOS di Windows 10.
Pada titik ini, Anda harus melihat -lihat sedikit karena pengaturan UEFI ditempatkan di bawah bagian yang berbeda berdasarkan antarmuka BIOS, yang berbeda di antara produsen.
Misalnya, di laptop HP saya, pengaturan berada di bawah Sistem konfigurasi tab. Mengubah Mode Kunci Tindakan ke Diaktifkan akan membuat fungsi f-keys seperti biasa, saya.e., Anda harus menggunakan tombol FN bersama dengan f-key untuk melakukan fungsi yang relevan.
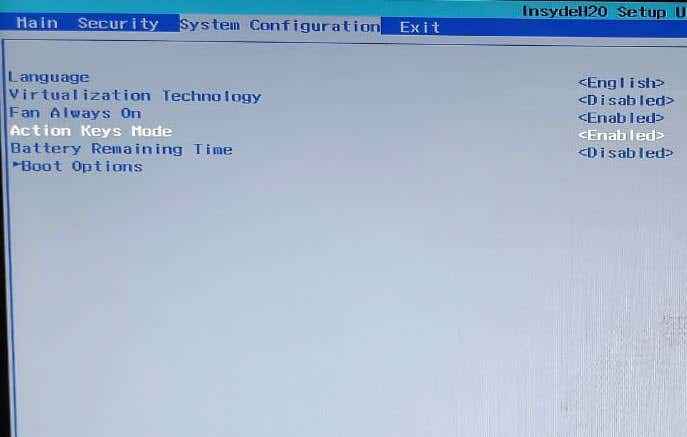
Kunci FN membuat hidup mudah
Jika peningkatan OS atau perubahan pengaturan yang tidak disengaja telah menyebabkan kunci FN Anda tidak berfungsi sebagaimana mestinya, itu dapat menyebabkan Anda jengkel sesaat.
Namun, kunci FN masih merupakan salah satu kunci yang paling membantu di keyboard Anda. Ini menghilangkan beberapa klik untuk banyak fungsi dan memungkinkan Anda melakukannya hanya dengan menekan kombinasi kunci.
Kunci FN juga tersedia di beberapa keyboard Apple. Jika tidak berfungsi dengan benar, Anda juga dapat memecahkan masalah utama FN di Mac OS.

