Cara mengubah lokasi unduhan default di windows 10
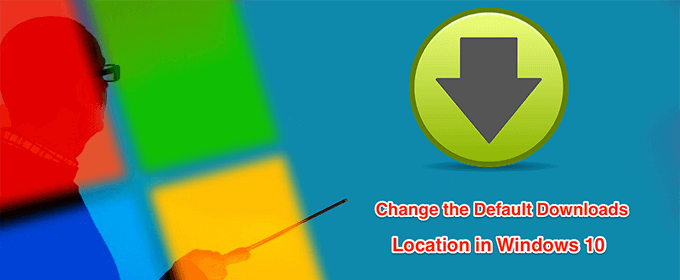
- 3624
- 702
- Dwayne Hackett
Komputer Windows 10 Anda menyimpan file yang diunduh di folder tertentu di hard drive Anda. Jika mau, Anda dapat mengubah lokasi unduhan default ini di Windows 10 PC Anda ke folder lain yang Anda sukai.
Ada banyak alasan Anda mungkin ingin mengubah folder unduhan default di komputer Anda. Mungkin Anda ingin menyimpan file yang diunduh di partisi tertentu? Atau mungkin Anda memulai tugas unduhan baru dan Anda ingin semua file yang disimpan di folder tertentu?
Daftar isi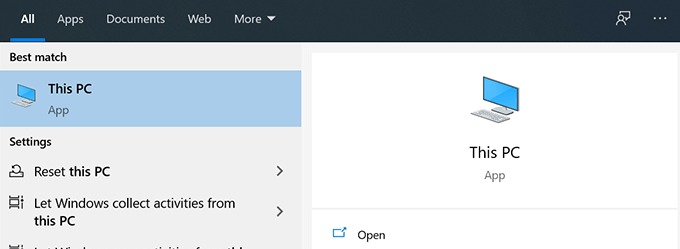
- Arahkan ke drive tempat Anda ingin membuat folder unduhan default.
- Setelah Anda berada di drive yang Anda pilih, klik kanan ruang kosong dan pilih Baru diikuti oleh Map.
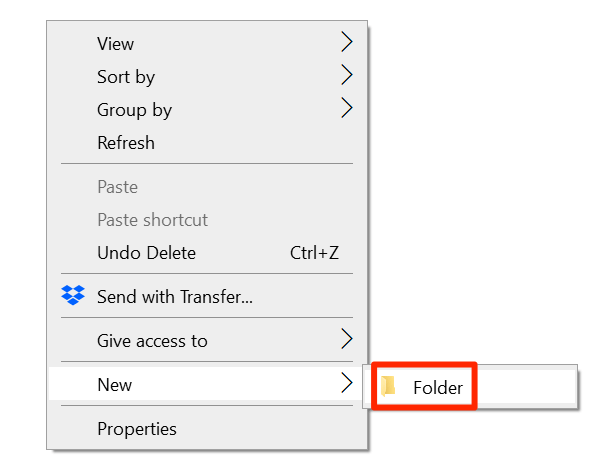
- Masukkan nama untuk folder unduhan baru Anda. Di sinilah file yang diunduh di masa depan akan tersedia.
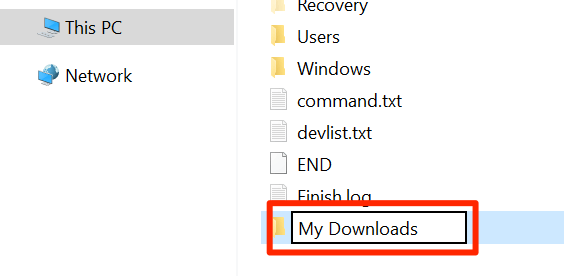
- Menuju ke folder root di PC ini Jadi Anda bisa melihat Unduhan map.
- Klik kanan Unduhan folder dan pilih Properti.
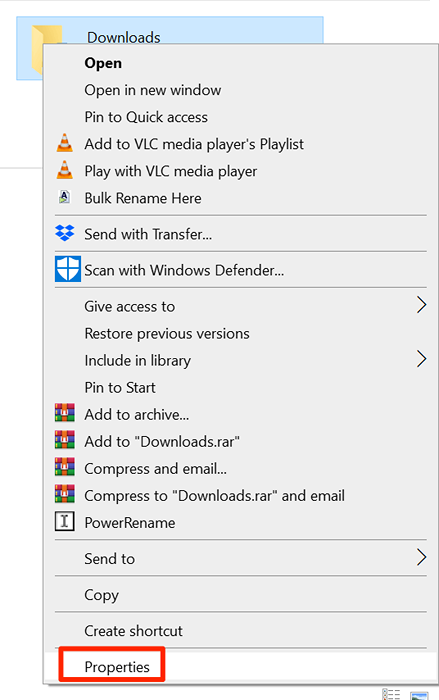
- Di layar berikut, klik tab yang mengatakan Lokasi.
- Dalam Lokasi tab, Anda akan melihat jalur saat ini ke folder unduhan Anda. Untuk mengubah folder ini, klik tombol yang mengatakan Bergerak.

- Komputer Anda akan memungkinkan Anda memilih folder unduhan default baru. Arahkan ke drive tempat Anda membuat folder baru dan pilih.
- Klik Menerapkan diikuti oleh OKE Untuk menggunakan folder yang baru Anda pilih sebagai lokasi unduhan default.
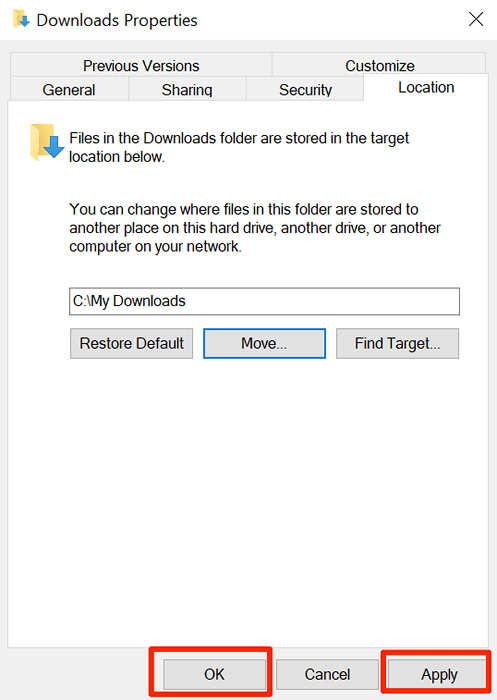
- Jika Anda ingin kembali ke folder unduhan lama, klik Kembali ke awal tombol dan itu akan mengatur ulang pengaturan Anda.
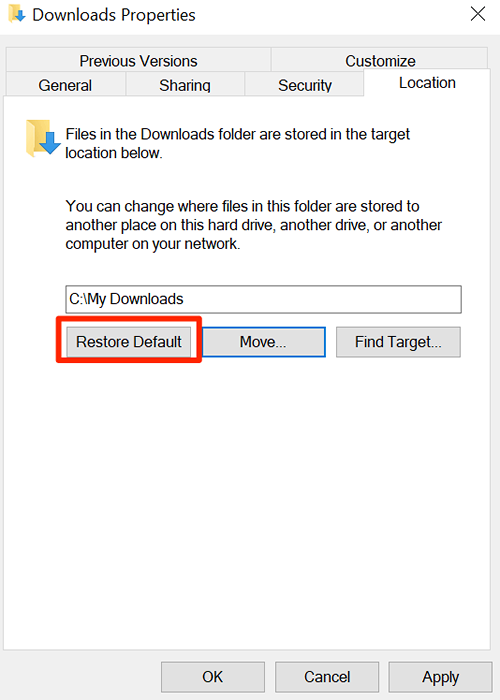
Ubah Lokasi Unduh Default Menggunakan Registry Editor
Editor Registry Windows memungkinkan Anda mengubah banyak pengaturan di mesin Anda. Ini termasuk mengubah lokasi unduhan default di pc windows 10 Anda. Anda hanya perlu mengedit satu nilai di registri dan folder yang Anda pilih akan menjadi lokasi unduhan default baru.
- Buat folder baru yang ingin Anda gunakan sebagai folder unduhan default. Ini bisa di mana saja di komputer Anda atau bahkan di drive Anda yang terhubung.
- Buka folder yang baru Anda buat dengan File Explorer.
- Anda perlu menyalin jalur ke folder unduhan baru Anda. Klik bilah alamat, sorot jalur lengkap, dan tekan Ctrl + c di keyboard Anda untuk menyalin jalur.
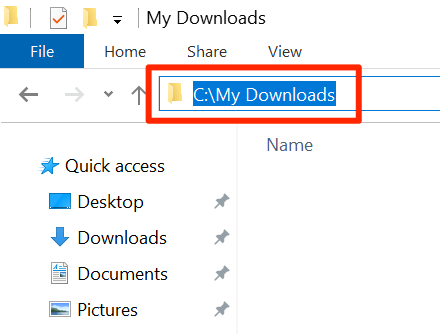
- tekan Windows + r kunci pada saat yang sama untuk membuka kotak run.
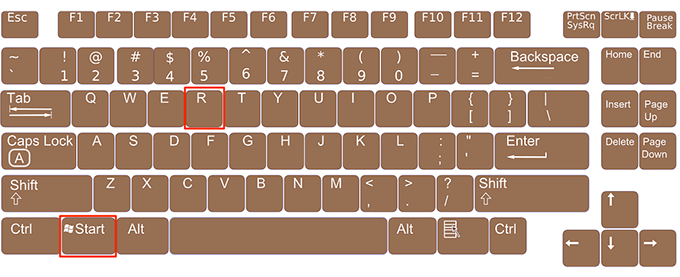
- Ketik berikut ini ke dalam kotak run dan tekan Memasuki. Ini akan membuka editor registri.
Regedit
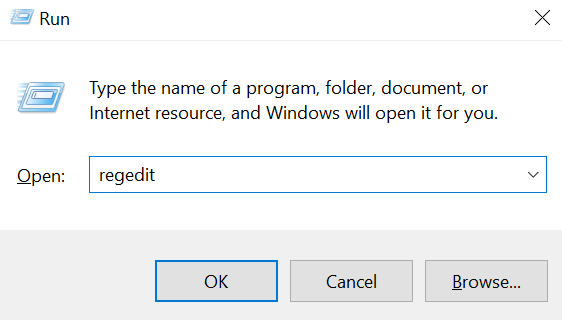
- Saat editor registri terbuka, navigasikan ke jalur berikut.
Hkey_current_users \ software \ microsoft \ windows \ currentVersion \ explorer \ pengguna shell folder
- Di panel sisi kanan, Anda akan melihat beberapa nilai registri yang dapat Anda tweak. Temukan entri yang memiliki %Userprofile%\ unduhan di dalamnya Data kolom dan klik dua kali.

- Masukkan kursor Anda di Nilai data kotak, hapus konten yang ada dari kotak, dan tekan Ctrl + v untuk menempelkan jalur ke lokasi folder unduhan baru Anda. Lalu klik OKE untuk menyimpan perubahan.
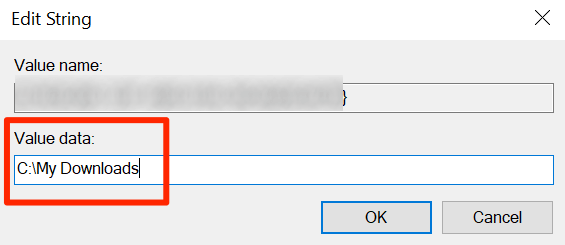
- Reboot komputer Anda.
Ubah lokasi unduhan default untuk berbagai jenis file
Ada fitur di Windows 10 yang memungkinkan Anda memilih drive yang berbeda untuk menyimpan berbagai jenis file. Dengan fitur ini, Anda dapat mengubah di mana komputer Anda menyimpan aplikasi, dokumen, musik, dan sebagainya.
Anda tidak bisa memilih folder tertentu. Anda hanya dapat memilih drive di mana konten baru Anda akan disimpan.
- Buka Mulai menu, pencarian untuk Pengaturan, dan buka.
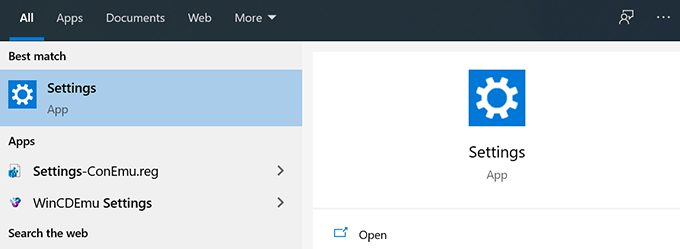
- Pilih opsi yang mengatakan Sistem di layar berikut.
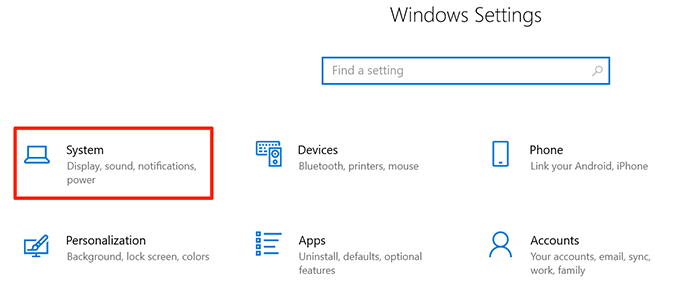
- Klik Penyimpanan dari opsi yang tersedia di bilah sisi kiri.
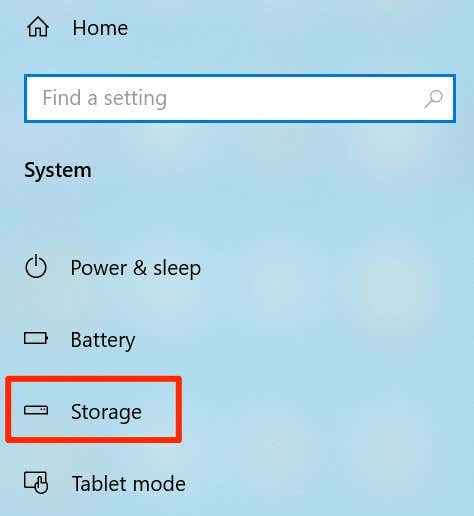
- Anda akan melihat informasi penyimpanan Anda di panel sisi kanan. Gulir ke bawah dan klik opsi yang mengatakan Ubah di mana konten baru disimpan.
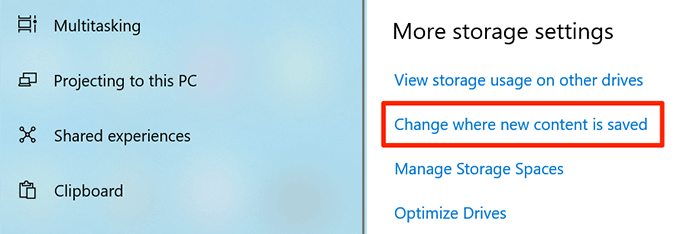
- Di layar berikut, Anda akan melihat konten apa yang disimpan di mana secara default. Untuk mengubah drive unduhan default untuk jenis konten tertentu, klik menu dropdown di sebelah jenis file dan pilih drive pilihan Anda.
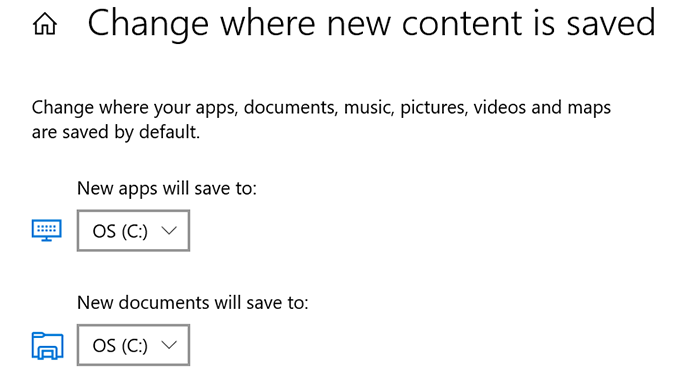
Anda dapat mengubah lokasi unduhan default untuk item berikut dengan fitur ini.
- Aplikasi
- Dokumen
- Musik
- Foto
- Video
- Film
- acara TV
- Peta offline
Ubah Lokasi Unduh Default Di Microsoft Edge
Anda dapat mengubah lokasi unduhan default di Microsoft Edge di komputer Anda sehingga unduhan Anda di masa mendatang disimpan di folder yang Anda pilih.
Mengubah pengaturan ini hanya berlaku untuk browser ini. Browser Anda yang lain akan terus menyimpan file Anda di tempat yang mereka lakukan sebelumnya.
- Buka Mulai menu, pencarian untuk Microsoft Edge, dan luncurkan.
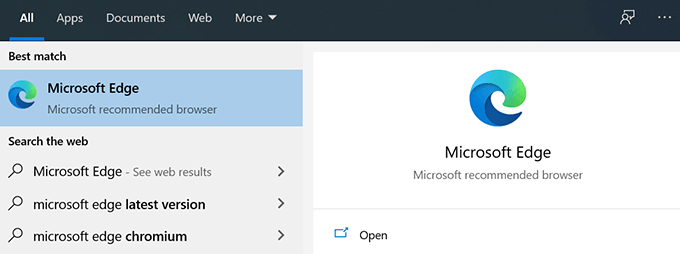
- Klik tiga titik di sudut kanan atas browser Anda dan pilih opsi yang mengatakan Pengaturan.
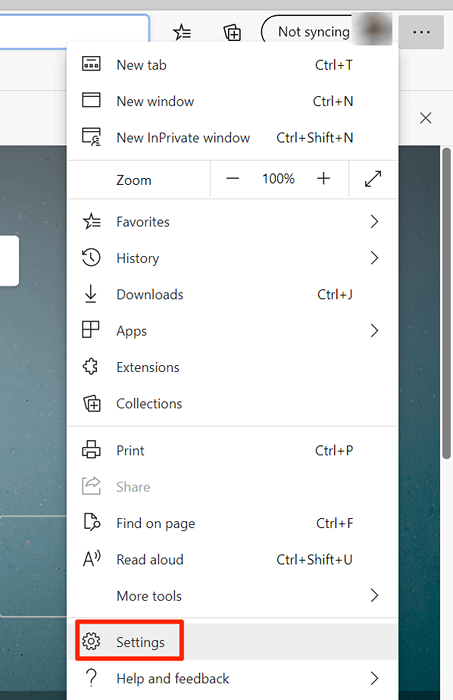
- Anda akan melihat beberapa opsi di bilah sisi kiri di layar Anda. Temukan opsi yang mengatakan Unduhan dan klik. Opsi ini akan memungkinkan Anda memodifikasi pengaturan unduhan Anda.
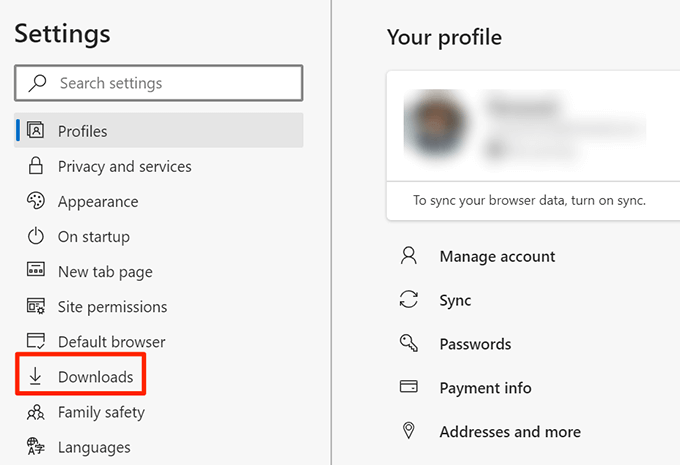
- Di panel sisi kanan, Anda akan melihat item yang mengatakan Lokasi. Ini saat ini di mana Edge menyimpan file Anda. Untuk mengubah folder unduhan default, klik Mengubah tombol.

- File Explorer akan dibuka, memungkinkan Anda memilih folder baru Anda sebagai folder unduhan default. Klik folder dan pilih Pilih folder.
- Jika Anda ingin Microsoft Edge bertanya di mana menyimpan file setiap kali mengunduh sesuatu, aktifkan sakelar Tanyakan ke mana harus menyimpan setiap file sebelum mengunduh.
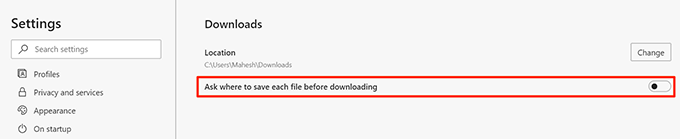
Jika Anda menggunakan manajer unduhan untuk mengunduh file, Anda harus masuk ke pengaturan aplikasi manajer unduhan Anda dan mengubah lokasi unduhan default. Banyak aplikasi tidak menggunakan folder unduhan windows default sebagai lokasi unduhan mereka.
Apakah Anda harus mengubah lokasi unduhan default di windows 10 pc Anda? Metode apa yang Anda gunakan untuk melakukan itu? Kami ingin tahu di komentar di bawah.

