Cara Mengubah Suara dan Bahasa Cortana di Windows 10
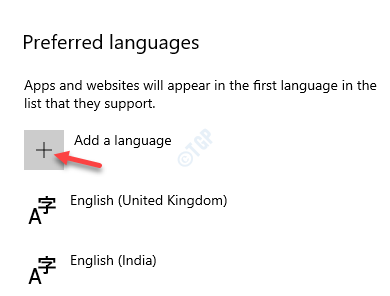
- 2771
- 664
- Jermaine Mohr
Windows meluncurkan Cortana dengan Windows 8.1 versi dan sejak itu, asisten virtual telah menjadi hit dengan pengguna Windows. Banyak seperti Apple's Siri atau Google Assistant, Cortana membantu Anda mengelola komputer Anda dengan perintah suara dan tidak membutuhkan Anda untuk mengetik. Dari mencari aplikasi atau program hingga mengirim email atau bahkan mengatur pengingat, ini membantu Anda dengan sebagian besar persyaratan Windows Anda, bebas genggam.
Namun, itu perlu berbicara bahasa Anda. Sementara Cortana saat ini mendukung bahasa dari 13 negara, yang mencakup lebih atau kurang dari bahasa yang dipahami secara luas dan lisan di seluruh dunia. Ini membantu Anda untuk dengan mudah mengubah bahasa Cortana menjadi bahasa pilihan Anda. Ini akan secara otomatis mengubah suara Cortana dan juga format tanggal, tata letak keyboard, dll., Karena Anda mengubah wilayah tersebut. Hal yang baik adalah, setelah Anda mengubah wilayah untuk bahasa, Anda dapat mengembalikan format tanggal dan tata letak keyboard kembali ke U.S. Pengaturan.
Jadi, mari kita lihat cara mengubah suara dan bahasa Cortana di PC Windows 10 Anda.
Solusi: Melalui pengaturan waktu dan bahasa
Langkah 1: tekan Menang + i tombol pintas di keyboard Anda untuk meluncurkan Pengaturan aplikasi.
Langkah 2: Dalam Pengaturan jendela, klik pada Waktu & Bahasa pilihan.
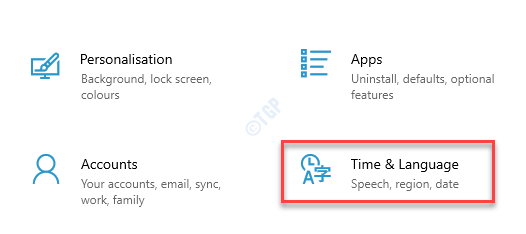
Langkah 3: Dalam Waktu & Bahasa Jendela Pengaturan, klik Bahasa di sisi kiri panel.
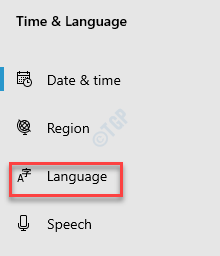
Langkah 4: Sekarang, pergi ke sisi kanan, gulir ke bawah dan di bawah Bahasa yang disukai bagian, klik pada Tambahkan bahasa pilihan.
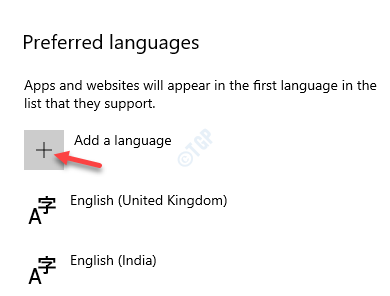
Langkah 5: Sekarang akan membuka a Pilih bahasa untuk memasang jendela.
Di sini, ketik nama bahasa yang ingin Anda instal di bidang pencarian.
Pilih bahasa dari daftar dan klik Berikutnya.
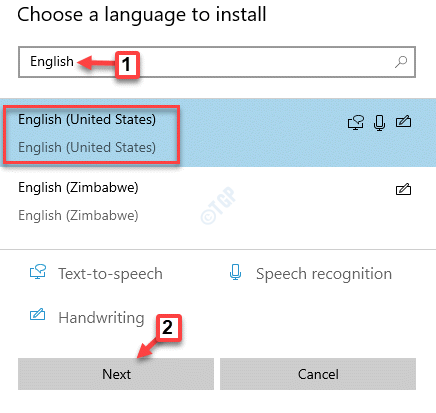
Langkah 6: Anda sekarang akan melihat jendela - Instal Fitur Bahasa.
tekan Install tombol untuk mulai menginstal paket bahasa.
*Catatan - Anda dapat menjaga fitur opsional semua diperiksa atau hapus centang pada opsi apa pun jika Anda mau.
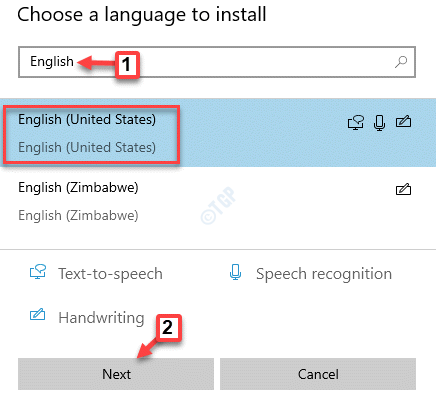
Langkah 7: Sekarang, pilih bahasa yang Anda instal sekarang dan klik simbol panah atas untuk memindahkannya dan atur sebagai bahasa default.
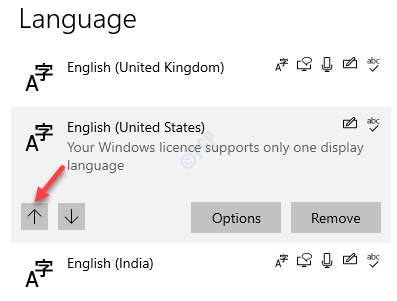
Langkah 8: Selanjutnya, klik pada Pilihan tombol.
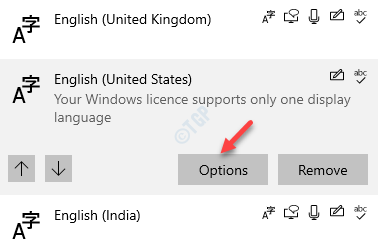
Langkah 9: Dalam Bahasa Bagian Opsi, periksa apakah Bahasa mengemas dan Pidato opsi diunduh.
Jika tidak, tekan Unduh tombol di bawah mereka.
Langkah 10: Sekarang, di bawah Pidato Opsi, klik Pengaturan.
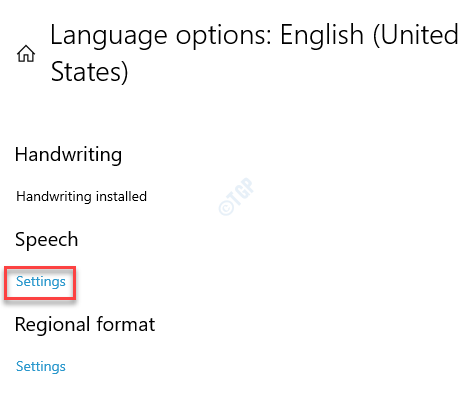
Langkah 11: Itu membawa Anda langsung ke Pidato Jendela Pengaturan.
Di sisi kanan panel, di bawah Bahasa ucapan bagian, buka Pilih bahasa yang Anda ucapkan dengan opsi perangkat Anda dan atur ke bahasa pilihan Anda.
Sekarang, centang kotak di sebelah Kenali aksen non-asli untuk bahasa ini.
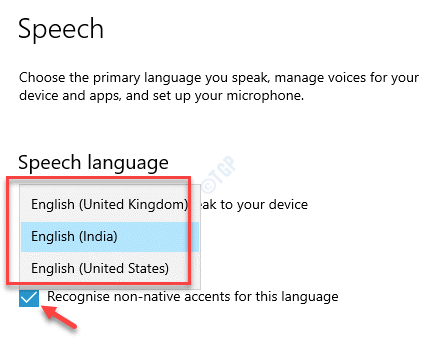
Langkah 11: Reboot PC Anda sekarang agar perubahan menjadi efektif.
Anda sekarang dapat mengklik ikon Circle di sebelah bilah pencarian Windows untuk membuka Cortana dan berbicara dengannya di set Anda yang disukai bahasa.
Langkah 12: Anda juga dapat mengklik ikon bahasa di kanan bawah Taskbar untuk membuka Preferensi bahasa untuk keyboard Anda.
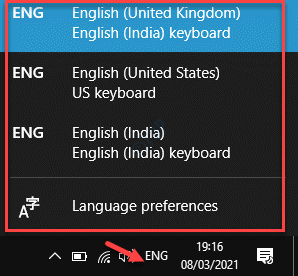
Anda dapat mengubah keyboard dari sini dengan memilih opsi untuk mengubahnya ke bahasa pilihan Anda.
Cara mengubah format atau wilayah tanggal
Saat Anda mengubah bahasa dan juga wilayah di sistem Anda, itu tidak hanya mengubah suara dan bahasa Cortana, tetapi juga mengubah tanggal dan waktu berdasarkan negara yang Anda pilih. Jadi, jika Anda mengubah bahasa yang disukai ke Amerika Serikat, waktunya akan ditampilkan dalam format 12 jam dan tanggal sebagai bulan / hari / tahun. Untuk Inggris, waktu akan dalam format 24 jam dan tanggal akan ditampilkan sebagai hari / bulan / tahun. Mari kita lihat bagaimana itu ditampilkan untuk Amerika Serikat.
Langkah 1: Pergi ke Awal, klik kanan di atasnya dan pilih Berlari untuk membuka Jalankan perintah.
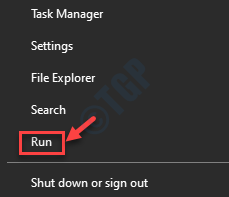
Langkah 2: Dalam Jalankan perintah Jendela, ketik intl.cpl dan memukul Memasuki untuk membuka Wilayah jendela masuk Panel kendali.
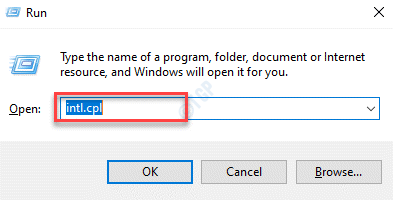
Langkah 3: Dalam Wilayah jendela, di bawah Format tab, pilih wilayah pilihan Anda dari drop-down.
Tekan Menerapkan kemudian OKE untuk menyimpan perubahan dan keluar.
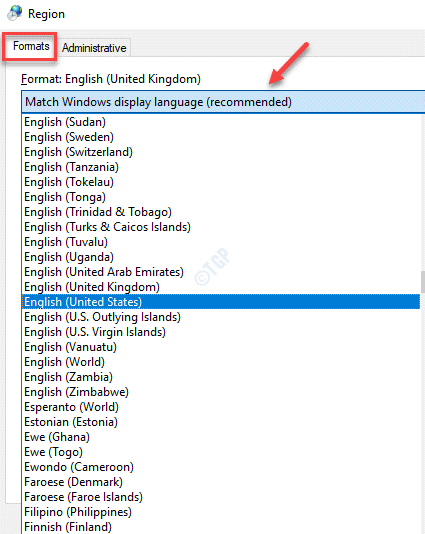
Anda seharusnya sekarang berhasil mengubah suara dan bahasa Cortana di PC Windows 10 Anda.
- « Cara mengaktifkan hyper v di windows 10 home
- Cara Memperbaiki Taskbar Windows 10 Selalu Di Atas Masalah Atas »

