Cara Mengubah Bash Prompt

- 2836
- 844
- Darryl Ritchie
"Bash prompt" pada antarmuka baris perintah adalah sedikit teks yang mendahului perintah Anda. Biasanya nama pengguna diikuti dengan nama host di sebagian besar sistem, jadi sintaksnya mungkin terlihat seperti pengguna@linuxconfig $ Misalnya. Cukuplah untuk mengatakan, prompt baris perintah bash default pada banyak sistem linux cukup minim.
Seperti yang akan kita lihat di artikel ini, itu dapat dengan mudah diubah dengan memodifikasi pesta Ps n variabel, dan kami dapat menyertakan informasi seperti waktu tampilan, beban, jumlah pengguna yang menggunakan sistem, uptime dan banyak lagi. Dalam tutorial ini, Anda akan melihat cara merapikan prompt bash Anda dengan warna dan informasi tambahan tentang sistem Linux.
Dalam tutorial ini Anda akan belajar:
- Apa variabel shell PS1 dan PS2
- Cara membuat prompt shell khusus
- Karakter apa yang dapat kita gunakan untuk menyesuaikan prompt shell
 Cara Mengubah Bash Prompt
Cara Mengubah Bash Prompt | Kategori | Persyaratan, konvensi atau versi perangkat lunak yang digunakan |
|---|---|
| Sistem | Distro Linux apa pun |
| Perangkat lunak | BASH SHell |
| Lainnya | Pengetahuan minimal tentang cangkang bash. Akses istimewa ke sistem Linux Anda sebagai root atau melalui sudo memerintah. |
| Konvensi | # - mensyaratkan perintah linux yang diberikan untuk dieksekusi dengan hak istimewa root baik secara langsung sebagai pengguna root atau dengan menggunakan sudo memerintah$ - mensyaratkan perintah Linux yang diberikan untuk dieksekusi sebagai pengguna biasa |
Variabel Bash Prompt
Sama seperti yang lainnya di sistem Linux, demikian juga prompt bash juga dapat disesuaikan. Kita dapat menyelesaikan tugas dengan mengubah nilai -nilai bash
PS1, PS2, PS3, Dan PS4 variabel. Agar hal -hal tetap sederhana, artikel ini akan mementingkan dua yang pertama. Menggunakan gema Perintah untuk melihat nilai mereka saat ini: $ echo "variabel bash ps1:" $ ps1 $ echo "bash ps2 variabel:" $ ps2
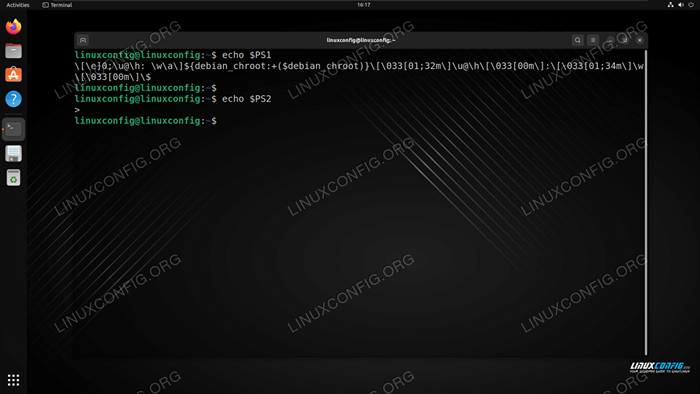 PS1 dan PS2 Bash Prompt
PS1 dan PS2 Bash Prompt Variabel prompt bash ps1
PS1 adalah variabel prompt utama. Kami saat ini:
\ [\ e] 0; \ u@\ h: \ w \ a \] $ debian_chroot:+($ debian_chroot) \ [\ 033 [01; 32m \] \ u@\ h \ [\ 033 [00m \]: \ [\ 033 [01; 34m \] \ w \ [\ 033 [00m \] \ $
Ini terlihat sedikit membingungkan, karena banyak yang digunakan untuk mengatur warna yang Anda lihat di tangkapan layar di atas. Takeaway di sini adalah penggunaan karakter bash khusus \ u (pengguna), \H (nama host), dan \ w (Direktori Kerja Saat Ini). Jenis karakter inilah yang memungkinkan kami menampilkan informasi khusus yang akan berubah seiring dengan keadaan dalam prompt bash. Lebih banyak dari mereka akan dibahas di bawah ini.
Variabel prompt bash ps2
PS2 variabel shell bash adalah prompt sekunder, dan biasanya diatur ke >. Prompt ini ditampilkan jika shell menunggu beberapa input pengguna, misalnya jika Anda menggunakan tanda kutip dan lupa untuk menutupnya.
$ echo "teks dengan kutipan yang hilang>
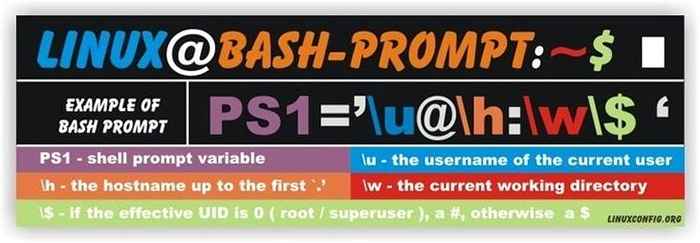 Diagram Prompt Linux Bash
Diagram Prompt Linux Bash Bash Prompt Karakter Khusus
Bash Prompt dapat disesuaikan dengan menggunakan karakter khusus. Berikut ini adalah gambaran cepat dari karakter yang paling banyak digunakan dan artinya:
| Bash Karakter Khusus | Bash Penjelasan Karakter Khusus | Bash Karakter Khusus | Bash Penjelasan Karakter Khusus |
|---|---|---|---|
| \A | Karakter Bell ASCII (07) | \D | Tanggal dalam format "Tanggal Bulan Hari Kerja" (E.G., “Selasa 26 Mei”) |
| \] | akhiri urutan karakter yang tidak dicetak | \ e | Karakter Escape ASCII (033) |
| \H | nama host hingga yang pertama '.' | \H | nama host |
| \J | Jumlah pekerjaan yang saat ini dikelola oleh shell | \ l | nama dasar nama perangkat terminal shell |
| \N | garis baru | \R | Kereta kembali |
| \S | Nama shell, nama dasar $ 0 (porsi setelah final memotong) | \T | Waktu saat ini dalam format HH: MM: SS 24 jam |
| \T | Waktu saat ini dalam 12 jam HH: MM: SS Format | \@ | Waktu saat ini dalam format 12 jam AM/PM |
| \A | Waktu saat ini dalam format HH: mm 24 jam | \ u | Nama pengguna pengguna saat ini |
| \ V | Versi Bash (E.G., 2.00) | \ V | Rilis Bash, Versi + Patchelvel (E.G., 2.00.0) |
| \ w | Direktori Kerja Saat Ini | \ W | Basis nama direktori kerja saat ini |
| \! | Jumlah sejarah dari perintah ini | \# | nomor perintah dari perintah ini |
| \ $ | Jika UID yang efektif adalah 0, A #, jika tidak A $ | \ nnn | Karakter yang sesuai dengan nomor oktal NNN |
| \\ | Backslash | \ [ | Mulailah urutan karakter yang tidak dicetak, yang dapat digunakan untuk menyematkan a Urutan kontrol terminal ke dalam prompt |
| \ D format | Format diteruskan ke strftime (3) dan hasilnya dimasukkan ke dalam string prompt; Format kosong menghasilkan waktu spesifik lokal perwakilan. Kawat gigi diperlukan | ||
Kustomisasi Bash Prompt
Setelah pengguna masuk ke sistem, variabel lingkungan pengguna diinisialisasi dari berbagai file:
/etc/profileatau/etc/bashrc(Sistem Lebar)~/.Bash_profile,~/.Bash_login,~/.Profil,~/.Bashrcatau~/.Bash_logout(spesifik pengguna)
Penting untuk mengetahui bahwa semua variabel lingkungan pengguna memiliki waktu seumur hidup yang sama dengan sesi terminal. Ketika sesi terminal ditutup, variabel pengguna termasuk variabel shell bash yang ditentukan selama sesi terminal dikosongkan dan kembali didefinisikan ulang ketika sesi terminal baru dibuat.
Di bagian di bawah ini, kami akan mendefinisikan dua variabel untuk membuktikan pernyataan ini.
Menyesuaikan Variabel Bash Instruksi Langkah demi Langkah
Kami sekarang akan mengedit ~/.Bashrc file konfigurasi untuk menampilkan prompt bash khusus. Seperti disebutkan di atas, kita perlu keluar dari sesi terminal kita saat ini dan masuk kembali untuk melihat perubahan yang berlaku atau hanya menggunakan sumber Perintah seperti yang ditunjukkan di bawah ini.
- Gunakan nano atau editor teks lainnya untuk mengedit
~/.Bashrcmengajukan. Atau, kami bisagemaPengaturan prompt shell baru ke dalam file.$ echo "ps1 = 'prompt bash baru saya@\\ t: \\ w \\ $'" >> ~//.Bashrc
- Buat perubahan mulai berlaku dengan yang berikut ini
sumbermemerintah.$ sumber ~/.Bashrc
- Anda sekarang harus melihat prompt baru:
Prompt bash baru saya@16: 42: 58: ~ $
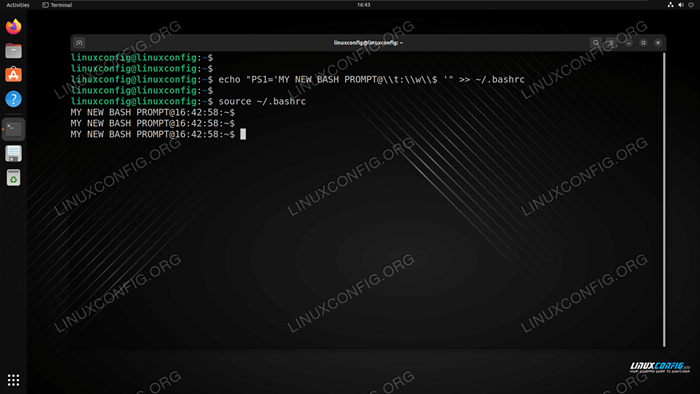 Prompt bash khusus di Linux
Prompt bash khusus di Linux
Mengubah latar depan dan latar belakang warna prompt bash
Lihat tabel di bawah ini untuk berbagai warna yang digunakan untuk mengubah latar belakang dan latar belakang Bash Shell Prompt:
| Warna | Nomor latar depan | Nomor latar belakang |
|---|---|---|
| Hitam | 30 | 40 |
| Merah | 31 | 41 |
| Hijau | 32 | 42 |
| Cokelat | 33 | 43 |
| Biru | 34 | 44 |
| Ungu | 35 | 45 |
| Cyan | 36 | 46 |
| Abu-abu muda | 37 | 47 |
Untuk mengubah warna prompt bash Anda, sintaks berikut digunakan:
Ekspor PS1 = '\ [\ E [KODE WARNAm \] [contoh] \ [\ e [0m \] $ '
\ e [= Menandai awal dari mod warnaColorm= Nomor warna yang diinginkan, diikuti olehM\ e [0m= Menandai akhir dari mod warna
Beberapa contoh, menggunakan sintaks ini, dapat dilihat di bawah.
Contoh Bash Prompt
- Prompt bash merah:
Ekspor ps1 = "\ e [31m [contoh] \ e [0m $"
- Prompt pesta ungu:
Ekspor ps1 = "\ e [35m [contoh] \ e [0m $"
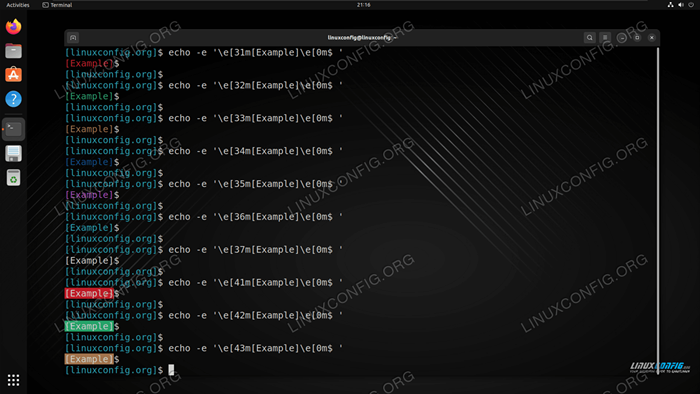 Berbagai contoh prompt bash di linux. Beradaptasi sesuai kebutuhan agar sesuai dengan kebutuhan Anda
Berbagai contoh prompt bash di linux. Beradaptasi sesuai kebutuhan agar sesuai dengan kebutuhan Anda - Tampilkan waktu saat ini dalam prompt bash:
Ekspor ps1 = "\ u@\ h \ t: \ $"
- Prompt bash ini menampilkan jumlah file dan direktori saat ini di direktori saat ini.
Ekspor ps1 = "\ u@\ h [\ $ (ls | wc -l)]: \ $"
Menutup pikiran
Dalam tutorial ini, kami melihat cara mengubah prompt bash di antarmuka baris perintah pada sistem Linux. Ini tidak hanya dapat membuat terminal baris perintah kami terlihat jauh lebih baik, tetapi kami juga dapat menggunakan karakter khusus Bash untuk menampilkan banyak informasi yang berguna. Jangan ragu untuk mengadaptasi beberapa contoh kami dengan kebutuhan Anda sendiri, sehingga Anda bisa mendapatkan prompt bash yang terlihat bagus dengan beberapa informasi bermanfaat pada saat yang sama.
Tutorial Linux Terkait:
- Cara menggunakan perintah uptime di linux
- Seberapa sering Anda harus me -reboot server linux Anda?
- Hal -hal yang harus diinstal pada ubuntu 20.04
- Pengantar Otomatisasi Linux, Alat dan Teknik
- Menguasai loop skrip bash
- Hal -hal yang harus dilakukan setelah menginstal ubuntu 20.04 FOSSA FOSSA Linux
- Mint 20: Lebih baik dari Ubuntu dan Microsoft Windows?
- Sistem Linux Hung? Cara melarikan diri ke baris perintah dan…
- Perintah Linux Dasar
- Cara mengubah nama host di linux
- « Pengantar Fungsi Orde Tinggi di JavaScript
- Pengantar Ebay API dengan Python mendapatkan kunci dan mengakses kotak pasir - Bagian 1 »

